【Excel フィルター機能の使い方】簡単ステップ解説
Excelのフィルター機能を使うと、必要なデータだけを抽出でき、データ分析が簡単になります。本記事では 基本的なフィルターの使い方 から 発展的な活用方法 までをステップ方式で解説します。
この動画はメンバーシップ専用の動画です。復習講座としてグループレッスンも毎週行っております。
動画内で使用しているデータもメンバーの方のみダウンロード可能です。
- フィルター機能とは?
- フィルターの基本操作(設定と解除)
- 条件付きフィルター(数値・文字・日付)
- 色フィルターの活用方法
- 複数条件の組み合わせ
- 応用編:平均値以上・トップ5の抽出
- データが結合されている表へのフィルター適用方法
- まとめ
目次
1. フィルター機能とは?
Excelの「フィルター」は、特定の条件に合うデータのみを表示する機能 です。
- フィルター適用後もデータは削除されていません。
- 条件を変更すれば、表示されるデータを変えられます。
たとえば、全国の店舗データから「売上トップ5の店舗のみ表示」や、「日付が6月以降のデータを抽出」といった操作が可能です。
2. フィルターの基本操作
🔹フィルターの設定方法
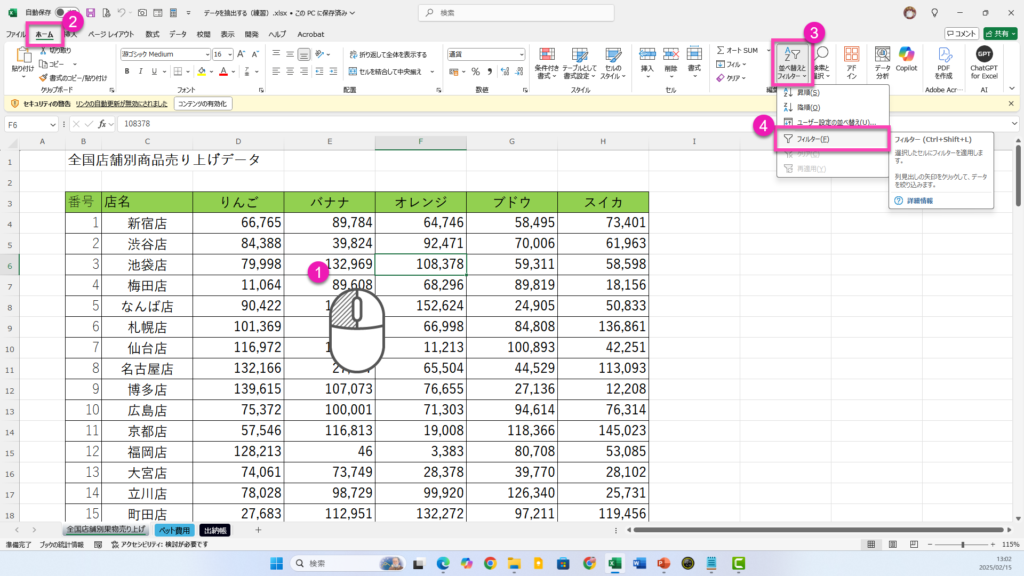
- 表の中のセルを選択(どこでもOK)
- 「ホーム」タブをクリック
- 「並べ替えとフィルター」→ 「フィルター」 を選択
- 各列の見出しに「▼」のフィルターボタンが表示される
📝 ショートカットキー: Ctrl + Shift + L でフィルターのON/OFFを切り替え可能。
🔹フィルターの解除方法
- 「データ」タブを開く
- 「フィルター」アイコンをクリック(ON/OFFの切り替え)
- または、各列のフィルターアイコン(▼)をクリック → 「フィルターのクリア」 を選択
3. 条件付きフィルター(数値・文字・日付)
フィルターをかけると、特定の数値やキーワードに基づいた抽出が可能です。
🔸数値フィルター
- 数値が入っている列のフィルターボタン(▼)をクリック
- 「数値フィルター」から希望の条件を選択
- 「指定の値以上」(例:売上が10万円以上)
- 「トップ10」(例:トップ5に変更可能)
- 「平均以上」(例:平均以上の売上店舗を抽出)
🔸文字フィルター
- 文字が入っている列のフィルターボタン(▼)をクリック
- 「テキストフィルター」から条件を指定
- 「指定の文字を含む」(例:「新宿」を含む店舗)
- 「前方一致」(例:「A」で始まる商品)
🔸日付フィルター
- 日付が入っている列のフィルターボタン(▼)をクリック
- 「日付フィルター」から条件を指定
- 「今年」「先月」「今月」 などの期間指定
- 「指定の範囲内」(例:6月15日~7月15日のデータ)
4. 色フィルターの活用
セルの背景色や文字の色でフィルターをかけることも可能です。
🔹色フィルターの適用方法
- フィルターをかける列のフィルターボタン(▼)をクリック
- 「色フィルター」を選択
- 指定した色のセルだけを表示 できる
📌 注意点
- 色フィルターは 1種類の色のみ適用可能(複数選択は不可)。
- VBAを使うことで複数の色をフィルターすることも可能。
5. 複数条件の組み合わせ
複数の列にフィルターを適用することで、条件を細かく指定できます。
🔹 例:
- 「リンゴの売上トップ5」かつ「10万円以上」
- 「リンゴ」の列でトップ5を抽出
- 「売上」列で10万円以上をフィルター
- 「8月のデータ」かつ「旅費交通費」
- 日付フィルターで「8月」
- 科目フィルターで「旅費交通費」
6. 応用編:トップ5・平均以上のデータを抽出
Excelのフィルターでは「トップ5」や「平均以上」のデータを抽出できます。
🔹トップ5を抽出
- 数値が入っている列のフィルター(▼)をクリック
- 「数値フィルター」→ 「トップ10」 を選択
- 「10」を「5」に変更し、OK
🔹平均以上のデータを抽出
- 数値フィルター(▼)をクリック
- 「数値フィルター」→ 「平均より上」 を選択
7. データが結合されている表へのフィルター適用
結合されたセルがあるとフィルターが正常に適用されない場合があります。
🔹解決策
- 一時的に結合を解除
- 「ホーム」タブ → 「セルの結合解除」
- 結合セルを使用せずに表を作成
- テーブル形式に変換する
- 「挿入」タブ → 「テーブル」→ OK
8. まとめ
Excelのフィルター機能を活用すると、必要なデータを簡単に絞り込める ので、作業効率が向上します。
- 基本のフィルター設定 (
Ctrl + Shift + LでON/OFF) - 数値・文字・日付で条件を指定
- トップ5・平均以上などの応用
- 色フィルターで特定のデータを抽出
- 複数条件を組み合わせて詳細なデータ分析
- 結合セルがある場合の対処法
📌 発展テクニック
- フィルター結果をコピーして新しいシートに貼り付け
- 条件付き書式と組み合わせて見やすく
- VBAを使って高度なフィルター機能を実装
Excelのフィルターをマスターすると、データ整理や分析がスムーズになります。ぜひ実践してみてください!





