表の初期設定は、文字列が表の横に配置されないようになっています。表を挿入すると列数関係なく(1列でも)ページいっぱいに広がるはずです。表を挿入した後に、少し横幅を狭くし、その表の横(左右)に文字を配置する設定や表と文字との間のサイズを調整する方法を解説します。
目次
YouTubeでも解説しています!
文字列との折り返しとは、画像などを挿入した際にもよく行う操作です。これは画像を挿入した時、文字と画像との関係をどうするかというのを設定します。画像に対し、文字を重ならないように回り込ませるのか、全面に文字を配置するのかそれとも背景に配置するのか、などです。
設定によっては、文字が画像などで見えなくなってしまうデメリットなどもある前面や、逆に背面にすると文字と重なって読みずらくなることもあります。十分に配慮した設定にしなければなりません。
画像だけでなく、表に対しても同じように表と文字列との関係を設定することができます。そのまま文字列を配置するのもいいですが、是非調整できるので調整ができるようにし、見た目に綺麗になる文書作成に気を配りましょう。
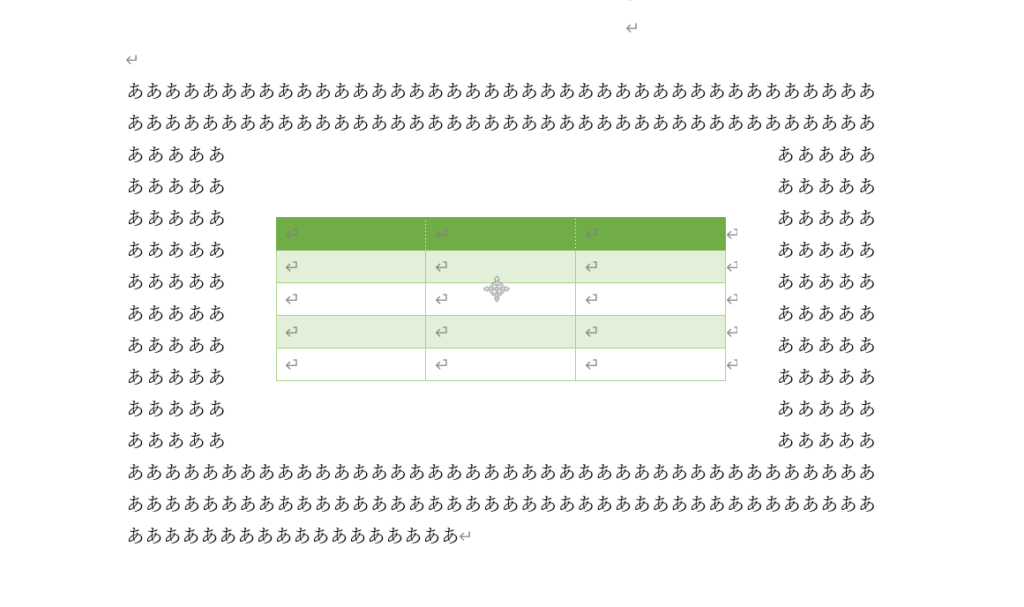
何となく折り返しの概念がわかったと思いますが、実は画像や図形などの文字列の折り返しと、表との文字列の折り返しはちょっと違いがあります。
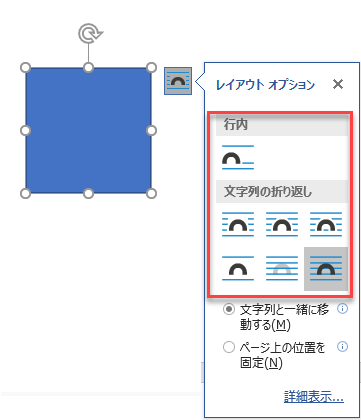
それは、画像や図形などには全面や背面などの折り返しがあるのに対して表は回り込みのみです。上図のように図形の文字列の折り返しには「行内・狭く・内部・上下・背面・前面」などが出来ます。表は表の回り込みをするか否かだけです。
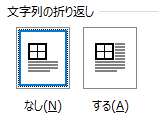
デフォルトの設定は、【なし】になっています。つまり表を配置するとページいっぱいに表が挿入され、表の横幅を狭くしても、文字は横には配置することができない設定です。
表の文字列の折り返しをするには、表の上で右クリックあるいは【レイアウト】タブから【プロパティ】を押下し、文字列の折り返しを「なし」から「する」に変更します。
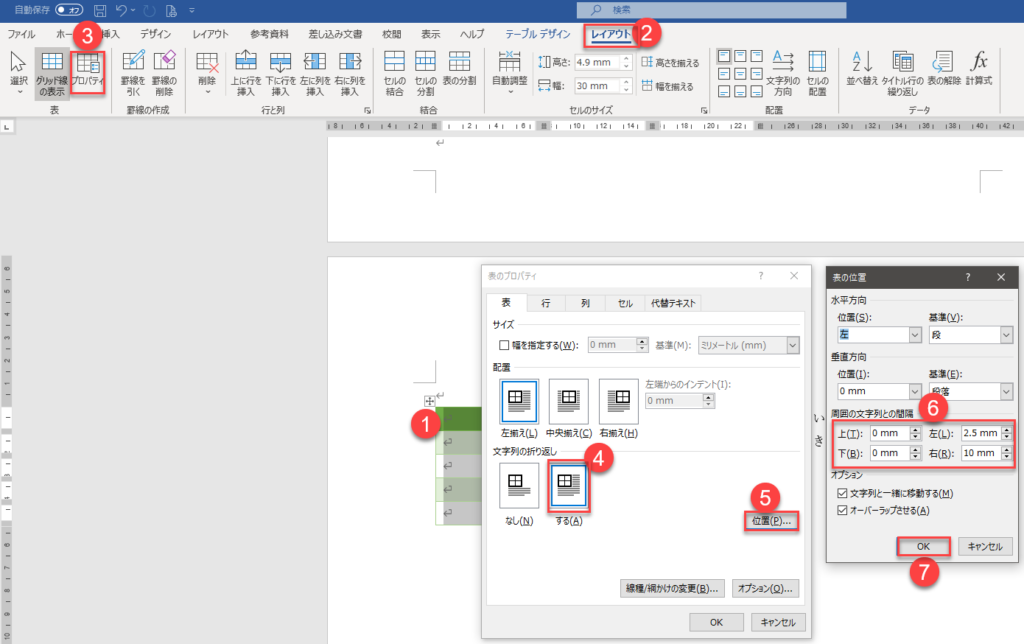
- 表を選択
- 【レイアウト】タブ
- 【プロパティ】を押下
- 【文字列の折り返し】を(する)に押下
- 【位置】ボタンを押下
- 【周囲の文字との間隔】でサイズを入力
- 【OK】ボタンを押下
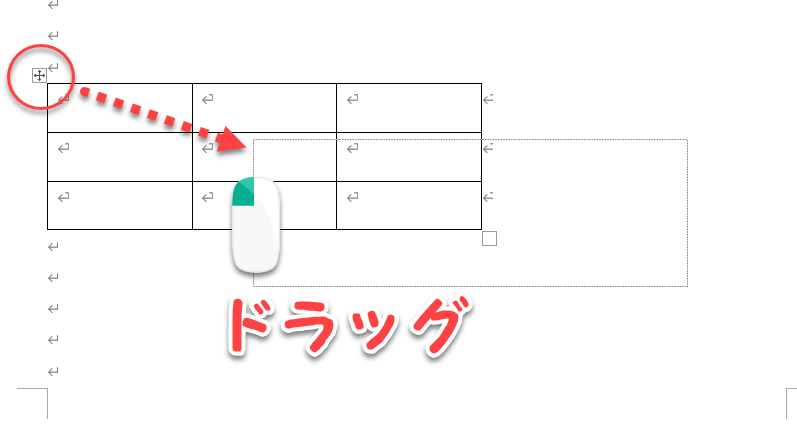
表を選択する左上に表示されるマークを掴み、ドラッグすると表の移動をすることが出来ます。
しかし、これをして移動をすると自動的に表の文字列の折り返しは【する】に変更になります。プロパティで変更していないので、意識なく変更されています。この方法を行うとそれだけでなく、その表の後に文字列を配置することが出来なくなる場合があります。つまり表の後に段落改行のマークがなくなるということです。
経験のある方も多いはずです。表の特性なので、十分理解して表の操作を思いのままに操作できるようにしましょう。




