Wordの基本的な流れは、ページ設定をし文字のベタ打ち、図などを挿入しレイアウト設定後に印刷という流れがスムーズです。ページの頭にカーソルがある時点(Word書き始め)で先に図や写真などを配置すると次の行に改行すると同時に図や写真などが下がる設定になっています。これは一緒に下がった方が良い場合が多いためですが、そうではない時もあります。その際には設定をして図や写真などが動かないようにしておくと便利です。特に図などがページの最初の行にアンカー記号がある場合などになります。
目次
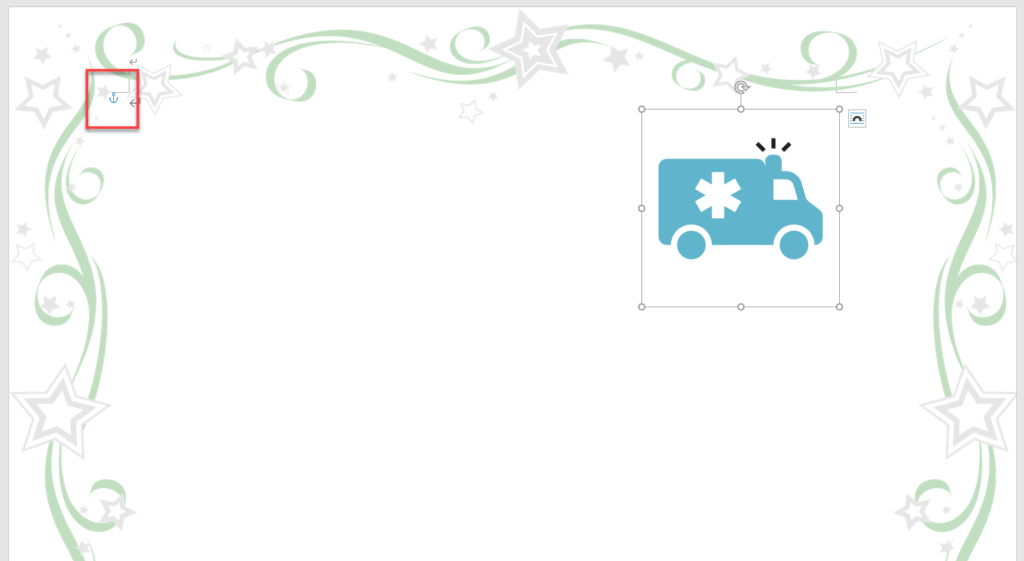
図を選択時に表示されるアンカー記号とは、余白部分に表示するイカリのマークです。図を選択すると必ず表示します。船がイカリを下ろして停泊するイメージを考えてみましょう。イカリがあることで船が動きませんね。それと一緒です。
通常はイカリの後の改行マークを押すことで図は移動しません。アンカー記号の手前を改行すると動きます。これは後から文書を編集する時などに一緒に動いた方が便利だからです。
ですが、動いては困る場合や上図の様に文書の一番初めにカーソルがある時点で図の挿入をするとイカリが一行目にあるということになります。その為に2行目を入力する為に改行をどうしても打つようになり、したがって図が一緒に動くことになります。
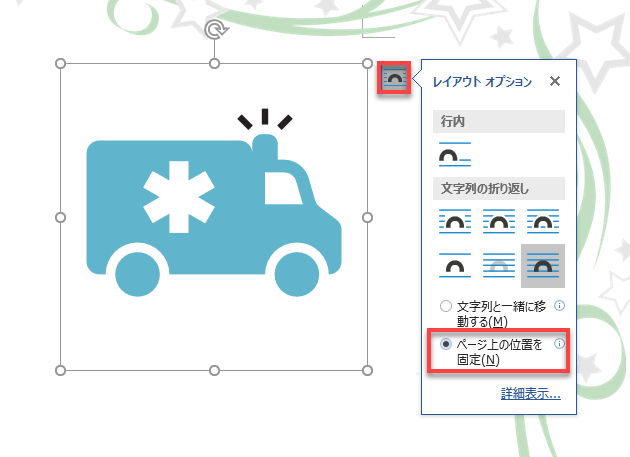
レイアウトオプション ページ上の位置を固定
- 図を選択し、【レイアウトオプション】をクリック
- 【ページ上の位置を固定】をクリック
注意
この設定は、文字列の折り返しの設定が【行内】では出来ません。バージョンによって表示していない場合には、【文字列の折り返し】から【ページ上で位置を固定する】を選択します。



