Wordが初めての方のレッスン講座です。動画を観て、自分で真似て、最後は自分だけの力で文字やレイアウトや写真の挿入が出来るまで操作を繰り返してください。
基本をマスターすることは、今後においてとても大切なプロセスです。
目次
出来る限り、次の手順でご覧いただくことをお勧めします。
- 動画を観る(操作をしない)
- 動画を観ながら操作する(真似する)
- 自分の力だけで操作する
- 発展(さらに動画でやっていないことも考えながら発展させてみる)
本日の講座内容
本日の講座内容は以下の通りです。「たった5日で出来るWord基礎講座」は文字入力はすでに出来る方向け。今回はWordは初めての方の対象となっています。
ただし、文字入力をこの講座ですべて練習できるわけではありません。基本的には日々何度も繰り返して文字を入力して覚えていく方法しかありません。練習用サイトもご紹介しますので、YouTubeの文字の基礎と併せてご覧ください。

もし、途中から繰り返し操作を観たい場合には目次を利用してください。YouTubeではこの目次の機能を「チャプタ」と呼びます。チャプタは「章」でもあります。
00:00 はじめに
03:30 Word 概要
04:51 起動と画面構成など
12:00 基本の流れを確認
13:00 初期設定の用紙概要
15:14 保存しよう
18:58 保存した文書を開く
21:26 入力しよう (画面内のマウスポインタ)(全角と半角)(フォント・サイズ変更)(一度確定した文字を変更する方法)
39:42 文字の装飾・位置揃え (選択方法のあれこれ)(書式のコピー貼り付け)(中央揃えとインデント)(箇条書き)
52:16 アイコンの挿入 (塗りとサイズ変更)(レイアウトのオプション)
56:28 ストック画像・写真の挿入 (加工)
58:30 写真や文字の位置や書式の特性
01:00:48 印刷 (印刷プレビューと表示タブ)
01:03:17 おわりに
Wordは文書を得意としたアプリケーションです。名刺や履歴書やはがき(年賀状や往復はがき)ポップチラシなどは宛名面に住所や名前が自動挿入される機能が備わっています。
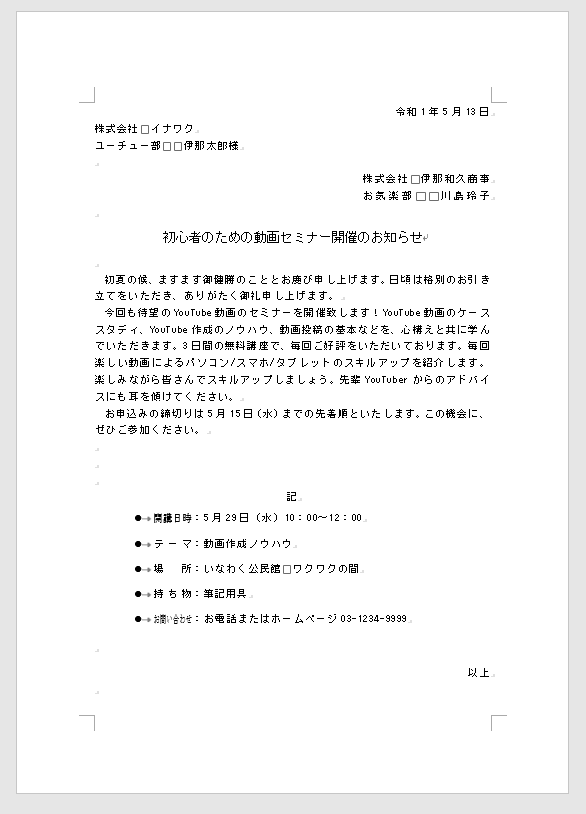
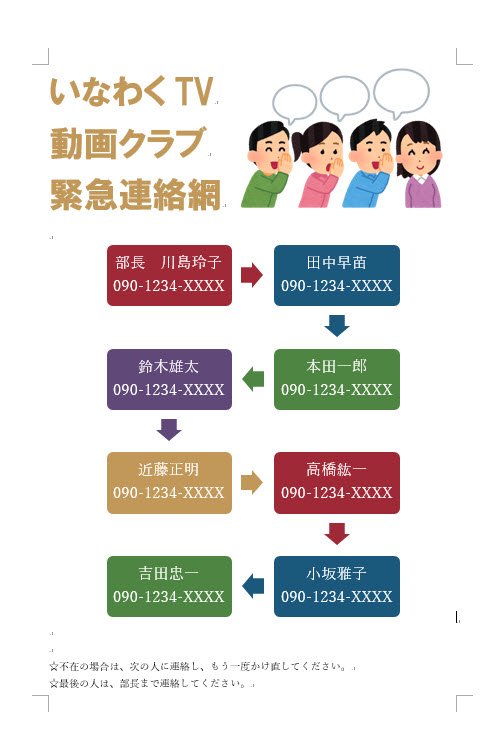


Wordを起動する方法はいくつもあります。ご自身の設定で、デスクトップの下部(タスクバー)があればそこにWordのアイコンがある場合があります。そこからでも、デスクトップ画面上にアイコン(ショートカット)がある場合、またはスタートメニューの中(スタートボタン)を押下してそこに表示されるメニューからでもWordを起動することが出来ます。
しかし、いずれにもない場合には必ずある方法を覚えておく必要があります。必ずある方法とは以下の手順です。操作(ボタンを押下)する回数は増えますが、設定により場所などで変わってしまわない方法ですので覚えておきましょう。もしこの方法でWordがないのであればそのパソコンにはWordがインストールされていない可能性があります。Wordが必ずパソコンにインストールされているわけではありませんので、ご注意ください。
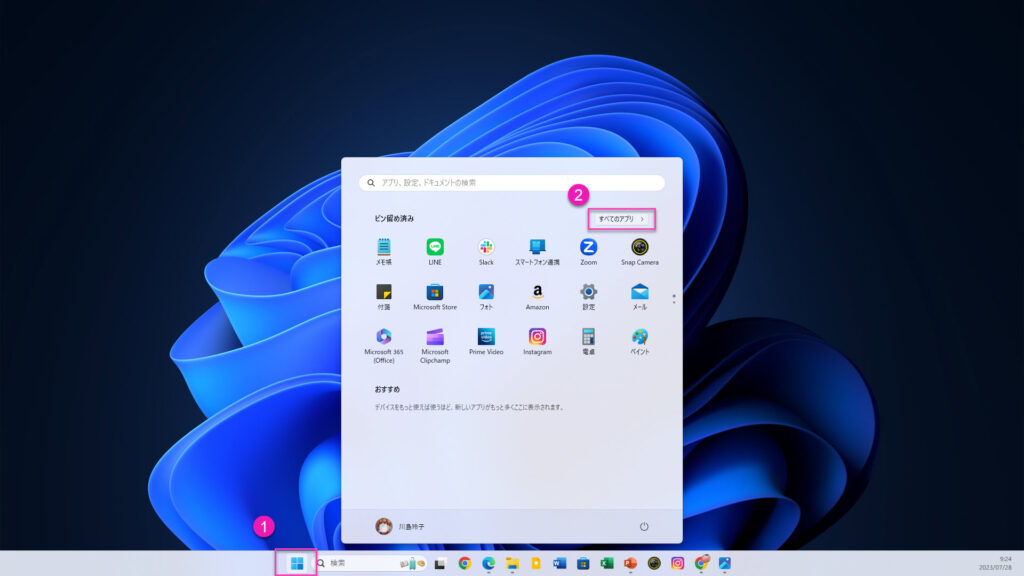
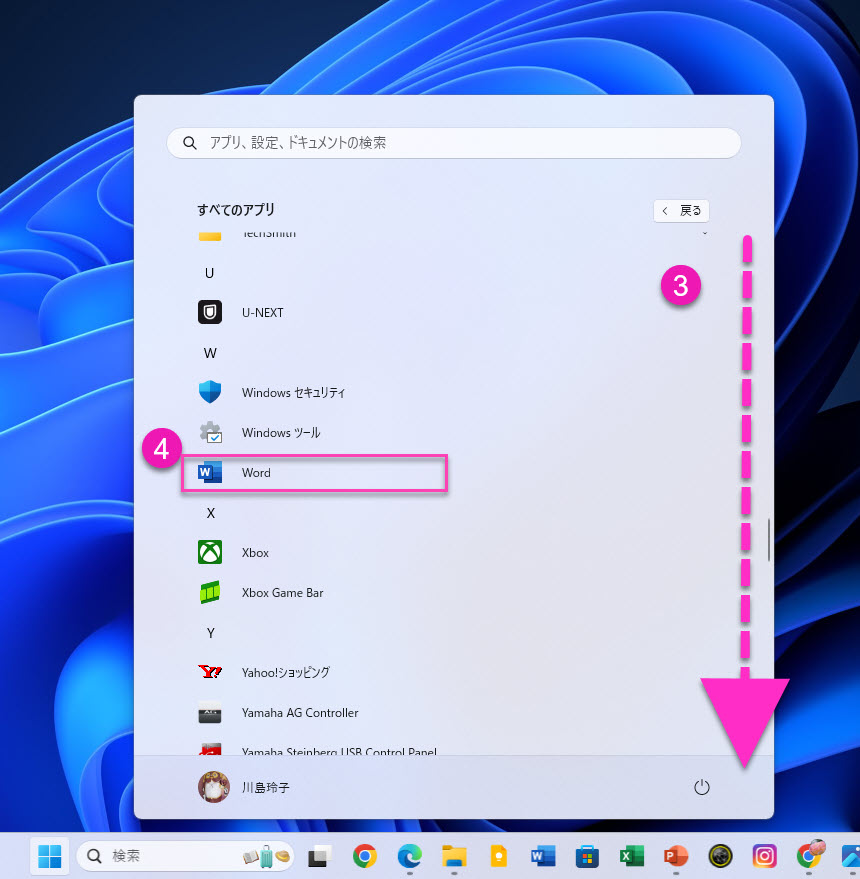
Wordを起動したら、そのまますぐに文字を入力するのではなく基本の流れを理解した上で操作しましょう。Wordの基本の流れは
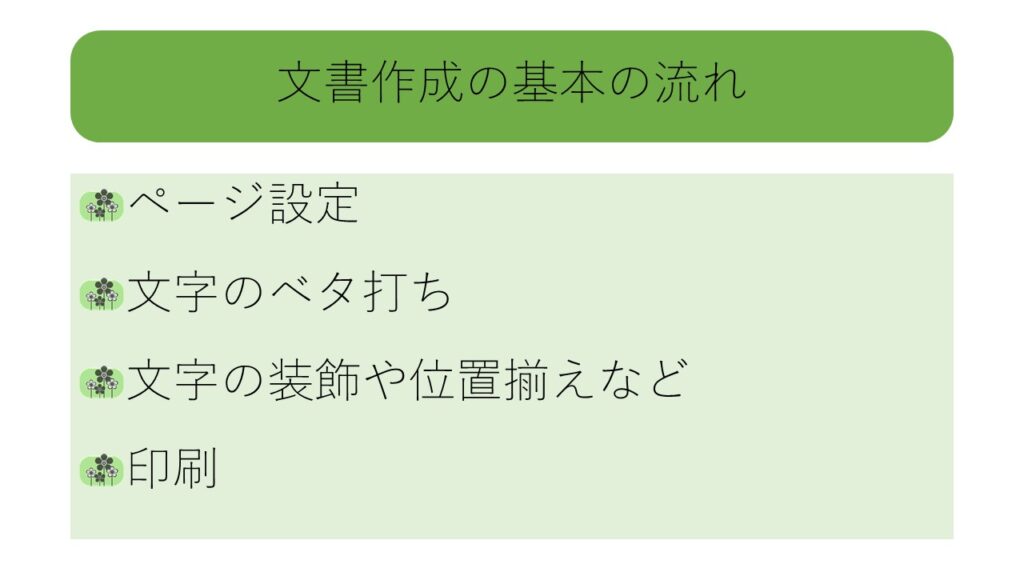
- ページ設定
- 文字のベタ打ち
- 装飾やレイアウト
- 印刷
ページ設定が始めに操作すべきなのですが、そもそも最初のページ設定がどのように出来ているのかがわからないと変更のしようもありませんね。
ある程度ざっくりで構いませんので、おおまかにどのように最初の画面が出来ているのかを把握しましょう。
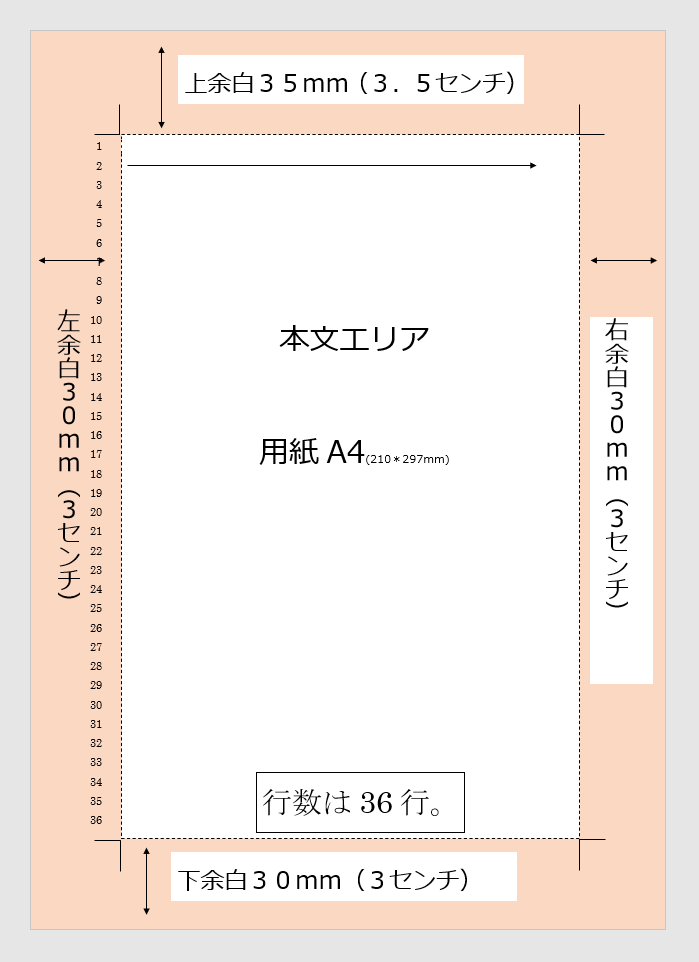
この基本の設定を知った上で、もし違う場合には最初に変更をかけておくと後がらくになります。もしも設定を無視して完成に近くなってからサイズなどの変更をかけてしまうと全体がバラバラに崩れてしまいます。直すことが容易ではないので最初に変更をしておくと効率が良いのです。
Wordを新規作成すると以下のような画面が表示されます。
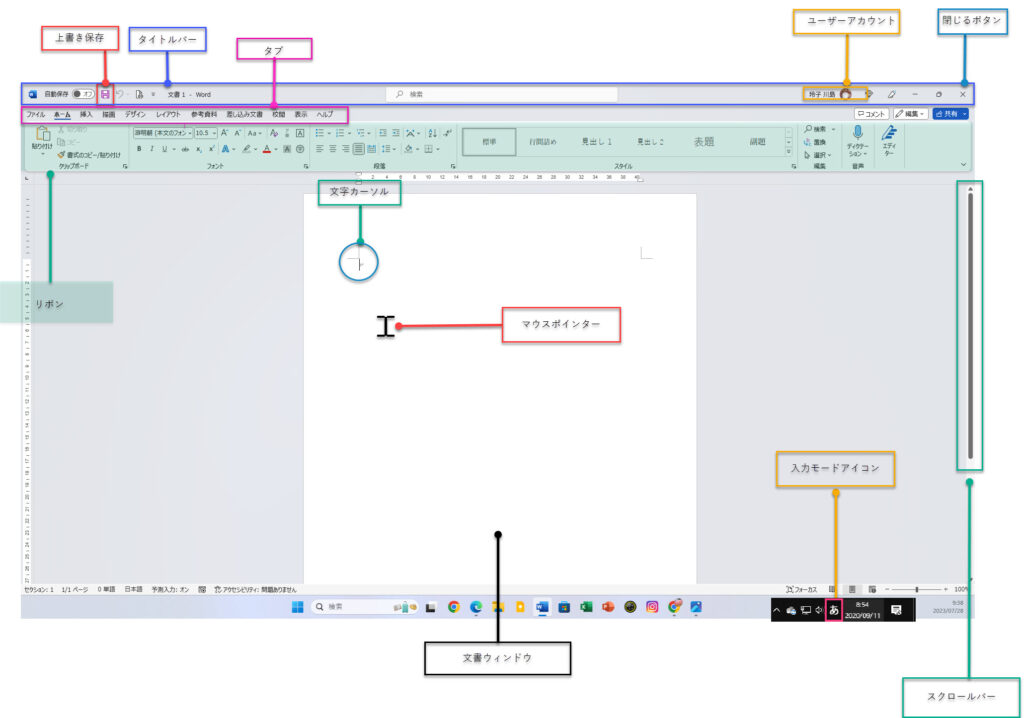

画面の名称などをすべて覚えていく必要はありません。説明を聞いているうちに少しずつ名称は覚えることが出来ます。名称を知ったらWordを覚えたことにもなりません。
今回の講座ではページ設定などは基本のまま行います。ただし、フォントやフォントサイズを変更しています。
変更箇所:フォント➡游明朝からMeiryo UI フォントサイズ:10.5ポイントから12ポイント
見本の文字は以下の通りです。見本の左側には番号が振ってあります。これは行番号がわかりやすくなるように振ってあるだけですので、皆様は行番号を入れる必要はありません。動画を観ながらゆっくり入力してください。

コピーして貼り付けは、いわゆる複製のことです。作業はおおまかに4段階に分かれます。
-1024x576.jpg)

どうしても初心者の方は、ボタンの位置やボタンを覚えて終わりになりがちです。この4工程の中の「命令」部分を重点に練習しましょう。中でも3番目のコピーしたものを貼り付ける場所を教えることを怠りがちです。
文章に画像を入れるには「挿入」→「画像」あるいは「アイコン」をクリックします。
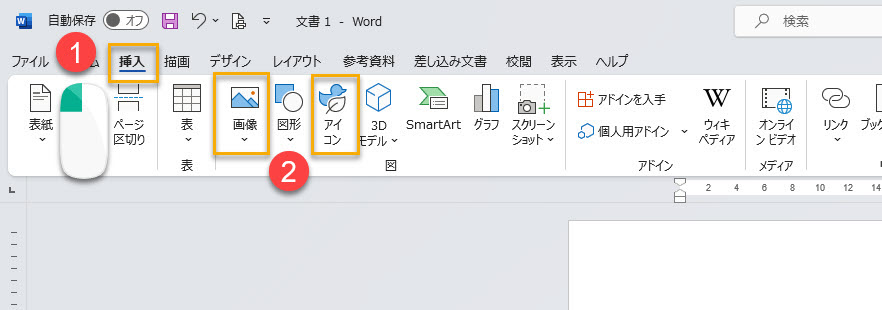

覚えるコツは、頭の中で言葉を描きましょう。アイコンを入れたい
そして、反対から選択していくようにしましょう。
画像などを配置したら、必ずオプションで「行内から全面」にしましょう。

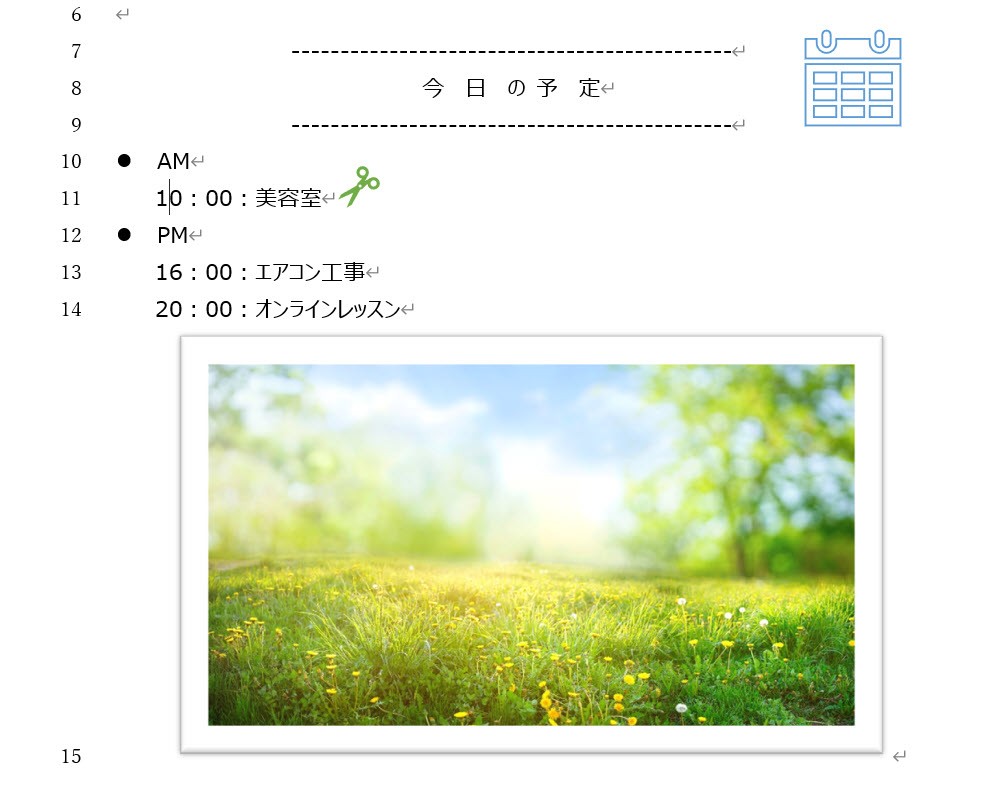
選択して、次に上のコマンドをクリックしての繰り返しをします。コマンドの意味や位置を覚えたい所ではありますが、ここはまず選択することがとても大切だ!と認識しておきましょう。
この選択が正しく行われていないと、次のコマンドをクリックしたところで結局結果が上手くいきません。選択も効率を考えて操作できると時短に繋がります。今回の操作は何もWordの機能だけでなくパソコン全体の機能として使えるので是非習得しましょう。
離れた場所を同時に選択:Controlキー
隣接したところを同時に選択:Shiftキー
日々タイピングは練習が必要です。楽しみながら練習しましょう。
★便利なタイピング練習サイト ・ベネッセタイピング練習
https://manabi-gakushu.benesse.ne.jp/gakushu/typing/nihongonyuryoku.html
▼e-typing
https://www.e-typing.ne.jp/roma/check/




