パソコンの文字入力の基本技を7つ集めました。どれも必須なスキルです。タイピング練習はもちろんのこと、既にある機能を使ってさらにパワーアップしてください。
目次
YouTubeで解説中!
入力モードはすべて同じ

日本人は様々な文字の種類を使用しています。
- ひらがな
- カタカナ
- 漢字
- 英語
- 数字
- 記号
といった具合です。これをいちいち切り替えて入力したらその都度モードを戻す手間がかかり入力の効率が下がりますね。
ですので、ほとんどは日本語はONで入力が出来る訳ですから、ONつまり「あ」の状態で入力を続けましょう。ただし途中でAMの様な場合はShiftキーを押しながらキーを押すか、またはメールアドレスのような場合にはそのままキーボードを打って最後にファンクションキーの「F10」で確定しましょう。
いんふぉ-わくわく。こm
これを確定せずにファンクションキーの「F10」を押すと
info-wakuwaku.com
となります。そしてそのまま続きの日本語を入力すればよいのです。
モードの切り替えは面倒なので日本語ONで全て入力
音声による入力とは
パソコンもスマートフォンのように音声によるテキスト入力が出来ます。もちろん端末にマイクの認識をしていての話です。ノートパソコンにはほとんどがマイク機能を持ったものになりますが、特にデスクトップパソコンではないこともあります。その場合は別途マイクを取り付ける必要はあります。初心者の方には簡単にウエブ会議用のヘッドセットが良いと思います。しかもUSB接続がおすすめです。もちろんUSB接続のマイクなどたくさんありますのでお好きなものを選んでください。

ショートカット:Windowsキー+「H」
変換しづらい(すぐ候補が出ない)や、よく使う文字は登録しよう
入力がいくら早いとは言え、やはりよく使う文字などは登録しておく方が良いでしょう。この登録は昔からある機能です。古いOSでもあり、しかも登録して別のパソコンにも使いたい場合「エクスポート」して同じ登録を使うことが出来ます。
画面右下にある「あ」や「A」などの文字を右クリックしましょう。表示されたメニュー一覧から「単語の追加」をクリックしましょう。
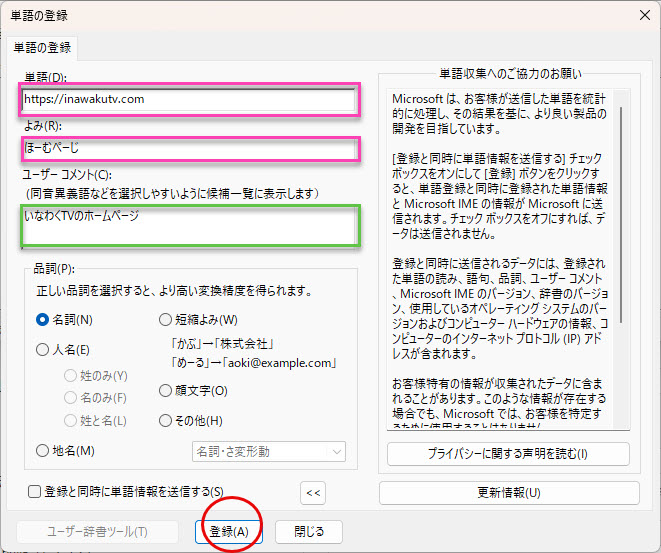
タブを使うと便利
追加するまでもない場合には、とにかく画面を見ながら入力が出来るように練習しましょう。ある程度パソコンが頻度がある単語に関しては学習する為、候補を少しだけ入力しただけで出してきます。
せっかくパソコンが出してくるメッセージを無視して、タイピングに夢中になっていると結局最後まで文字を入力しないといけなくなります。候補を出してきたら、またマウスを持ってクリックするような手間は省いて「tabキー」で選んでください。覚えるととても早くなります。
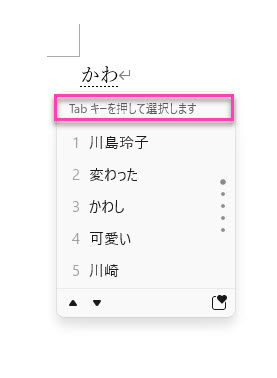
クィックパーツで複数登録
クィック(簡単・素早く)パーツ(一部・かたまり)はとっても便利!
例:四角の図形に塗りつぶし(なし)&枠線の色(赤)&枠線の太さ(3P)
など繰り返しその図形を作る必要があったらコピーだけでは不十分。Wordなどではこれを登録することが出来ます。画像も文字も一緒に登録が出来ますし、定型文なども作っておけるのでとても便利なのです。
先にご紹介したIMEの単語の追加では文字数に制限がありますし、書式の設定が出来ません。クィックパーツは書式の設定も文字に対し出来るので太字にしたりフォントサイズが変えられます。また図形や画像なども一緒に登録が出来るので単語の追加レベルではなくとっても便利です。しかし、この機能はワードの機能です。メモ帳などにあるわけではなく、単語の追加ではどのアプリでも同じWindowsPCで使えるのはメリットなのです。使い分けしましょう。
コピペは直前だけでなく過去のコピーから選んで貼り付けられる
コピー貼り付けを使って同じ文字などは複写をしますが、このコピペは直前だけのデータしか貼り付けられないわけではありません。WordやExcelなどではクリップボードがありそこにそれ以前のコピーしたデータを貼り付けています。このデータは他のアプリ間でも使う事が出来ます。電源を切ってしまうと忘れます💦
ただし、Wordなどでコピーしたデータをメモ帳などに貼り付けたいという場合には貼り付けボタンでは直前のものしか貼り付けることができないのです。メモ帳のメニューにはクリップボードはありません。他のアプリも出来ないので、ここで今回ご紹介した貼り付けが便利なのです。
- 範囲を選択し
- コピー(コマンドあるいはControl+Cあるいは右クリックなど)
- 貼り付けたい場所を選択(Word以外でもOK)
- 貼り付け(この際にControl+「V」
するとそれ以前のデータからも選ぶことが出来るようになります↓
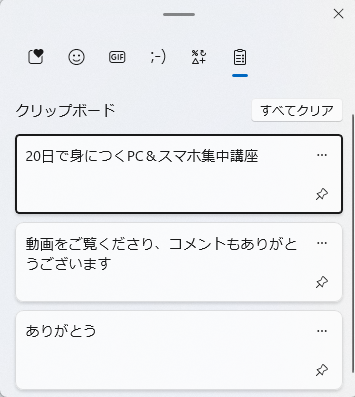
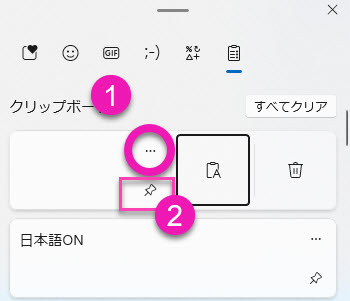
カッコの入力
前回の動画でも、カッコの入力方法をご紹介いたしました。ここではパソコンで解説します。キーボードのエンターキーの左にある「 は、始まり。」むのキーは終わりと覚えてください。他にも入力する方法はありますが、カッコだけでなくこの2つのキーはとても仲良しのキーなんです。Controlキーを押しながらそれぞれを押下していくと文字を拡大したり縮小したりします。とても便利な役割を持ちます。
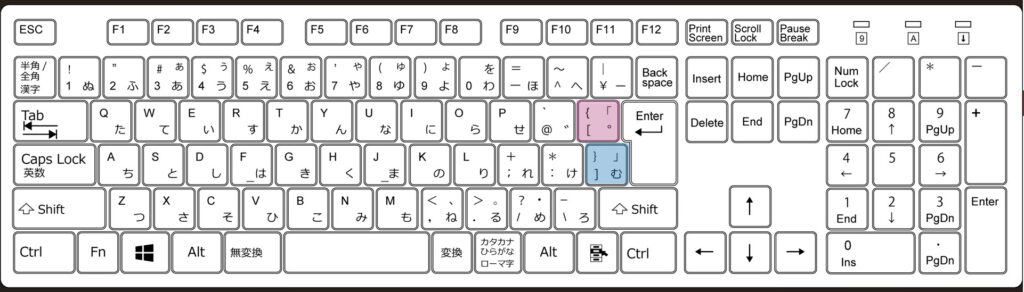
またWordではオートコレクト機能により、始まりのカッコと終わりのカッコを同じカッコにします。その機能を使って、違うカッコでもそのまま確定(エンターキー)を押下すれば自動で同じものが入力されるようになります。
すべてのカッコが同じになるわけではありません。





