Zoomで自分の名前が「iPhone」や「iPad」などという表記になっている方がいらっしゃいます。これでは他の方が何とお呼びしたら良いかがわからないことがあります。

ミーティング内で、iPhoneさんとかお呼びすることは出来ないので、表示名を入れてもらうと助かります。
ミーティングに入室する時、あるいはミーティング中でもいつでも名前を変更することが出来ます。
ここでは、Zoomミーティングに参加する方法と、自分の名前(表示名)を変更する方法について、パソコンとスマートフォンでの手順を詳しく説明します。
目次
パソコンでZoomミーティングに参加する方法
パソコンでZoomに参加する方法には2つの方法があります。
- Zoomアプリをインストールして使う(デスクトップクライアント)
- Zoomアプリはインストールせず、Webブラウザでミーティングを行う
ZoomのアプリをインストールしてからZoomを起動し、そこからミーティング会議に入室する方法です。

デスクトップクライアント?って何?

Zoomアプリをインストールして使います。長く使うことが想定されるならアプリをインストールすることをお勧めします。Zoomアプリのインストールは無料ですので安心してください。名前の変更まで手順をご紹介します。
Zoomアカウントのメールアドレスとパスワードを入力してサインイン※します。
画面右上にあるプロフィール画像をクリックし、[設定]を選択して各種設定を確認・変更します。これでいつでもミーティングを始めると設定された名前で始めることが出来ます。
操作:1 Zoomアプリを起動し、右上にある自分のアイコンをクリック。
操作:2 自分のアカウントをクリック。
操作:3 「自分のプロフィール」をクリック。

この設定で、今後名前を変更しなくても名前が表示されるようになります。変更したい場合もいつでも変更可能ですが、Zoomを起動する度にここで設定した名前が毎回表示されるようになります。
メニューの「プロフィール」の右側にある「編集」をクリック。

名前を変更 表示名を確認し必要であれば書き直す。

「保存」ボタンを押下する。※保存しないと変更されません。
.※Zoomアプリを開いたら、サインインせずにミーティングに参加することはできます。その場合、画面の[ミーティングに参加]をクリックします。名前は必ず確認。
●ミーティング中に名前を変更するには、
操作1:画面下部のメニューから[参加者]をクリックします。
操作2:自分の名前クリック
操作3:(その他)の・・・をクリックし
操作4:[名前の変更]を選択します。
ポップアップウィンドウが表示されるので、新しい表示名を入力し、[変更]をクリックします。
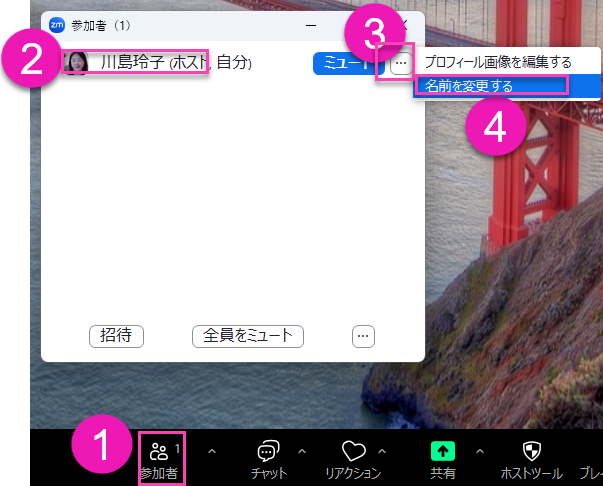
Zoomアプリをインストールはしないでインターネットブラウザから参加する方法があります。
1. ミーティングIDを入力して参加する場合
ミーティングのURLやIDなどが主催者から送られてきたら、URLをクリックするとZoomへ遷移することが出来ますが、Webから直接参加ページにアクセスし、そこからIDやパスワードを入力して入室することも出来ます。ここではZoomアプリをインストールせず、WebからIDやパスワードを入力して入室する手順をご紹介します。
Chrome、Firefox、Edge、SafariなどのWebブラウザを開きます。
ミーティング参加ページ(https://zoom.us/join)にアクセスします。
「ミーティングに参加」画面(下図)でミーティングID送られてきたミーティングのIDを入力し、[参加]をクリックします。パスワードが必要な場合は送られたパスワードを入力します。
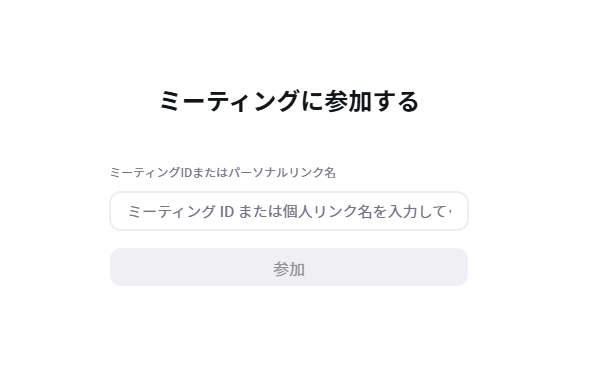
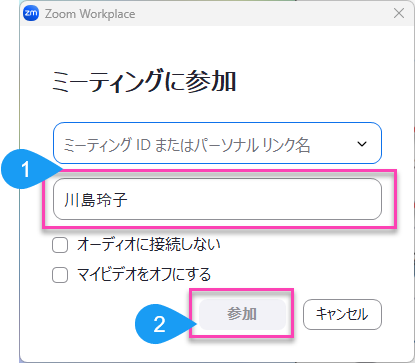
入室前にこの画面が表示されたら名前を入力してください。ここで入力するのを見落としてもZoomに入室した後からも変更は可能です。
●ミーティング中に名前を変更するには、
操作1:画面下部のメニューから[参加者]をクリックします。
操作2:自分の名前クリック
操作3:(その他)の・・・をクリックし
操作4:[名前の変更]を選択します。
ポップアップウィンドウが表示されるので、新しい表示名を入力し、[変更]をクリックします。
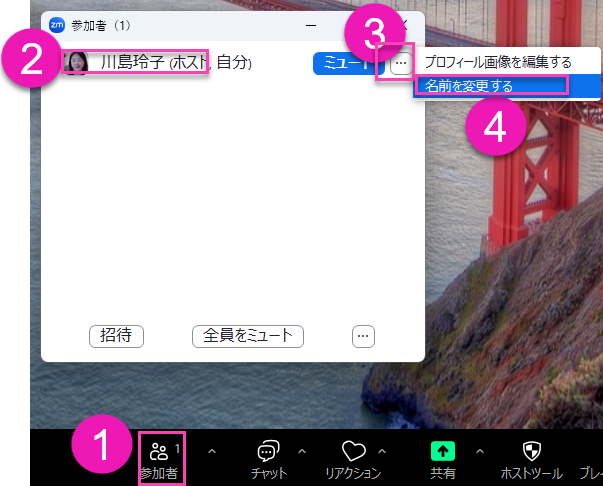
2. 招待URLから参加する場合
主催者から送られたものがURLの場合、そのリンクをクリックすることでミーティングに参加することが出来ます。
操作1:招待URLをクリック:ホストから送られてきた招待URLをクリックします。
操作2:ミーティングに参加:URLをクリックすると、Zoomのミーティングルームに直接入室します。
名前の変更:
●入室前にこの画面が表示されたら名前を入力してください。ここで入力するのを見落としてもZoomに入室した後からも変更は可能です。
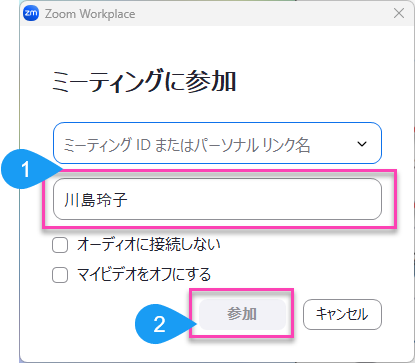
●ミーティング中に名前を変更するには、
操作1:画面下部のメニューから[参加者]をクリックします。
操作2:自分の名前クリック
操作3:(その他)の・・・をクリックし
操作4:[名前の変更]を選択します。
ポップアップウィンドウが表示されるので、新しい表示名を入力し、[変更]をクリックします。
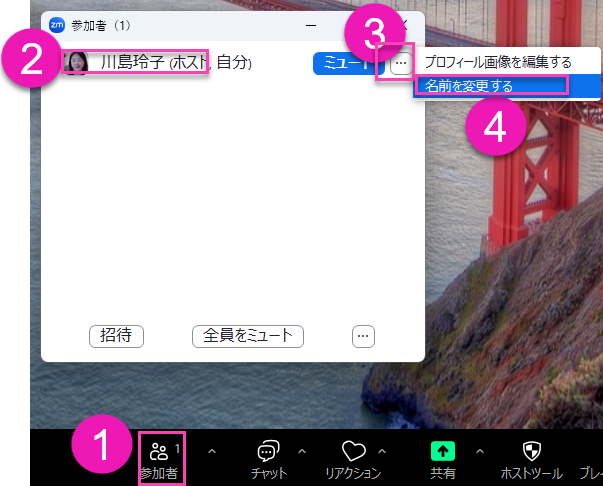
.
スマートフォンでZoomミーティングに参加する方法
スマートフォンもパソコンと同じように、参加者から送られたURLやIDとパスワードが記載されたものを送られてきます。
Zoomモバイルアプリを開く:スマートフォンにインストールしたZoomアプリを開きます。
サインインする場合とサインインしないで入室する方法があります。
✔サインインしない場合:アプリを開いたら、サインインせずに[参加]をタップします。サインインをしない場合には下部の図の様に自分の名前が端末名になります。出来る限りZoomで表示されたい名前を入力しましょう。入室後ミーティング中いつでも名前の変更は可能です。
✔サインインする場合:サインインする場合は、アプリにログイン(サインイン)し、[ミーティング]タブの[参加]をクリックします。サインインはすでにZoomのアカウントを登録した場合です。まだ登録が済んでいない場合で登録をしたい場合にはサインアップをして登録を済ませましょう。
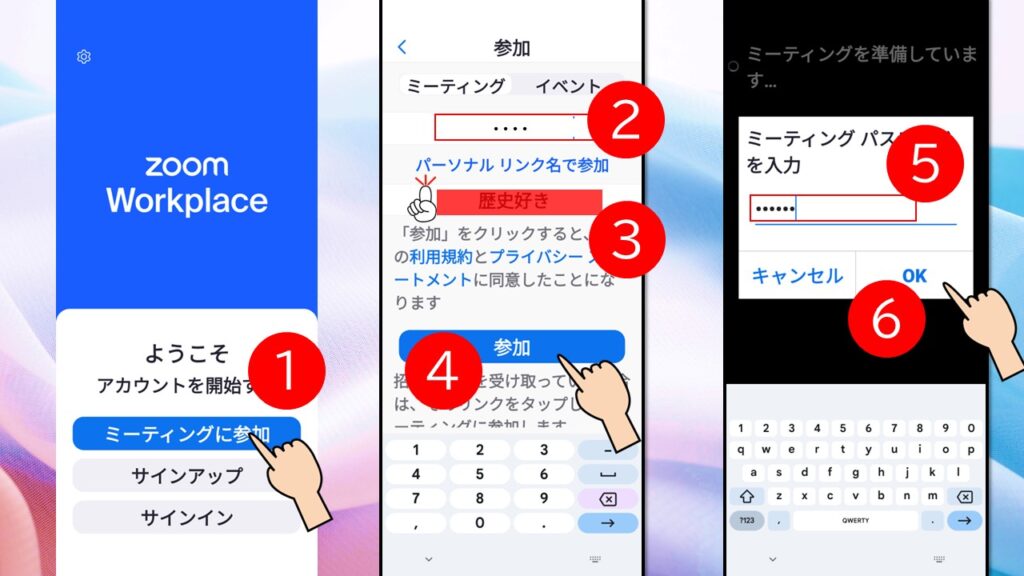
操作1:「ミーティングに参加」をタップ
操作2:主催者から送られた、「ミーティングID」を入力
操作3:名前を入力。ここで何も操作をしないと「iPhone15」などと端末の名前になってしまいます。
操作4:「参加」をタップ
操作5:パスワードを入力します。
操作6:最後に[OK]をタップしてミーティングに入室します。
※オーディオやビデオのオン/オフを選択します。
ミーティング中の名前の変更:


操作1:画面下部のメニューから[参加者]をタップします。
操作2:自分の名前をタップし、[名前の変更]を選択します。
操作3:ポップアップしたボックスに新しい表示名を入力し、[完了]をタップします。
招待URLをタップ
主催者から送られてきた招待URLをタップします。
Zoomが起動し、ビデオプレビューが表示されます。
画面下部の「参加」をタップすると、Zoomのミーティングルームに直接入室します。
※オーディオやビデオのオン/オフを選択します。
サインインをしていない場合、端末名が表示名となります。ミーティング中でも名前を変更することが出来ます。
ミーティング中の名前の変更:


操作1:画面下部のメニューから[参加者]をタップします。
操作2:自分の名前をタップし、[名前の変更]を選択します。
操作3:ポップアップしたボックスに新しい表示名を入力し、[完了]をタップします。
以上が、Zoomミーティングに参加する方法と名前を変更する手順の詳細です。初心者の方でも、この手順に従えば簡単に操作できるはずです。




