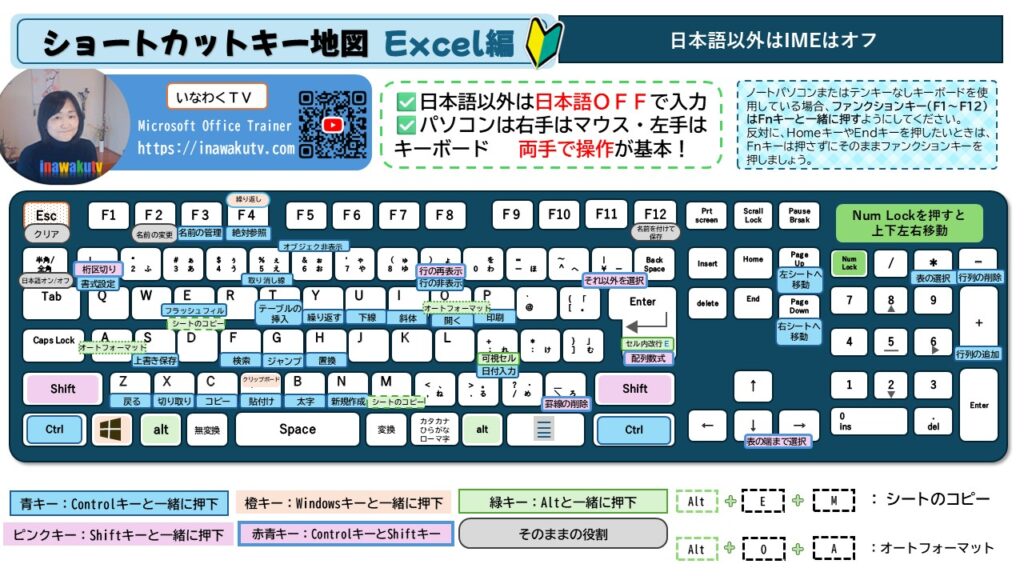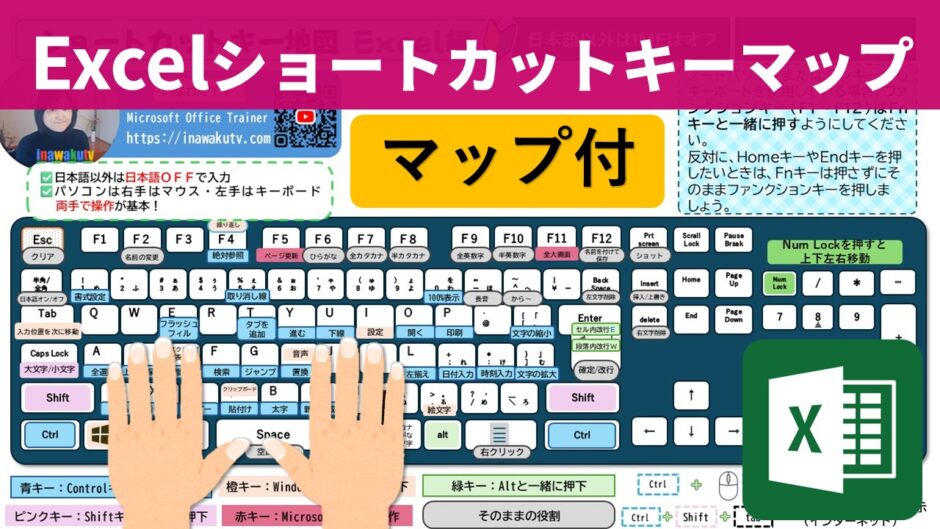みなさん、こんにちは。いなわくTVのかわしまです。いつも動画をご覧いただきありがとうございます。今回は、Excelのショートカットキーについて詳しくご紹介します。
ショートカットキーを覚えることで、作業効率が劇的に向上します。例えば、コピー&ペーストを行う際に、マウスを使うよりもCtrl-CとCtrl-Vを使う方がはるかに速いです。また、Windowsキー+Vを使うと、以前にコピーした内容を選んで貼り付けることもできます。
目次
ショートカットを覚えるメリット
はじめに
パソコンやスマートフォンを使う際に、「ショートカットキー」を覚えることは、操作をより効率的にするための素晴らしい方法です。初心者の方にとっては、初めは少し難しく感じるかもしれませんが、一度覚えてしまうと多くのメリットがあります。ここでは、ショートカットキーを覚えることの具体的なメリットを優しく解説します。
1. 時間の節約
ショートカットキーを使うことで、操作のスピードが格段に上がり、時間を大幅に節約できます。
2. 効率的な作業
特に文書作成やデータ入力の作業において、ショートカットキーを使うと、手の動きが最小限に抑えられます。これにより、疲れにくくなり、効率的に作業を進めることができます。
3. エラーの減少
ショートカットキーを覚えることで、間違ったメニューを選んでしまうリスクが減ります。特に、頻繁に行う操作をショートカットキーで行うと、エラーが減り、作業の正確さが向上します。
4. 作業の一貫性
ショートカットキーを使うことで、どのソフトウェアでも同じ操作方法を使うことができます。例えば、コピーや貼り付けのショートカットは多くのソフトウェアで共通しています。これにより、異なるアプリケーション間でもスムーズに作業が進められます。
5. ストレスの軽減
パソコンの操作に慣れていない方にとって、メニューやツールバーを探すのはストレスになることがあります。ショートカットキーを覚えて使うことで、必要な操作をすばやく行えるようになり、ストレスを大幅に軽減できます。
基本的なショートカットキー
以下は、Excelで特に便利なショートカットキーの一部です。
- 新規作成: Ctrl+「N」
- ファイルを開く: Ctrl+O
- 今日の日付を入力: Ctrl+「;」セミコロン
- 列の挿入: Ctrl+「+」
- 列の削除: Ctrl+「-」
- テーブルの作成: Ctrl+「T」
実践例
元データ練習ファイルはメンバー専用ページよりダウンロードしてください。
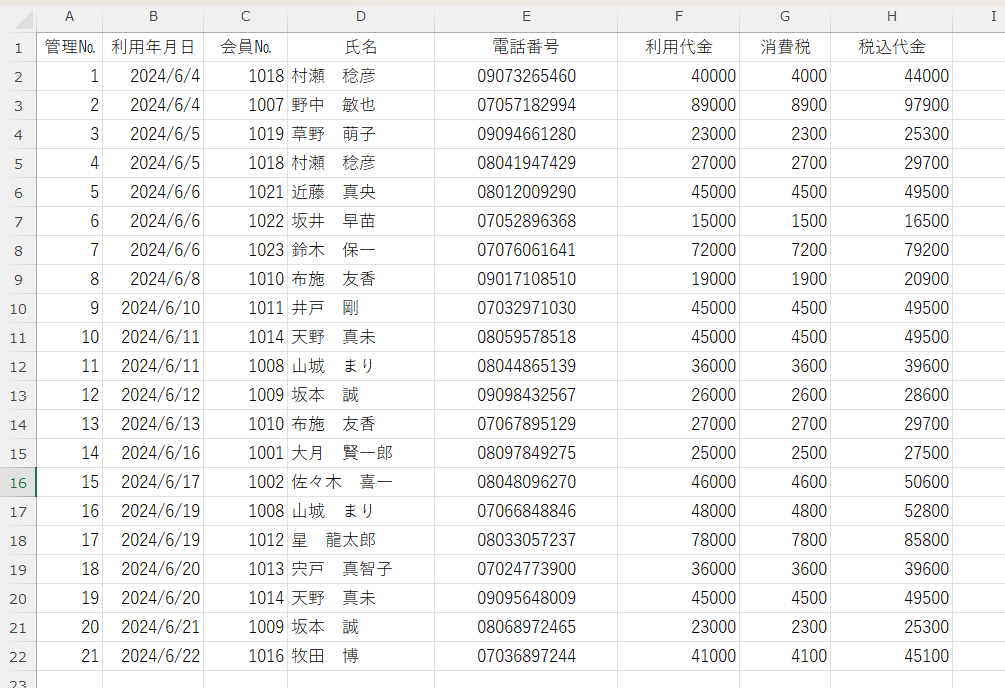
具体的な作業例
表の整形
まず、Excelを起動しているときに、新しく新規作成するときには「Ctrl」+「N」を使います。
また、別のブックを開きたいときは「Ctrl」+「O」を使います。これで、ファイルを開く画面になりますので、必要なファイルを選んで開きます。
日付の入力
B列に日付が入っている場合、今日の日付を入力したいときには「Ctrl」+「;」セミコロンを使います。これで、今日の日付を簡単に入力することができます。
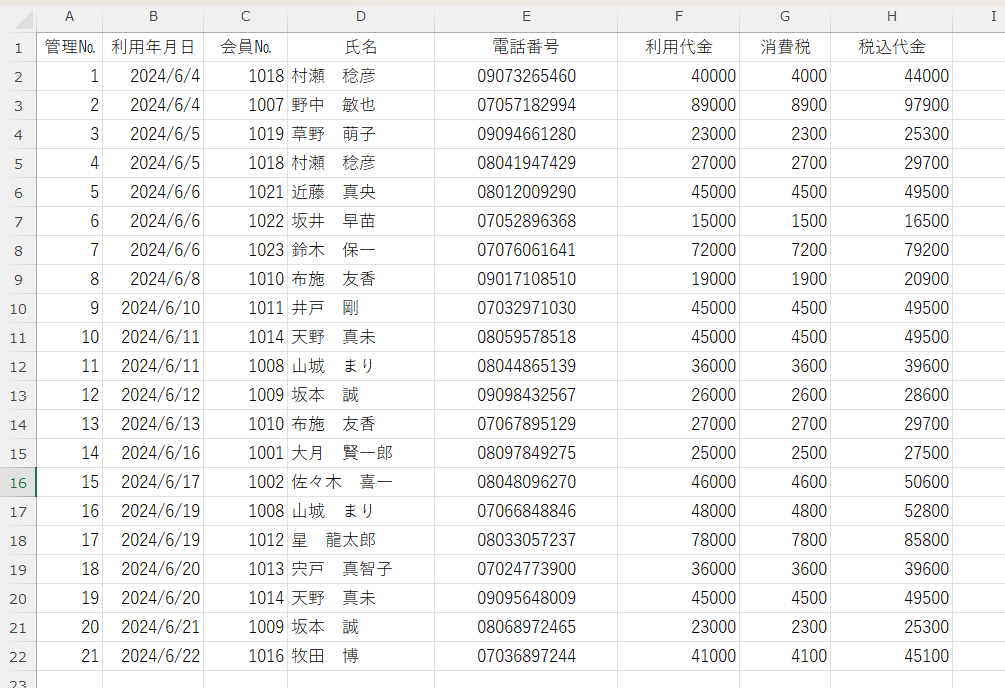
電話番号の整形
フラッシュフィル:「Control」+「E」
フラッシュフィルの活用
- 列の挿入: F列を選択し、「Ctrl」+「+」プラスで新しい列を挿入します。
- フラッシュフィルの使用: 090の正しい形式を1つ入力し、「Ctrl」+「E」でフラッシュフィルを使います。
- 不要な列の削除: 「Ctrl」+「-」マイナスで不要な列を削除します。
電話番号が間にハイフンが入っていない場合、フラッシュフィルを使って整形します。まず、新しい列を挿入します。F列を選択し、Ctrl-プラスで列の挿入を行います。そして、1つだけ090の正しい形式を入力し、Ctrl-Eでフラッシュフィルを使います。不要な列はCtrl-マイナスで削除します。
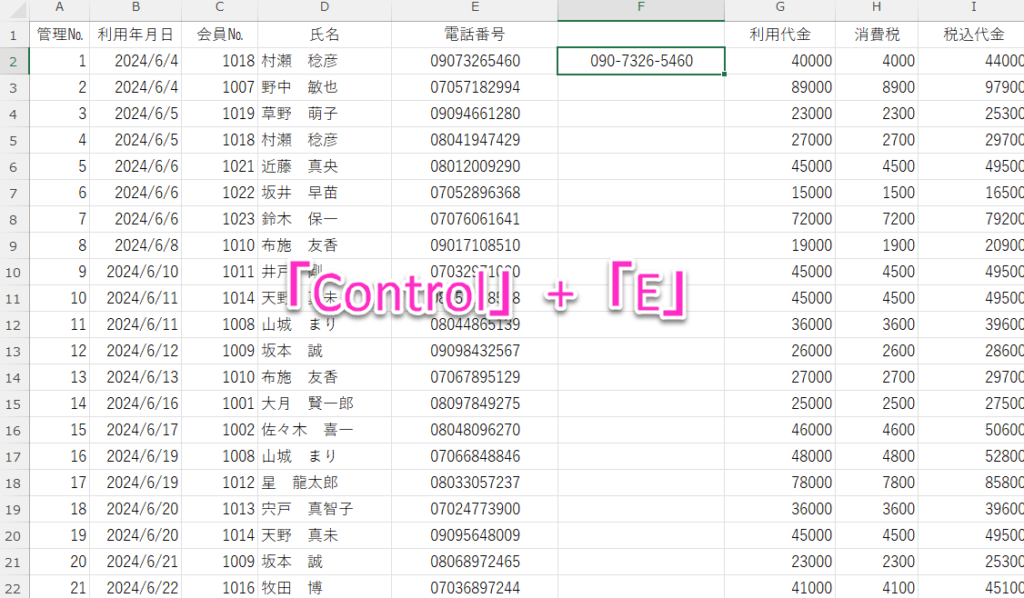
フラッシュフィルで下まで電話番号をハイフン入りにすることが出来る。
数値のカンマ区切り
3桁ごとのカンマ区切り:「Control」+「Shift」+「1」
FGH列に3桁ごとにカンマを区切りたい場合、
- 範囲選択: 「Ctrl」+「Shift」+「→」右矢印で範囲を選択し、「Ctrl」+「Shift」+「↓」さらに範囲を広げます。
- カンマ区切り: 「Ctrl」+「Shift」+「1」で数値をカンマ区切りにします。
テーブルの作成
表内のどこでも構いません。この状態でCtrl-Tを押してEnterキーを押すことでテーブルを作成することができます。テーブルが不要な場合は、Ctrl-Zで操作を戻します。
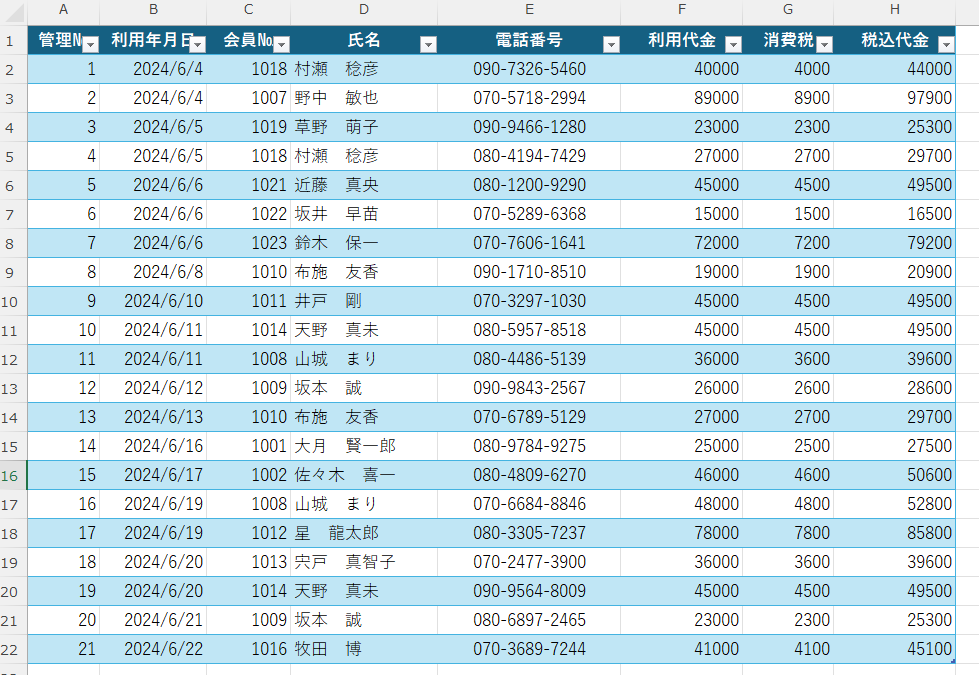
表のオートフォーマット
表の体裁を一度に簡単に整える方法があります。
表のオートフォーマットは:「Alt」+「O」+「A」です。
表の列幅などがすでに整っている場合はオプションから「幅と高さ」のチェックを外しましょう。
シート間の移動
- 右のシートに移動: Ctrl-ページダウン
- 左のシートに戻る: Ctrl-ページアップ
シートの移動はCtrlキーを押しながらページダウン(Page Down)で右のシートに移動します。
左のシートに戻りたい時はCtrlキーを押しながらページアップ(Page Up)を使います。
何度か練習してね。
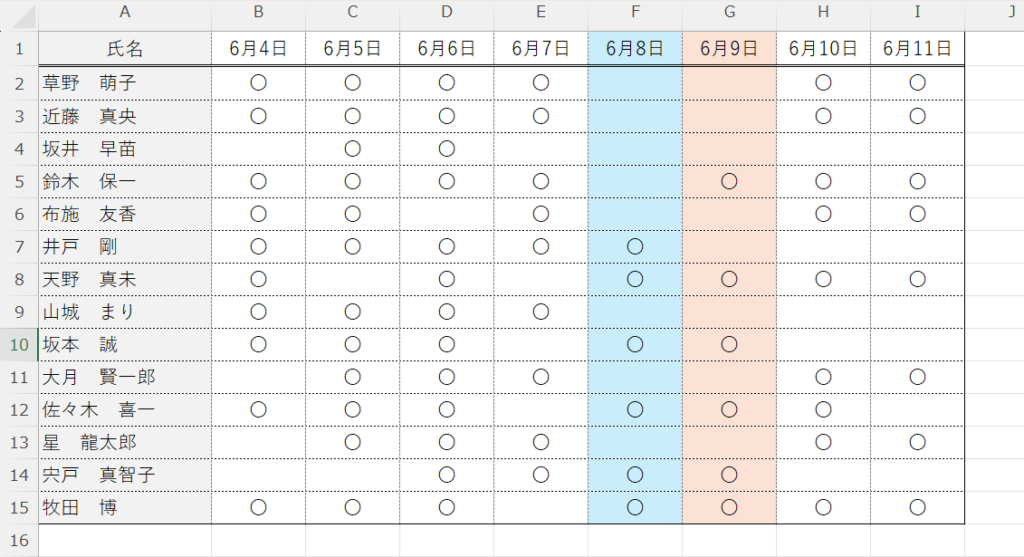
空白セルの選択と入力
空白セルをすべて「×」にする
表の中には参加者には「〇」しかありません。
この表の中のすべての空白セルに対し、「×」としたいとします。
その場合、空白セルを一度に選択し×を入力しましょう。
空白セルの入力
- 表の選択: Ctrl-アスタリスク
- 空白セルの選択: 「Ctrl」+「G」でジャンプ機能を使い、
- 「セル選択」をクリックあるいは「Alt」「S」で空白セルをクリックします。
- 「空白セル」に✔を入れます。
- 入力: Ctrl-Enterで選択した空白セルに一括入力します。
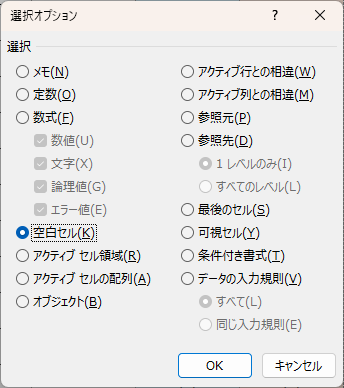
Ctrl+「*」アスタリスクで表の選択を行い、Ctrl+「G」でジャンプ機能を使い、空白セルを選択します。空白セルに一括で×を入力します。セルを確定する際に「Control」+「エンターキー」で確定しましょう。
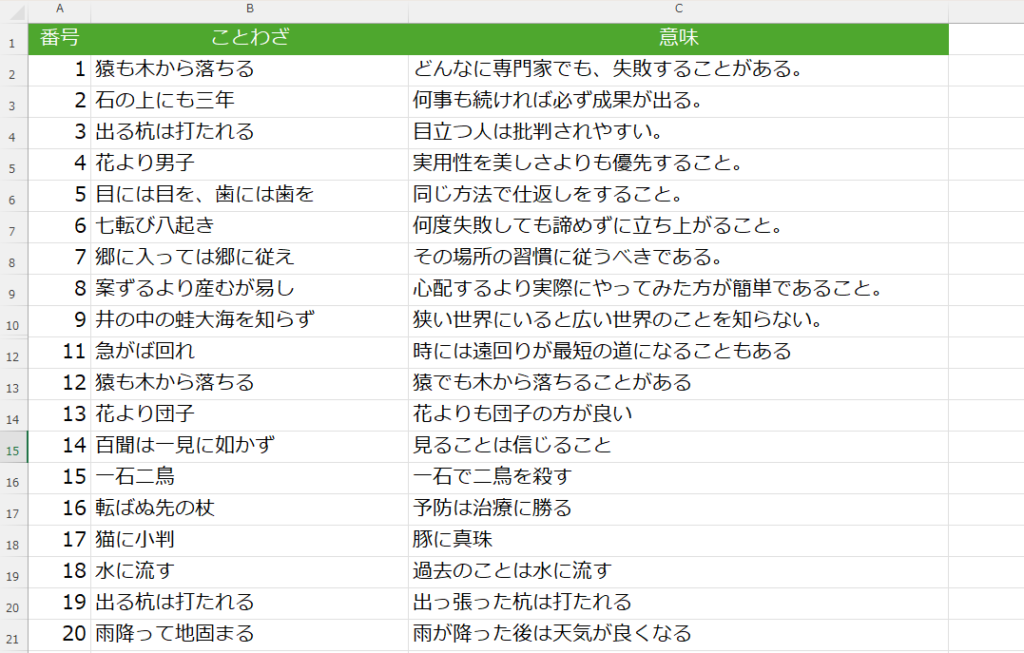
可視セルの選択
ことわざの一部を別のシートにコピーして使いたい場合。可視セルを利用してコピーします。
可視セルの選択とコピー
- 範囲選択: 必要のない行を複数選択して非表示にします。ショートカット:「Ctrl」+「9」
- 範囲を選択します。
- 可視セルの選択: 「Alt」+「;」セミコロン
- コピーと貼り付け: Ctrl-Cでコピーし、Ctrl-Vで貼り付けます。
行の非表示はCtrl+「9」で行います。見えているところだけを選択するにはAlt+「;」セミコロンを使います。この状態でCtrl-Cでコピーし、次のシートに移動してCtrl-Vで貼り付けます。
列や高さの非表示と削除は違います。
まとめ
Excelのショートカットキーを覚えることで、日常の作業が大幅に効率化されます。今回ご紹介したショートカットキーを使って、ぜひ作業効率を向上させてください。いなわくTVでは、他にも多くの便利なノウハウを提供していますので、ぜひチャンネル登録とブログのチェックをお願いします。
ブログには、今回ご紹介したショートカットキーの一覧表もダウンロードできるようにしておきますので、ぜひご利用ください。
それでは、次回の動画でお会いしましょう。
講座で使用しているショートカット一覧表はこちらから
講座内で使用しているファイルはメンバーシップのみお使いいただけます。
クリックし、拡大したら「右クリックし画像の名前を付けて保存」を押下してダウンロードしてください。