Excel初級。動画を観ながら表を作成しましょう。シート(sheet)の操作やデータのコピーなどを行います。練習問題はメンバーシップの方がご利用いただけます。ゆっくりコースの第11回目。
この動画は期間限定後はメンバーシップのみ視聴が出来ます。
≪メンバーシップについて・・・有料のサービス≫
★メンバーシップ登録はこちらをクリック↓ https://www.youtube.com/channel/UC2aGNidfUAdJRRBmHqLjI-g/join
★メンバーシップの説明動画を聞くにはこちらをクリック https://youtu.be/Th9SyMtPLzo
目次
今回の動画の内容はこちらになります。

動画で使用しているデータは、前回の完成版から利用します。メンバーシップの方はデータをダウンロードするか前回までの完成を続けてお使いください。
同じシートに上期下期に分けて表を作る場合があります。その際には、数値のみ変更され後は上期のデータを上手に利用することが出来ます。何が利用できるかというと、上期で作成した表の罫線や計算式や文字。月数に関してはオートフィルでコピーして使います。
コピーの基本をしっかり押さえておきましょう。操作は全部で4つ作業します。特に初心者の方が忘れがちなのh3つ目のコピーしたデータをどこに貼り付けるかを教えないことです。

ポイント:コピー先のセルを選択する際には、左上のセルのみ選択でOKです。Excelの基本は左上が基本となります。
削除するのに「Delete」というひとつ覚えではパソコンの操作は難しいでしょう。時により「BackSpaceキー」の場合もありますが、それぞれ理解しながら使うようにしましょう。今回表は残して10月以降のデータのみ変えたい場合には「Deleteキー」でも構いません。
しかし、表全体を消したいのであれば「Deleteキー」では罫線や塗りつぶしの色など書式を消すことが出来ません。全て消したいのであればホームタブ➡クリア➡すべてクリアを押下しましょう。
または、行やセルの削除をします。
行の削除
行番号である「数字」を選択するとマウスカーソルの形が➡に変更され、行を選択した状態になります。そのままドラッグして下まで移動します。今回は19行目までを選択します。
その状態で行の削除をしましょう。
今回は削除:Controlキー+「–」で削除します。逆に増やしたい場合にはControlキー+「+」
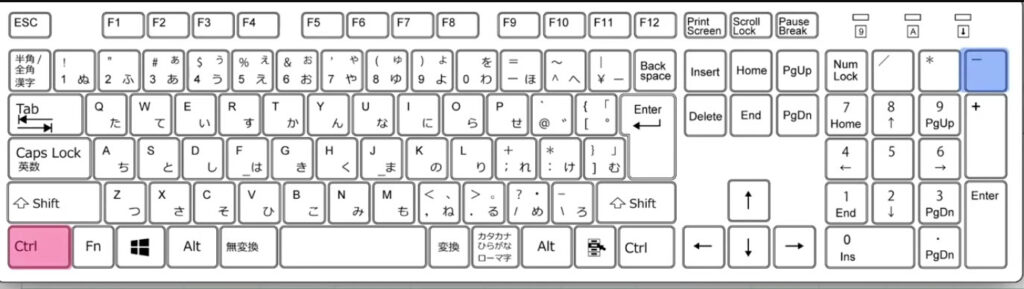
ここで、ややこしいのは削除でもセルを削除する時です。無くなってしまったセルの間が空洞のようになることはありません。ですので、右側にあったセルや下から(行)列を右からなどとシフト(ずらす)必要があります。
どのシフトなのかがわかりづらい場合は、削除したらその穴埋めをどこからずらすのか?という問いに答えるというように考えてください。
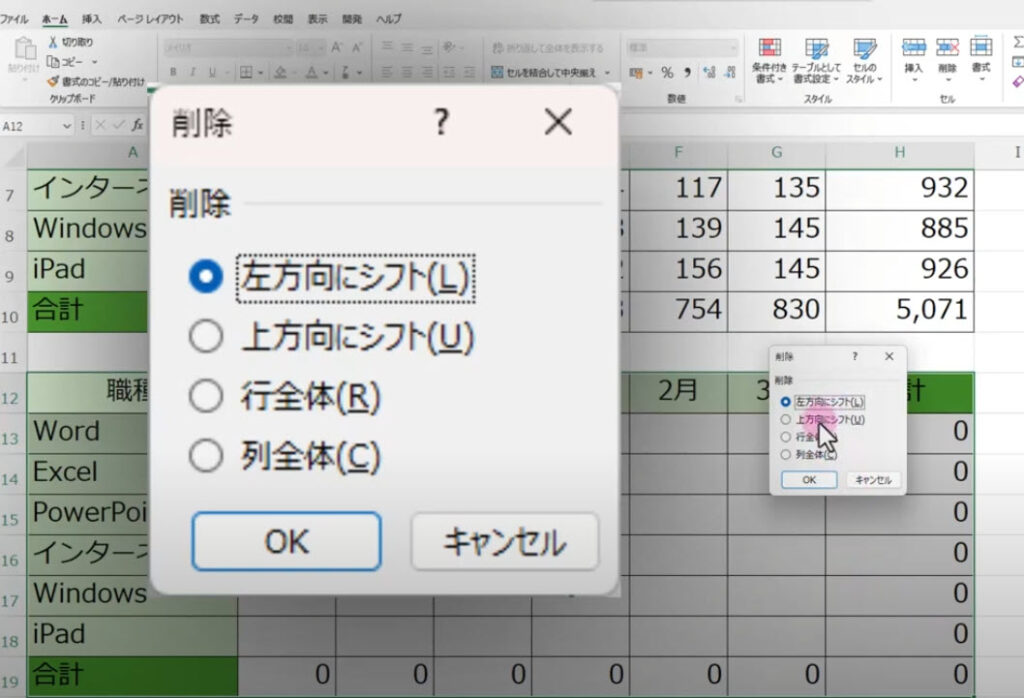
同じシート内に上期・下期を作るのではなくシートを分けて作っていきましょう。
新しいシートの作成
新しいブックを作成すると、初期設定ではシートは1枚のみとなります。新しいシートを追加するにはシート見出しの横にある「+」ボタンでシートを増やします。
シートを削除する際にはシート見出しの上で右クリックし、削除をクリックします。ただし注意点としてはシートの削除は元に戻す機能(Controlキー+「Z」が使えませんのでご注意ください。
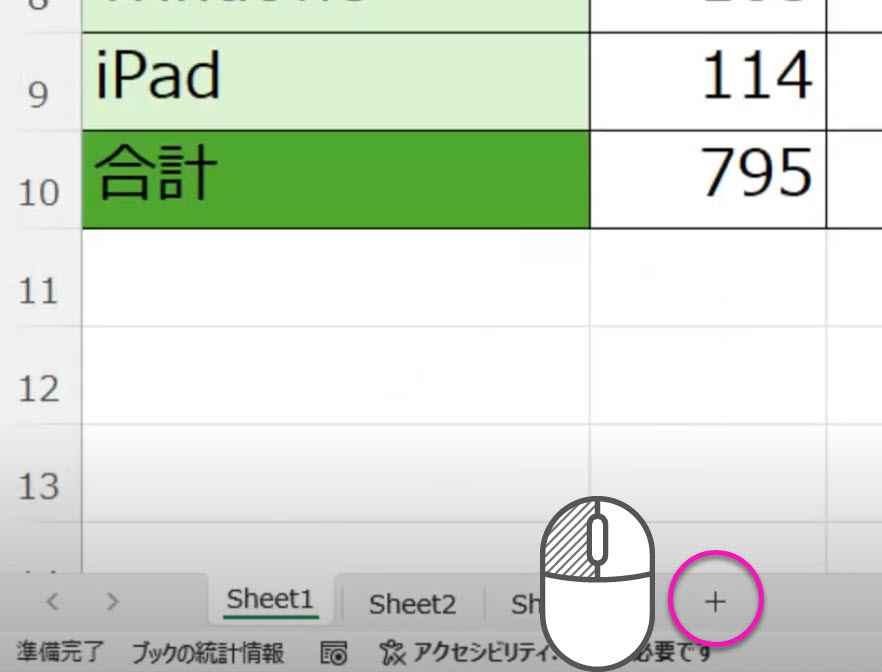
シート見出しの上で右クリックし、メニューから「移動またはコピー」をクリックします。
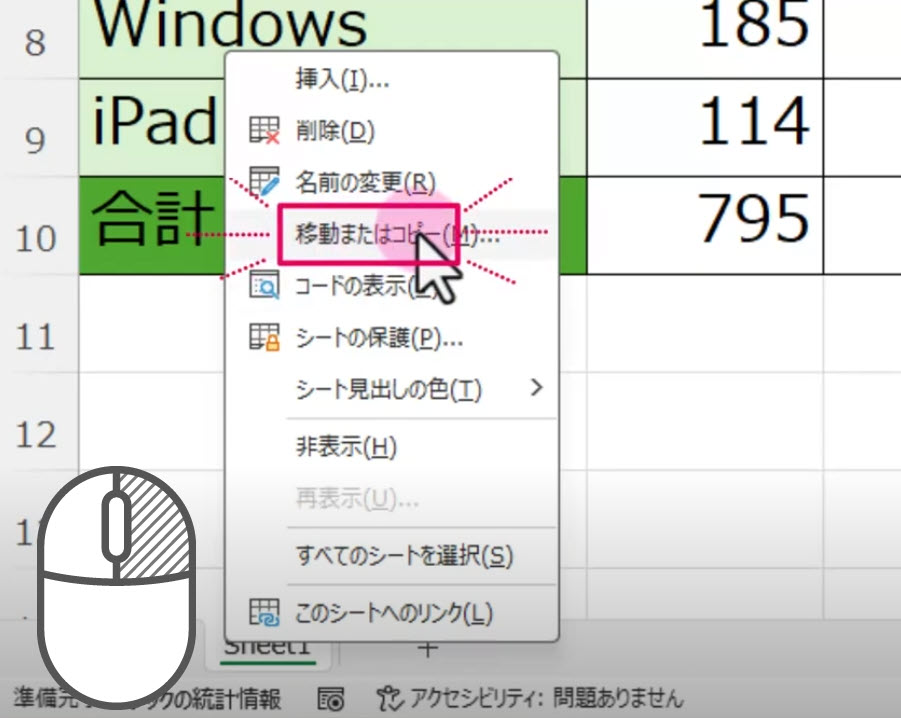
メニューでは以下の3つの事を聞いてきます。
1:移動先のブック名(ここでは同じブックにありますのでブック名をクリックします。今回のブック名は練習用。
2:挿入先:シートの場所を教えます。ここでは末尾へ移動。
3:コピーなのか移動なのか:今回はコピーなので✔を入れます。
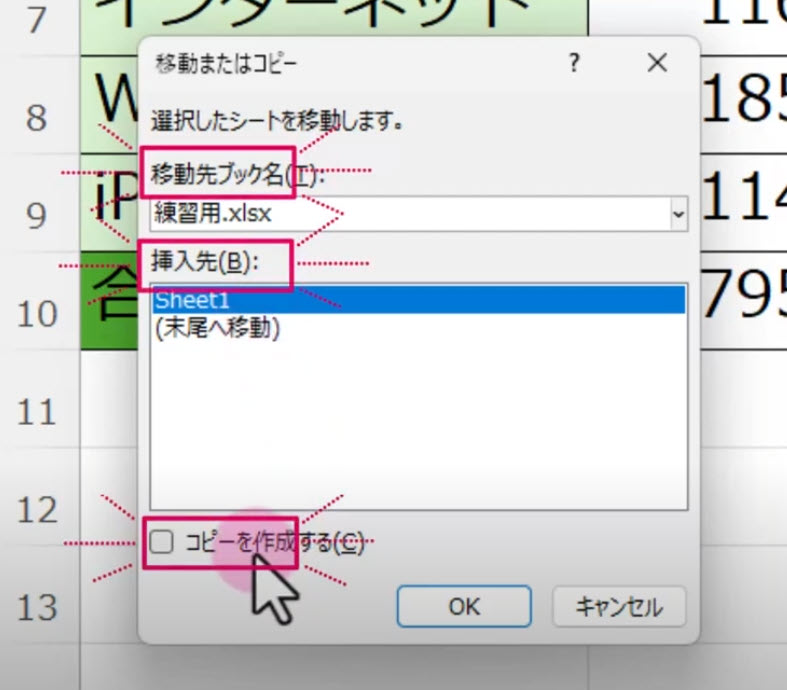
既存のブックへ移動する場合には、操作する前にそのExcelブックを開いておきましょう。
シート見出しの名前を変更しましょう。また色なども変更することが出来ます。
シート見出しをWクリックし、反転したら文字を入力してください。右クリックで名前の変更でも構いません。上期と下期。
操作:4月から9月までの月数を10月から3月までとしましょう。
計算式などは消さずに、中のデータのみ削除しましょう。セルB4~セルG9まで
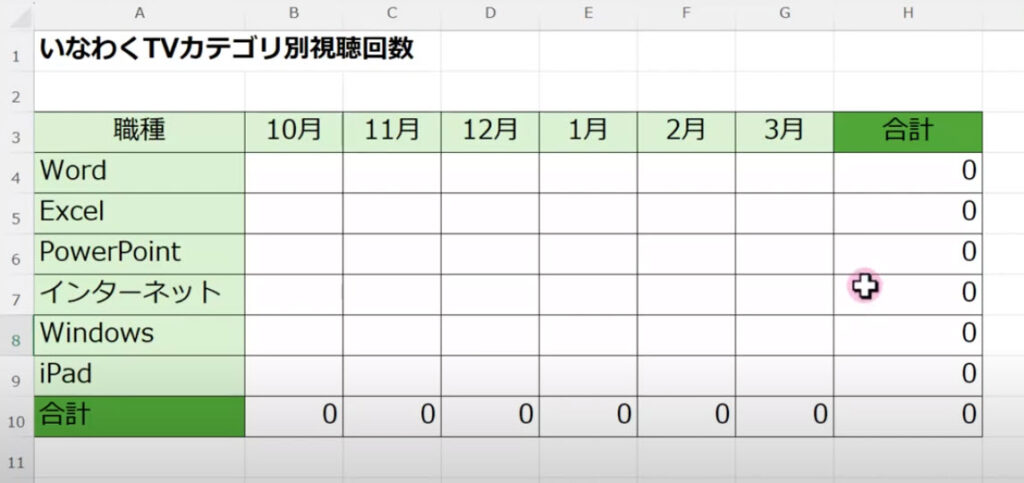
シートを非表示にして、見せたくないという場合があります。他社にデータを送る場合など特にマスターを見せたくないということは多いものです。
シート見出しの上で右クリックし、非表示を押下しましょう。逆に非表示のシートを表示させたい場合にはシート見出しの上で右クリックし、再表示を押下しましょう。
※シートを再表示させるのにパスワードをかけたりすることも可能です。




