Excel入門。住所録を作りながらExcelを学ぼう。住所録は会社では顧客台帳・学校や塾など、生徒名簿などを作ることはよくあります。しっかりとした住所録が作ってあればその先に差し込み文書を作成したり様々なシーンでの応用が出来ます。Excelをしっかり学べて実用的な講座です。
●日付を和暦に変更する
●経過年数を計算する関数 Datedif関数
●テーブルとは何かを覚える
●today関数
目次

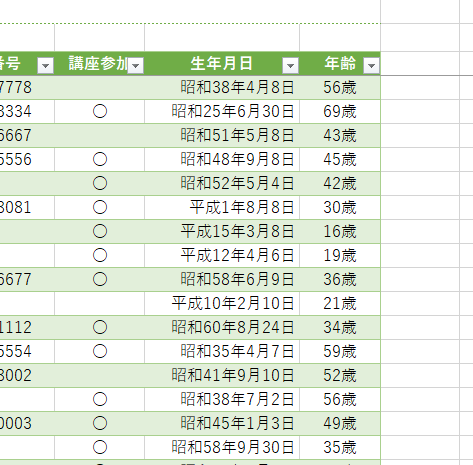
前回までの生年月日はs57.9.8といったような表記をしていました。日本語で「しょうわ57ねん9がつ8にち」と入力するとかなりキーボードを打つことになります。それよりも入力規則でカーソルが置かれた瞬間日本語入力をOFFにして、「s57.9.8」とキーボードを打つのに3分の1ほどの数だけで日付の入力をすることができます。そのほうがいいのはわかっていても、やはり昭和といったように和暦表示にしたいですね。その様な場合にExcelでは表示する形式を設定することが出来ます。この様にExcelでは和暦になっているセルをクリックし、数式バーで確認すると、日付の表示になっているのがわかります。データは日付であるが、見た目は和暦といったように実際に印刷物などのような表記とは異なることがよくあります。Wordの様に印刷して見た目そのままというのでは、エクセルはないということです。
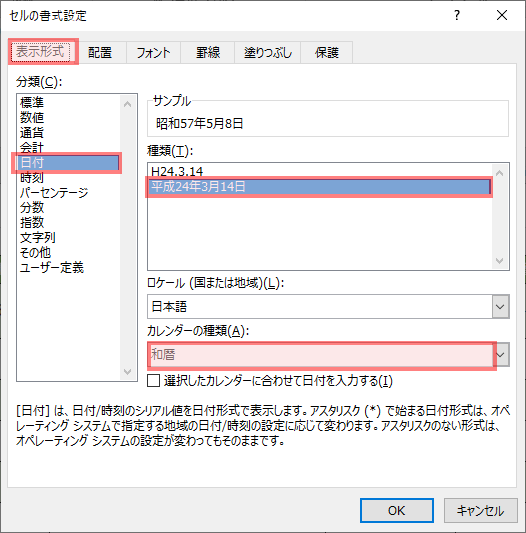
セルの書式設定は、いくつか表示する方法があります。自分の好きな表示方法で良いですが、よく使うダイアログボックスなのでショートカットキーなど覚えておくのが良いでしょう。
セルの書式設定を表示させる
- Controlキーを押しながら「1」を押下
- 右クリックし、「セルの書式設定」
- 「ホーム」タブの「書式」を押下し、「セルの書式設定」
- セルの範囲を選択
- 「ホーム」タブの「書式」を押下し、「セルの書式設定」
- 「表示形式」タブの「分類」で日付を選択
- カレンダーの種類を「和暦」
- 「OK」ボタン

年齢を返すには、生まれた日から何年経過したか?ということを計算します。生年月日を「I列」で入力されているので、今日まで何年が経過したか?と計算し、そこに「歳」という文字を表示させます。
DATEDIF関数の引数は、3つ
- 1つめの引数は、いつからか(生年月日)
- 2つめの引数は、いつまでか(今日)
- 3つめの引数は、(単位)
となります。引数の年の単位はYearのYを使います。Yには”(ダブルクォーテーション)で前後をくくる決まりがあります。
また、再「●歳」とするために、&”歳”とします。文字列もダブルクォーテーションでくくります。
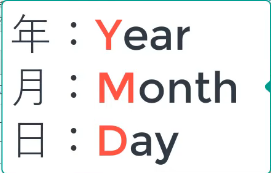
Y、M、D、YM、MD、YD などがあります。
警告: DATEDIF “md” 引数を使うことはお勧めしません。これは、正しくない結果が計算される可能性があります。
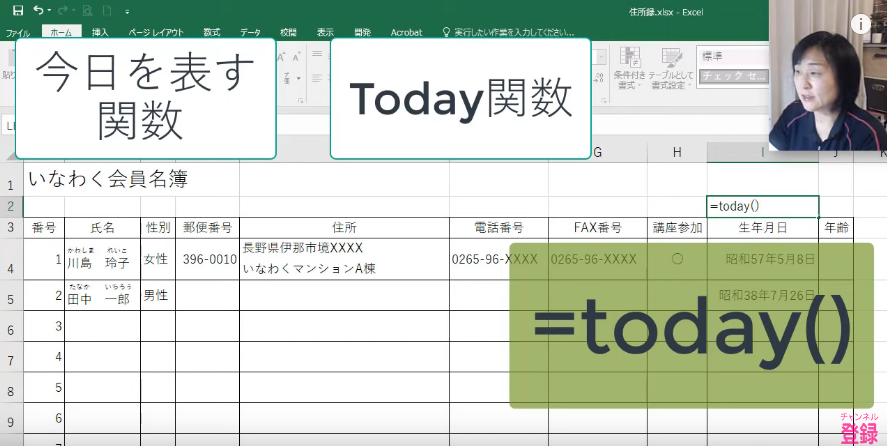
今日を返す関数はToday関数です。カッコ内は何も入れません。小文字でも大文字でも構いません。これでいつもパソコンを開くたびに本日の日付が表示されるようになります。
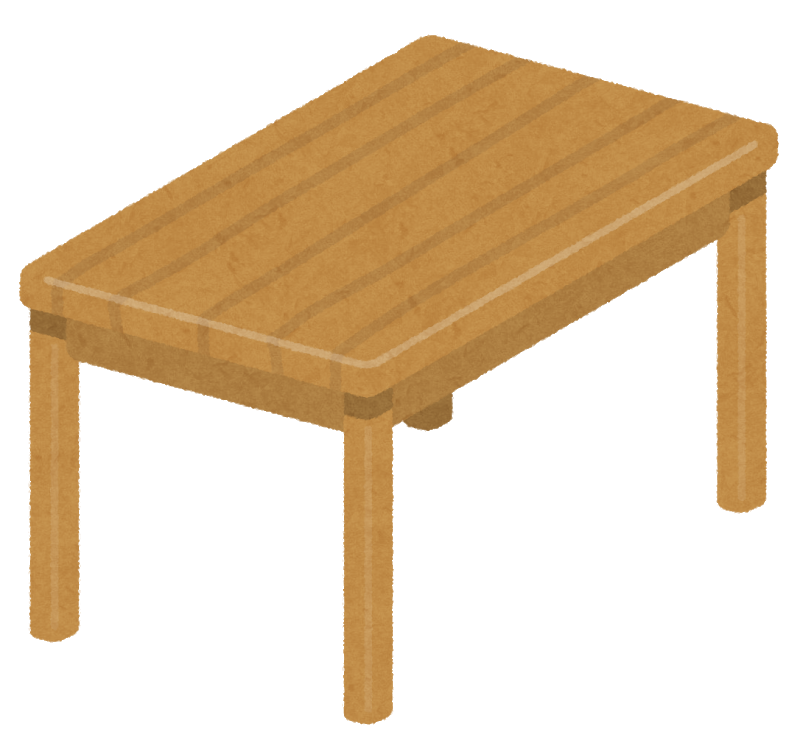
テーブルとは表をイメージしています。データがテーブルになることで集計しやすくなったり、表全体を1行おきに色づけするなどして見やすくすることができます。
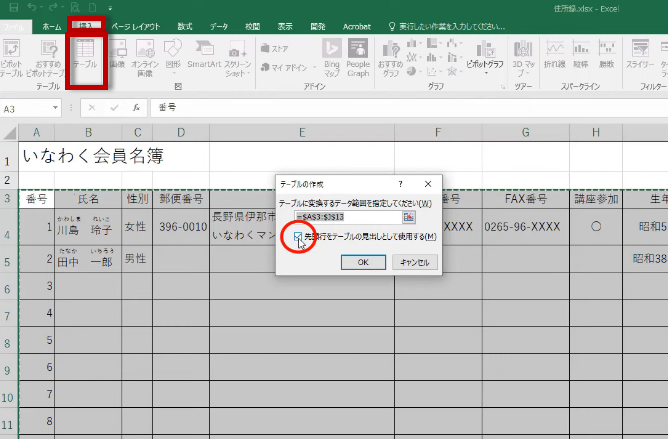
表にしたいデータの中でどこかクリックしておきましょう。テーブルを作る条件を今回はまだ説明していませんので、この段階ではクリックしておくよりも、テーブルにしたい範囲をドラッグして選択しておくほうで良いと思います。
- 範囲を選択しておく
- 「挿入」タブから「テーブル」をクリック
- ダイアログボックスから、範囲と✔の確認をし
- 「OK」ボタン
YouTubeでも解説しています!




