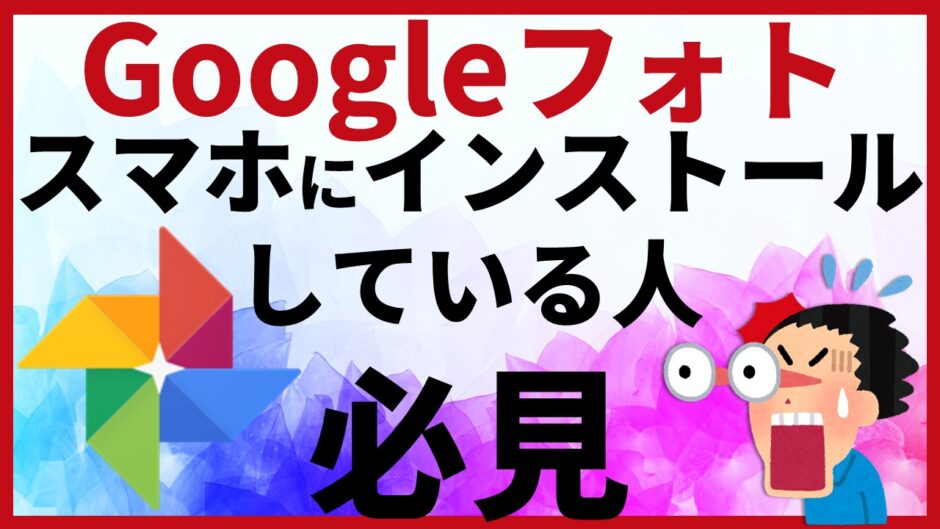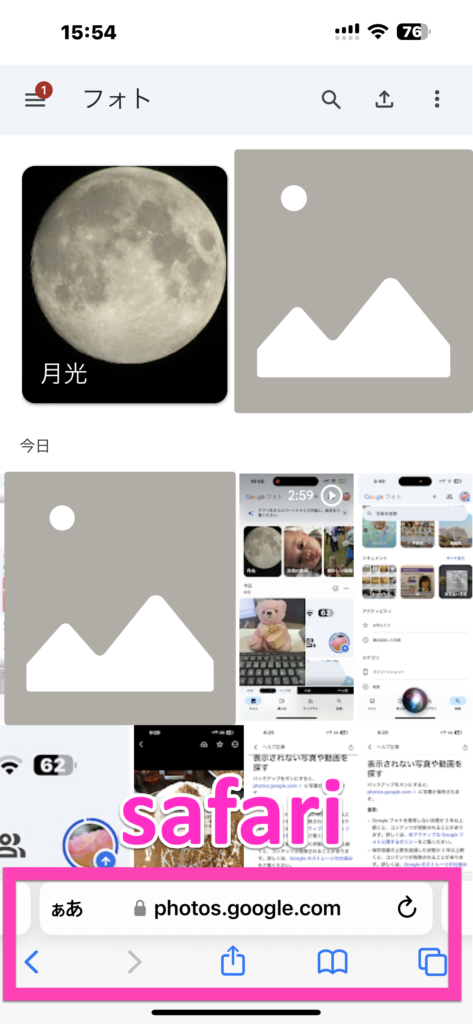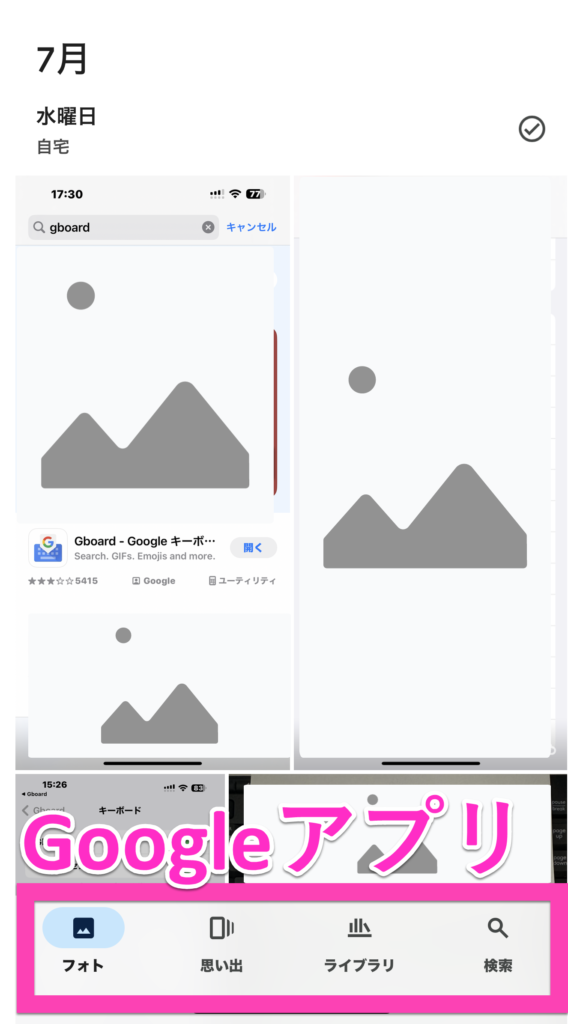皆さん、こんにちは!いなわくTVの川島です。いつもご覧いただきありがとうございます。今回は、Googleフォトを使っている方にぜひ知っておいてほしい、とても重要なポイントについてお話しします。iPhoneをお使いの方に役立つ情報です。
また、動画では紹介していないAndroidについても深掘り解説します。
Googleフォトは以前、無制限の写真保存が可能でしたが、現在は15GBの制限が設けられています。今回は、アプリをインストールした際の問題提起とフォトの容量管理と、データを安全に保つ方法についても解説していきます。
目次
Googleフォトの現状 – 無制限から15GBへ
以前はGoogleフォトが無制限で写真や動画を保存できたことをご存じでしょうか?しかし、2年ほど前からそのサービスは終了し、現在では無料で使える容量は15GBまでとなっています。これには、Googleフォトだけでなく、GmailやGoogleドライブのデータも含まれます。
無制限になる前までのデータは15Gに含まれず、その後からのデータを加算していきますがあれから2年以上、すでに満杯の方やそもそも確認していない、あるいは使わなければ大丈夫←(これはよくない)と誤った考えで使用している方が大半です。
操作手順 – 容量を確認する方法
- Googleフォトアプリを開く(パソコンの場合)
- 画面の左下にある「保存容量」をタップ
- ここで現在の使用容量を確認し、残りの容量を把握しましょう。
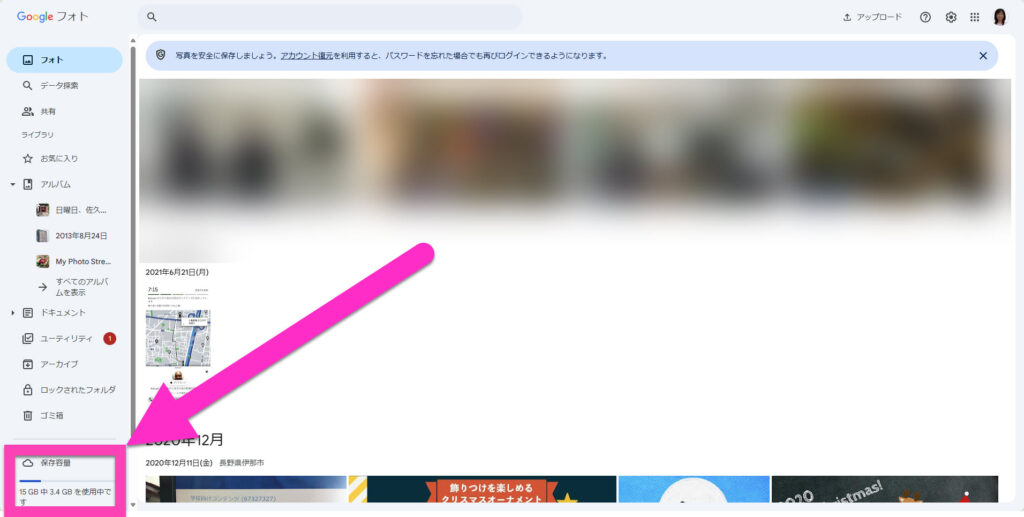
容量がいっぱいになったら?
Googleフォトの容量がいっぱいになると、使い続けられないだけでなく、2年以上の間に保存容量を超過している場合、データが削除される可能性もあります。Gmailやドライブも同じ容量制限に含まれているので、注意が必要です。
ただし、YouTubeやGoogleサイトは含みません。
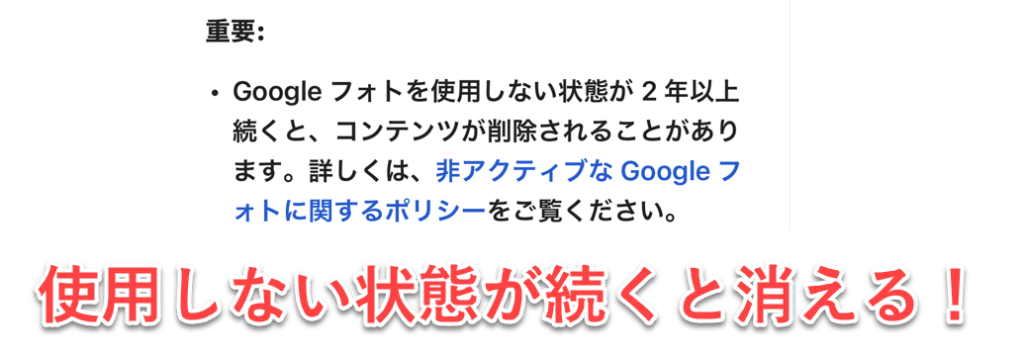
使わないままで放置状態。これは本人が管理していないため乗っ取られても気づきにくい。悪用されるケースがある為だと思われます。
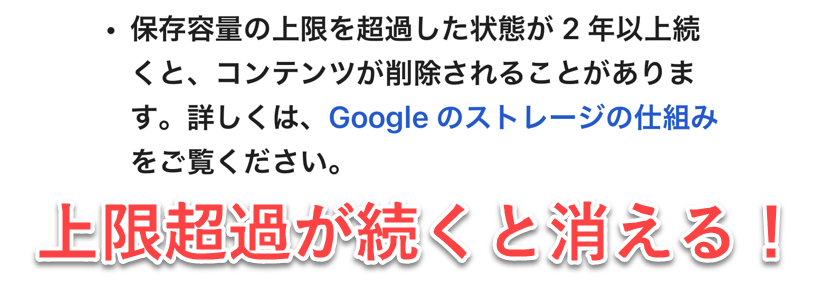
同じく、悪用されるのを防ぐ理由と、無料でアカウント取得可能なためたくさんアカウントを取得して一杯になったら次に新しいアカウントを取得といったような保存箱のようなことだけでアカウント取得を防ぐ為でもあるかと思われます。
iPhoneとGoogleフォトの関係 – 消したくない写真を守る方法
Googleフォトから写真を削除すると、iPhoneやAndroidデバイスに保存されている写真も一緒に削除されることがあります。これを避けるためには、パソコンやブラウザを使った方法がおすすめです。
操作手順 – Googleフォトから写真を削除する際にiPhoneの写真を守る方法
- パソコンからGoogleフォトにアクセスする
- 必要な写真を選び削除する
- スマートフォンには影響せず、Googleフォトだけの容量を軽減できます。
写真の中の左上に「●」のチェックボックスが表示されるようになります。チェックを入れてから画面右上にある「ゴミ箱」アイコンで削除しましょう。または日付ごとまとめて選択することが出来ます。その日に撮影した写真を一度に選ぶことができます。
スマホだけで整理したい場合
もしスマホだけで整理したい場合、SafariやChromeなどのブラウザからGoogleフォトにアクセスすることで、写真を削除してもiPhoneやAndroidに保存されている写真には影響を与えません。
操作手順 – ブラウザからGoogleフォトを整理する方法
- SafariやChromeなどのブラウザを開く
- Googleフォトにアクセスし、写真を削除
- これでスマホ本体の写真を消さずに整理できます。
safariからアクセスしても、「Googleフォト」がインストールされている場合自動的にアプリに切り替わってしまいます。これでは気づかないうちにまたGoogleフォトから写真を消す事で端末からも消す事になります。Googleフォトを検索したら、そのままタップせずにリンクを長押ししてメニューから選んでください。Googleフォトに切り替わるとメニュー(画面下部)が変わります。必ずsafariでGoogleフォトを選んでいることを確認してください。
ブラウザとアプリの画面の違いを見分けよう
ブラウザから写真を削除すると、端末の写真は影響しない!
Googleフォトの写真を完全にバックアップを取る方法
Googleフォトに保存されている写真をパソコンにバックアップしたい場合、Googleフォトの機能だけでは不十分です。なぜならばこれまでの写真の履歴から自動で吸い上げた量は相当なものだと思うからです。写真の良しあしを選んでまとめて削除するのはかなり時間と労力がかかるのではないでしょうか。
完全バックアップをとるならばGoogleアカウントの「データのダウンロード」機能を使って、写真データをエクスポートすることができます。
操作手順 – Googleフォトからデータをエクスポートする方法
- Googleアカウントにアクセス
- 左側のメニューから「データとプライバシー」を選択
- 「データのダウンロード」をクリックし、Googleフォトのデータを選択
- 必要なファイル形式やサイズを選んでエクスポートを開始
- 数日後には必ずGoogleからメールが届きます。そこからダウンロードします。
これはとても時間がかかる場合が多いです。数分後単位ではなく一般的には数日単位と考えてください。ZIP形式は圧縮されたファイル形式ですので、そこからパソコンでいつものように使いだすには「解凍」という作業が起こります。Googleでは自動でZip形式にまとめてはくれますが、結局パソコンの中の作業は自分で行うしかないのです。
しかも、完全に綺麗に圧縮されたものばかりではありません。このあたりも鑑みて本当にGoogleフォトでアップロードし続けることが良いのか否かを考える時期にきているのではないでしょうか。
お金を出して「課金」して使えばいいとおっしゃる方もいらっしゃいますが、結局は無制限でなければ大容量のデータ管理は大変なものになります。もちろん自分が要らないと思ったら完全にアカウントを削除で一発でなくなるのでいいという考えもあるでしょう。アルバムを物で残されたら処分には相当の手間暇がかかります。

まとめて削除する方法とバックアップの重要
Googleフォトでは、一度に大量の写真を削除することができないため、少し不便に感じるかもしれません。しかし、定期的に不要なデータを整理することは、家の中を掃除するのと同じくらい大事な作業です。データのバックアップも重要で、万が一のために定期的に行うことをおすすめします。
Androidの場合
Androidの場合は、より複雑です。端末によります。基本的にはGoogleフォトアプリが最初からインストールされていてiPhoneの場合と同じようにGoogleフォトアプリの写真は、消えてしまいます。
iPhoneと違うのは、ブラウザから消しても消えてしまう場合があります。なぜならiPhoneと違って写真アプリ自体がGoogleフォトだったりする為です。
もしAndroid端末で撮った写真データがこれは必要だといったものがあれば、端末内にデータを保存するようにしてください。Android独自の端末内に保存する場所がないか確認しましょう。そちらであれば問題ないのですが、AndroidはiPhoneに比べてもっと複雑なのでご自身のものを確認するしかないのです。
Androidの端末は様々な仕様ですので必ずではないですが、方法としてGoogleフォトを経由せずご自身のスマホ内部ストレージに保存する方法を下部でご紹介します。ご自身の端末が可能か確認してください。
Android端末で撮影した写真をGoogleフォトではなく内部ストレージに保存する方法について、以下のステップで詳しく説明します。多くのAndroidデバイスは、撮影した写真を自動的に内部ストレージに保存し、その後、Googleフォトアプリが写真をバックアップする設定になっています。しかし、Googleフォトに自動バックアップされないように設定したい場合や、内部ストレージに確実に保存する方法を確認したい場合、以下の手順を試してください。
1. カメラアプリの保存先を確認する
多くのカメラアプリでは、撮影した写真を保存する場所を選ぶことができます。まずはカメラアプリの設定を確認して、内部ストレージに保存する設定が行われているかを確認しましょう。
手順
- カメラアプリを開く。
- 画面のどこかにある 「設定アイコン(歯車マーク)」 をタップ。
- 設定メニュー内に 「保存場所」 または 「ストレージ」 というオプションがある場合、それを選択。
- 「内部ストレージ」 または 「デバイス内ストレージ」 が選択されていることを確認する。
※端末によっては、これらの設定が存在しない場合もあります。
2. Googleフォトの自動バックアップをオフにする
写真を内部ストレージに保存しても、Googleフォトが自動バックアップを行っていると、クラウドに写真が保存されます。これを避けるためには、Googleフォトの自動バックアップ機能を無効化します。
手順
- Googleフォトアプリを開く。
- 右上の プロフィールアイコン をタップ。
- 「フォトの設定」 を選択。
- 「バックアップと同期」 を選び、その設定をオフにします。
※この設定をオフにすることで、新たに撮影した写真がGoogleフォトに自動でアップロードされなくなります。
3. ファイル管理アプリで内部ストレージを確認する
撮影した写真が正しく内部ストレージに保存されているかを確認するには、ファイル管理アプリを使います。
手順
- 「ファイル」アプリ または 「ファイル管理アプリ」 を開く。
- 「内部ストレージ」 または 「デバイスストレージ」 を選択。
- 「DCIM」 フォルダを開き、撮影した写真が「Camera」フォルダ内に保存されていることを確認。
4. 保存先を変更したい場合(SDカードを使用する場合)
もし内部ストレージではなく、SDカードに写真を保存したい場合、カメラアプリの設定で保存先をSDカードに変更することもできます。
手順
- カメラアプリを開く。
- 設定メニュー内で 「保存先」 を探し、「SDカード」 を選択。
結論
Android端末で撮影した写真は、基本的に内部ストレージに保存されますが、Googleフォトが自動でクラウドにバックアップしている場合があります。これを避けるためには、カメラアプリの設定を確認し、Googleフォトの自動バックアップをオフに設定することが重要です。また、ファイル管理アプリを使用して、写真が正しく内部ストレージに保存されているかを確認しましょう。
まとめ
今回は、Googleフォトの容量管理と、データを安全に保つための方法について詳しく解説しました。写真や動画は大切な思い出ですので、容量を気にしながら整理することが重要です。また、バックアップを取っておくことで、突然のデータ消失を防ぐことができます。これを機に、普段からこまめなデータ整理を心がけてみてはいかがでしょうか。
他のバックアップサービスとの比較
Amazonプライムフォトなど、他のクラウドサービスを利用するのも一つの方法です。しかし、どのサービスもいつまでも無料で無制限に使えるとは限りません。将来的にサービスが変更される可能性もあるため、自分に合った方法で大切なデータをこまめに保管することが大切です。