「同じメールを何人かに一度に送りたいけど、どうすればいいの?」
そんな悩みをお持ちの方に向けて、この記事では Gmailを使って複数の宛先に一斉にメールを送る方法 を、わかりやすくご紹介します。この方法は無料のサービスのままで使用可能です。有料のGoogleワークスペースでないと使えない機能ではありませんので安心してお使いください。
特に、メールをよく使う町内会、サークル活動、講座の案内などでも便利な方法です。LINEなどでグループを組む場合を多く見かけますが、実はグループLINEは承認なしで入れて半強制的に入れられてしまうので嫌う人もいます。
メールの場合にはBCCに入れることで仲間とはいえメールアドレスを公開させずに済みます。この様に利点があるので理解した上で配信者は心配りしてグループ運営しましょう。
今回は「連絡先のグループを作成 → 一斉配信」の流れを STEP方式で丁寧に解説しますので、初心者の方も安心して読み進めてください。
目次
【STEP1】Google連絡先にアクセスする
▼やること
Gmail単体では「グループ」という機能はありませんが、「Google連絡先(Contacts)」でグループを作ることができます。作成ポイントは「ラベル」です。ラベルを作成し、それぞれの連絡先に対しラベルを紐づけします。メールの宛先にラベル名を入れることで複数人に送信が可能になります。
- WebブラウザでGmailを開きます
- 画面右上の「Googleアプリ」アイコン(9つの点のマーク)をクリック
- メニューから「連絡先(Contacts)」を選びます
- Google連絡先の画面が開きます
【STEP2】グループ(ラベル)を作成する
▼やること
グループのように使える「ラベル」を作成します。
- 左側メニューの「ラベル」隣の「+」アイコン>「ラベルを作成」をクリック
- ラベル名(例:町内会、講座メンバーなど)を入力して「保存」
- グループ用のラベルが作成されます
この時点ではまだラベルを作成しただけです。このラベルを連絡先の登録から紐づけしましょう。
【STEP3】連絡先を追加してラベルをつける
▼やること
一斉配信したい人の名前とメールアドレスを登録し、作成したラベルをつけます。
既に連絡先を登録している場合には直接連絡先からラベルを登録します。まだ連絡先にも登録していない場合のラベルの紐づけは以下の通りです。
- 右下の「+連絡先を作成」ボタンをクリック
- 「名前」と「メールアドレス」を入力
- 「ラベルを管理」から、先ほど作成したラベルにチェックを入れて「保存」
- 複数の人にも同様に登録・ラベル付けを繰り返します
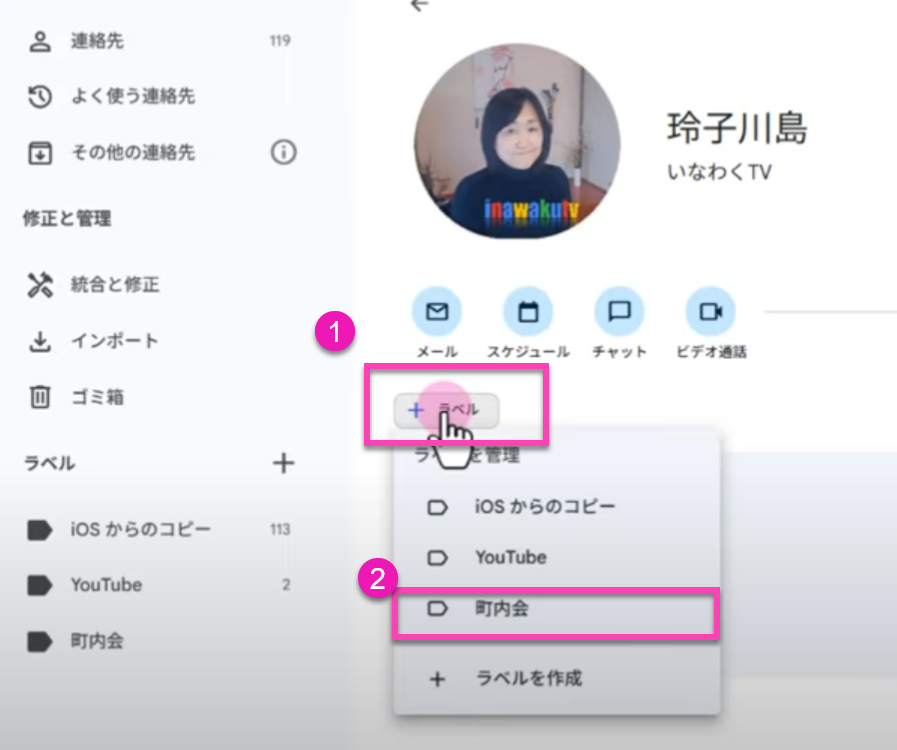
【STEP4】Gmailで一斉送信する
▼やること
Gmailから、作成したラベルに登録された全員に一度でメールを送ります。
- Gmailを開く
- 「作成」ボタンをクリックして新規メール作成画面を開く
- 「宛先」欄に、ラベル名を入力
(例:「町内会」と打つと、該当のメールアドレスが全員表示されます) - 件名と本文を入力して「送信」ボタンを押せば、一斉送信完了!
【STEP5】送信時の注意点(BCCの活用)
▼やること
相手同士のメールアドレスが見えないようにする「BCC(ブラインドカーボンコピー)」を活用しましょう。
- メール作成画面で「BCC」をクリック
- 宛先欄に自分のメールアドレスを入れる(または空欄でもOK)
- 「BCC」欄にグループ(ラベル)名を入力
- これで、受信者同士にはお互いのアドレスが見えずに届きます
【まとめ】
Gmailを使ってグループで一斉送信する流れは以下の通りです。
- Google連絡先でグループ(ラベル)を作成
- メールアドレスを登録してラベルを付ける
- Gmailでラベル名を使って一斉配信
- 必要に応じてBCCを活用してプライバシーも守る
慣れてくればとても簡単で、日々の連絡がスムーズになります。
毎回1件ずつアドレスを入れなくていいので、とっても便利ですよ。
【補足:もっと便利にするには】
- スマホでも「Google連絡先」アプリを使えばラベル管理できます
- 一度作ったラベルは何度でも使い回せるので、月報などにも最適
- メールのテンプレート(定型文)を使えばさらに時短!
【おわりに】
この方法を活用すれば、サークル活動や講座の連絡、イベントのお知らせなどで大活躍します。
特にシニアの方でも安心して使えるよう、写真付きマニュアルや動画なども一緒に活用するとより理解が深まります。




