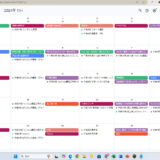こんにちは、いなわくTVの川島です!いつも動画をご覧いただき、ありがとうございます。
ゆっくりExcel10回目となります。Excelで大きな表を作成すると、印刷時に表が複数ページに分割されてしまい、見づらくなることがあります。特に初心者の方は、どのようにして表全体を1ページに収めるか、または見やすく分割するかに悩むことが多いでしょう。今回は、Excelで大きな表をA3サイズで1ページに印刷する方法と、A4サイズで2ページに分けて印刷する方法について、初心者にもわかりやすく解説します。
この動画は期間限定で後はメンバーシップのみ視聴が出来ます。
≪メンバーシップについて・・・有料のサービス≫
★メンバーシップ登録はこちらをクリック↓ https://www.youtube.com/channel/UC2aGNidfUAdJRRBmHqLjI-g/join
★メンバーシップの説明動画を聞くにはこちらをクリック https://youtu.be/Th9SyMtPLzo
目次
現在の印刷設定を確認する
WordはA4サイズが一枚用意されて、「この中に埋めてね」といったように作成し始めます。もし始めからサイズがハガキなどのように違う場合には先に設定をかけないと大変な事になります。それに対し、Excelは後から印刷設定は行います。
印刷する際にページ設定をするならWordとExcelは順番が逆なのです。
また、1回のボタンだけで完成するわけではなく何度が繰り返ししながら設定をかけることはよくあります。
- 手順1: Excelファイルを開き、印刷したい表が含まれているシートを選択します。
- 手順2: 「ページレイアウト」タブをクリックします。
- 手順3: 「サイズ」ボタンをクリックし、現在の用紙サイズが「A4」になっているか確認します。
- 手順4: 「印刷の向き」が「縦」になっているか確認します。
- 手順5: 「余白」が「標準」になっているか確認します。
- 手順6: 「ファイル」タブ → 「印刷」をクリックし、印刷プレビューでページ数を確認します。
ポイント プレビューでページ数やレイアウトを確認する習慣をつけることで、印刷時のミスを防げます。
パターン1: A3サイズで1ページに収める方法
- 手順1: 「ページレイアウト」タブの「サイズ」から「A3」を選択します。
- 手順2: 「拡大縮小印刷」の「横」「縦」を「1ページ」に設定します。
- 手順3: 「印刷の向き」を「横」に変更します。
- 手順4: 「印刷プレビュー」で1ページに収まっているか確認します。
ポイント: 拡大縮小設定を「1ページ」にすることで、表全体が1ページに収まります。
ヘッダーとフッターを追加して見やすくする
- 手順1: 「挿入」タブ → 「ヘッダーとフッター」をクリックします。
- 手順2: ヘッダーの中央部分に「全国果物店売上データ」と入力します。あるいはシート名を入力し、参照してください。この際シート名を後から変更すると自動的に変更されるので効率良い作業をすることが出来ます。
ポイント: ヘッダー・フッターの活用で、資料の見やすさと整理感が向上します。
パターン2: A4サイズで2ページに分割して印刷する方法
- 手順1: 「ページレイアウト」タブの「サイズ」から「A4」を選択します。
- 手順2: 「印刷の向き」を「縦」に変更します。次のページ数に合わせて印刷を横(2)×縦(1)にする。
- 手順3: 「印刷タイトル」をクリックし、繰り返し印刷する列(A列~B列)を設定します。
- 手順4: 「拡大縮小印刷」で適切なパーセンテージ(例:42%)に設定して、2ページに収まるように調整します。
- 手順5: 「印刷プレビュー」で確認します。
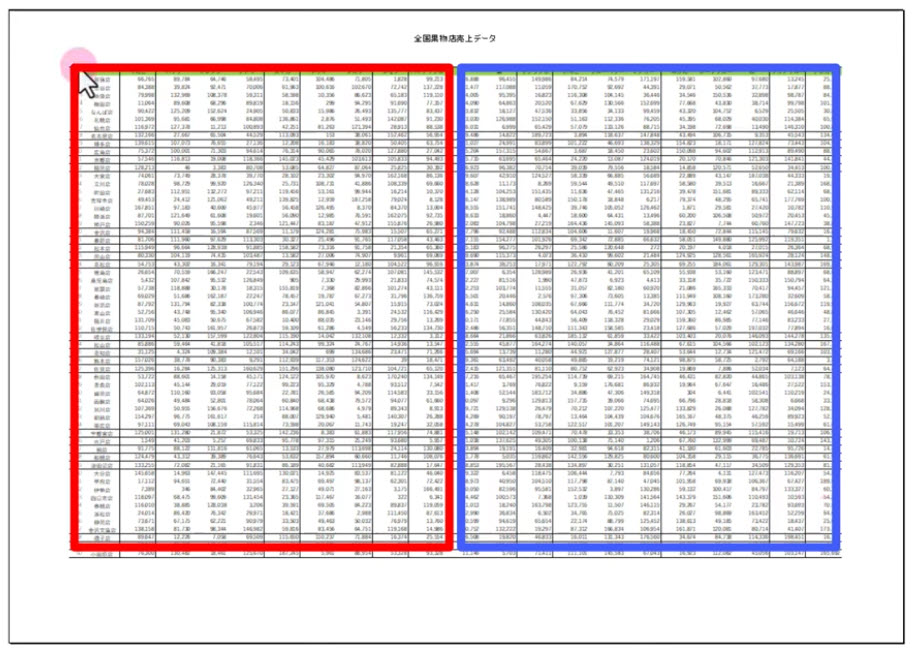
ポイント: 繰り返し印刷設定で、2ページ目以降にも項目名が表示され、見やすくなります。
印刷プレビューで最終確認と微調整
- 手順1: 「印刷プレビュー」でレイアウトを確認します。
- 手順2: 行の高さや列の幅を調整して、文字が見やすいか確認します。
- 手順3: 余白設定(上下・左右)を微調整します。
ポイント: プレビューで何度も確認・修正を繰り返すことで、納得のいく仕上がりになります。
文字が列幅が足りないという理由で欠けてしまう場合があります。その場合に、「縮小して全体を表示する」を設定しておきます。この場合は少しだけ文字が欠けそうな場合に適しています。
まとめ
Excelの大きな表を印刷する際には、用紙サイズや印刷向き、拡大縮小設定、繰り返し印刷設定など、細かな設定が重要です。A3サイズで1ページに収める方法や、A4サイズで2ページに分けて印刷する方法を使い分けることで、目的に合った資料作成ができます。ぜひ、今回ご紹介した手順を参考にして、Excelの印刷設定をマスターしてください。
メンバー会員の方は専用ページで練習用ファイルをダウンロードして操作しながら確認しましょう。