もし、パソコンにMicrosoft office PowerPoint(パワーポイント)がインストールされていたらYouTubeのサムネイルはPowerPointが一番おすすめです!お持ちのパソコンがMacならKeynoteがおすすめです。とっても簡単で別途アプリをインストールする必要もなくそのままサムネイル(画像)として保存も可能だからです。
目次
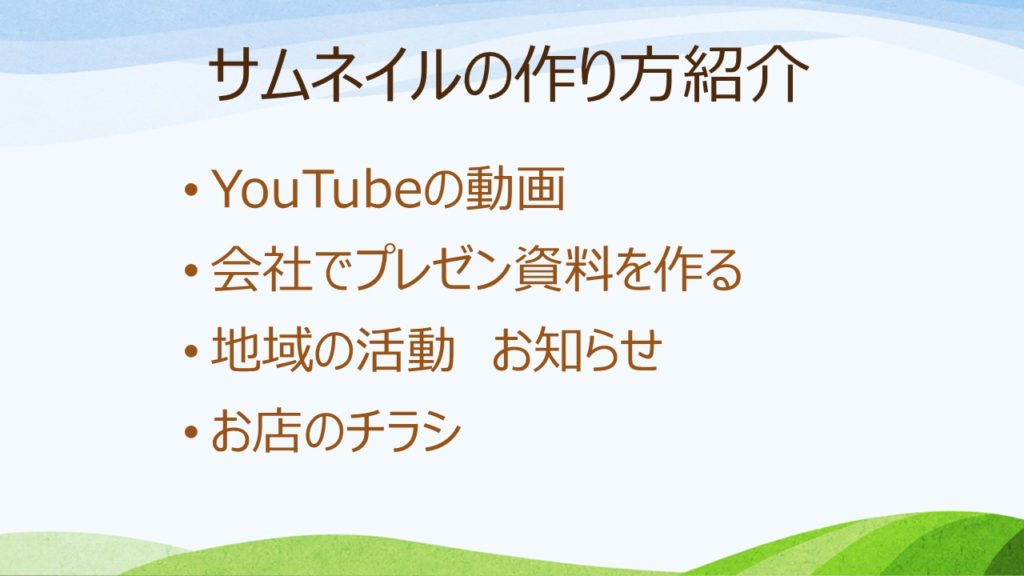
YouTube動画のサムネイルはYouTube動画を観てもらうための重要な役割を担っています。画像の作成までは難しいといって敬遠して動画内にあるデータを使ったりはしていませんか?パワポを作ってイメージにすることが出来ます。
会社でプレゼン資料を作るのは一般的な使い方のひとつでもあります。
地域の活動のポスターやお店のチラシなどなどパワポを使って画像作成してみましょう。パワポは画像を扱うのにとても適したアプリです。
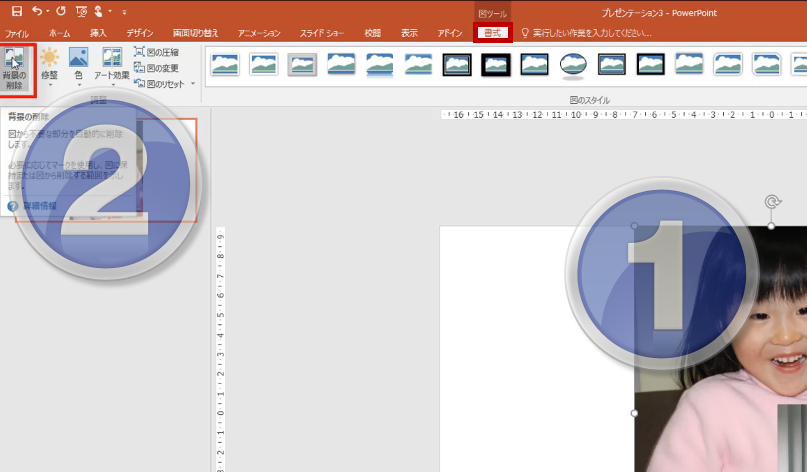
画像を選択し、「背景の削除」をクリックします。
紫色になっている部分が削除される部分で、それ以外が残る部分となります。ある程度色の濃淡がはっきりしている場合には一度でかなり上手にくり抜いてくれるのですが、色の濃淡があまりない場合などは上手にくりぬくのはちょっと大変です。 特に犬や猫などのように毛がフワフワしていると綺麗にはくり抜けません。その為にぼかし効果などを施すことでかなり改善されます。
- 周りの範囲が小さすぎる場合がよくあります。まず最初にくり抜きたい部分が全て範囲に入っているかを確認します。
- 「保持する領域としてマーク」は残したい部分をなぞってパソコンに教えてあげましょう。
- 「削除する領域としてマーク」は文字の通り削除したい部分をなぞってパソコンに教えてあげましょう。

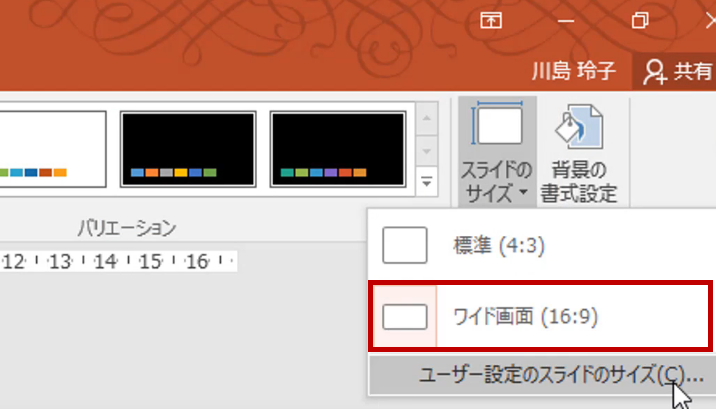
YouTubeの推奨サイズは1280×720です。16:10です。ワイドの設定でサイズ設定をすれば問題なく挿入されます。設定をかけるというより、そのままでこの16:9のワイドサイズになっていますが、Keynoteの場合は「標準とワイド」でデフォルト(最初の状態)が4:3の比率です。後から直すことは可能ですが、比率が崩れて修正が必要になることがおきやすいので、やはりここは最初が肝心となります。
「デザイン」タブから「スライドのサイズ」をクリックするとワイドか標準を選ぶようになります。現在のモニタは横長が多いのでワイドに設定します。YouTubeはワイドで良いと思います。細かな設定は「ユーザー設定のスライドのサイズ」から設定します。
複数の画像を扱う場合、作業していくと画像はどんどん上に上にと挿入されます。つまり一番最初に挿入した画像が一番下に配置されるという訳です。その場合画像を選択して重なりを変更する必要が出てきます。
サムネイルはシンプルで、文字などは大きめにしないとスマホなどの場合小さくなって見ることができなくなります。文字列は背景と反転した色合いを使うか、または縁取りやぼかし効果を用います。
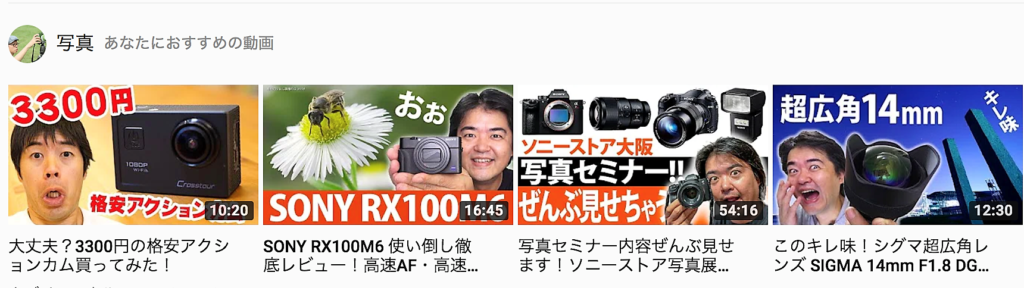
文字列や写真に縁どられてぼかしが挿入されているのがわかります。くっきりと枠線で縁取りする場合もありますが、この様に少しフワッとした感じのぼかしによる縁は見る人のイメージを優しくします。
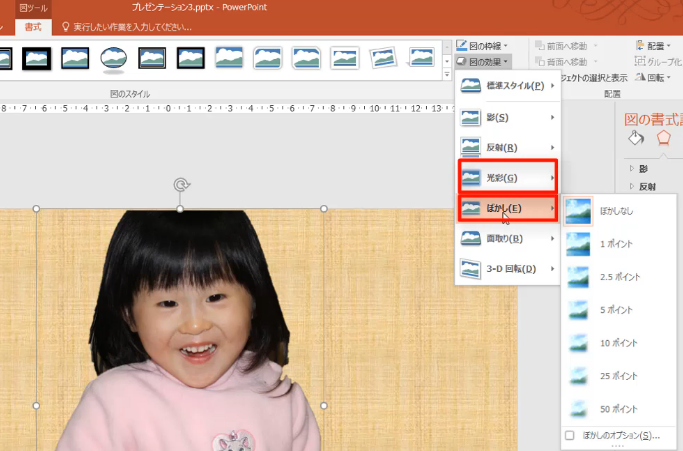
写真を選択して、「図の効果」より「光彩」や「ぼかし」を使いましょう。光彩の色などはある程度色が揃っていますが、他の色に変更することも可能です。一度で全部ではなく2度3度の設定をかけていく必要があります。画面の右にオプションを選択することで細かな設定をすることも出来ます。上図の様に髪の毛の辺りはちょっと違和感のあるくくり方になってしまうことが多いため、背景の削除とくり抜いた写真の周りにぼかしや光彩の効果も一緒にいれるようにしましょう。
このまま保存すれば、「PowerPoint」としての保存になります。画像として保存してみましょう。
- 「ファイル」タブをクリック
- 「エクスポート」をクリック
- 「ファイルの種類の変更」をクリック
- 「JPEGファイル交換形式(*.JPG)」をクリック
- 「名前を付けて保存」をクリック
- 保存する場所と名前を入力
- 「エクスポートするスライドを指定してください」のダイアログで「このスライド」を選択
※ここで「すべてのスライド」を選択すると全てのスライドをイメージ変換し、フォルダに格納されます。




