住所録を題材に、セル内の文字を分割したり結合したり式を挿入し貼り付ける際の方法などを解説します。
目次
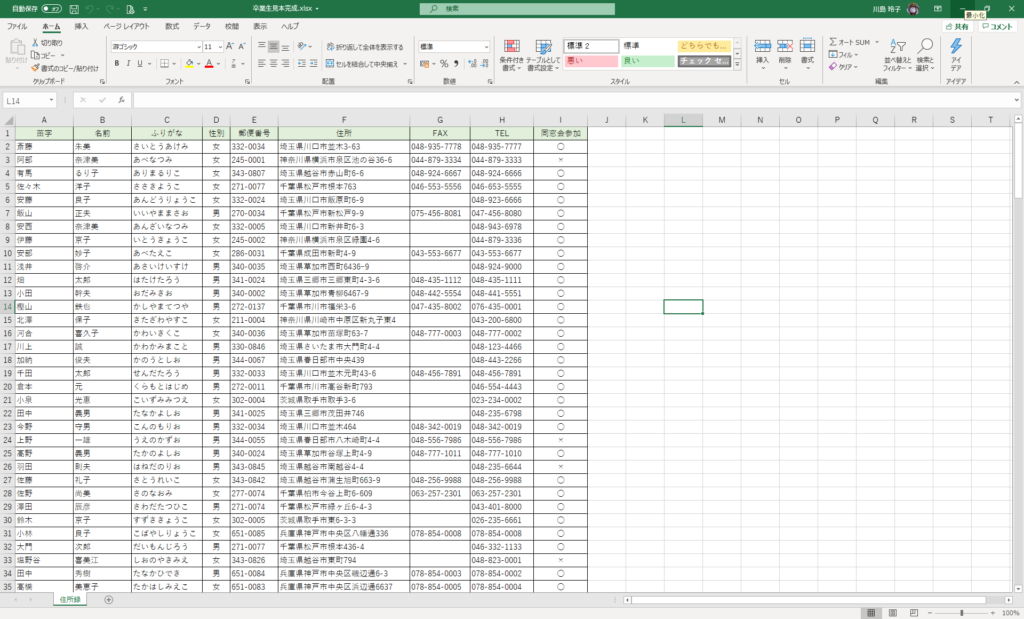
2020年4月9日(木) 10:30~ライブ配信予定のデータです。
YouTubeでも解説しています!
タイトルになっている文字列「昭和50年度 卒業生名簿」の行の削除を行います。今回はタイトルをヘッダーに入れます。
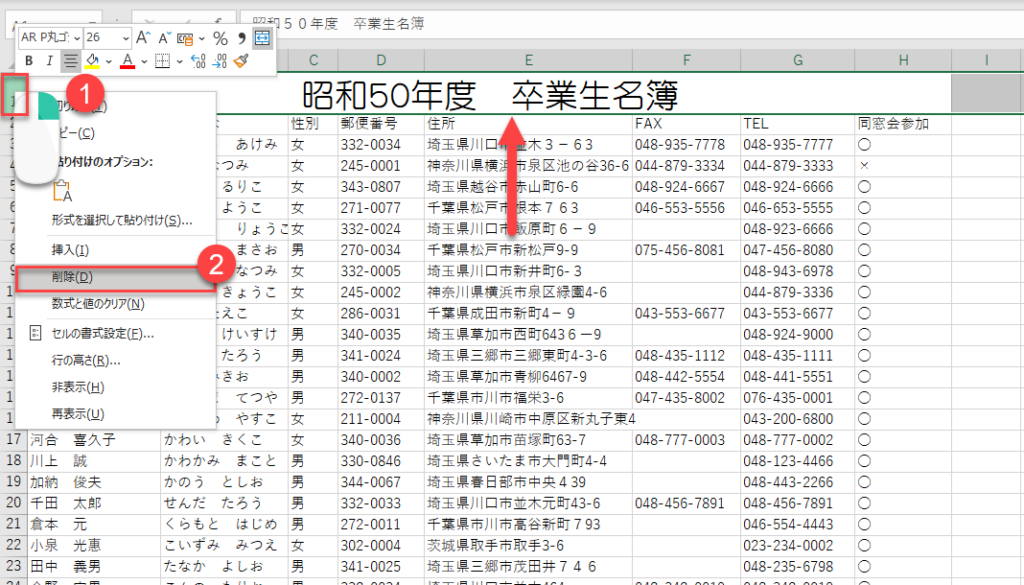
- 1行目を右クリック
- 削除
次に氏名を苗字と名前で分割します。「区切り位置」を使いますが、その前に列を追加する必要があります。1つの列から2つの列にする為です。
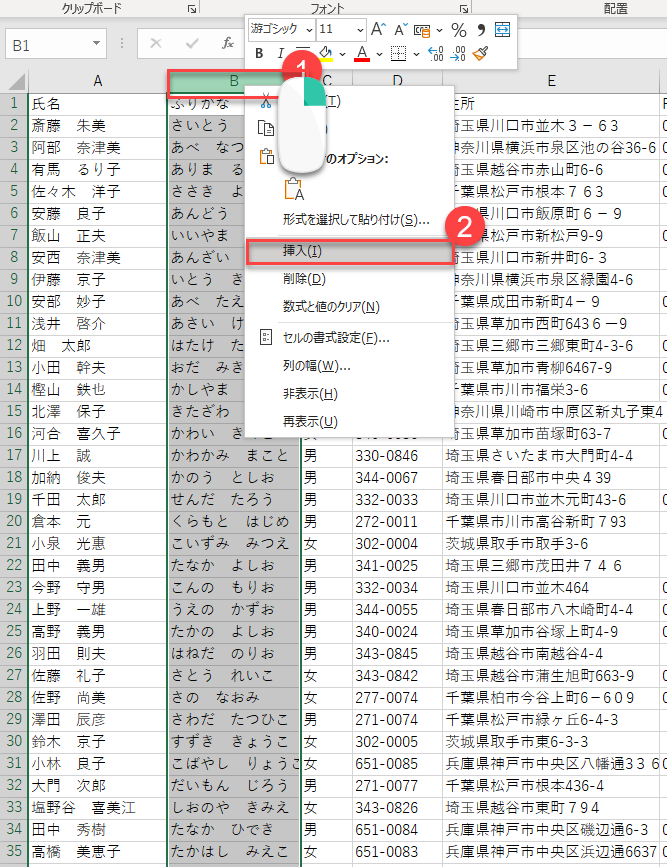
- B列を右クリック
- 挿入
下準備が出来ましたので、A列を2つに区切ります。「区切り位置」を使います。今回のA列の氏名には姓と名の間に空白スペースが空いています。それを利用します。空白は全角でも半角でも区切れます。(これは視聴者Y様に教えていただきました)
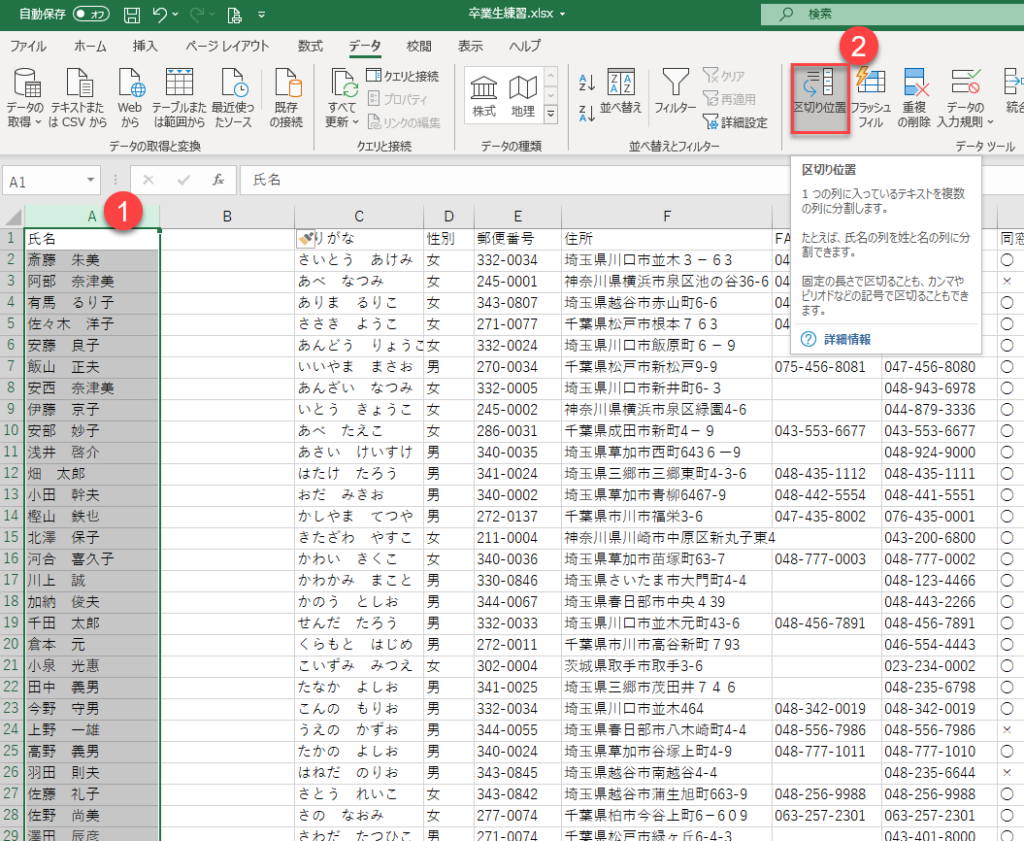
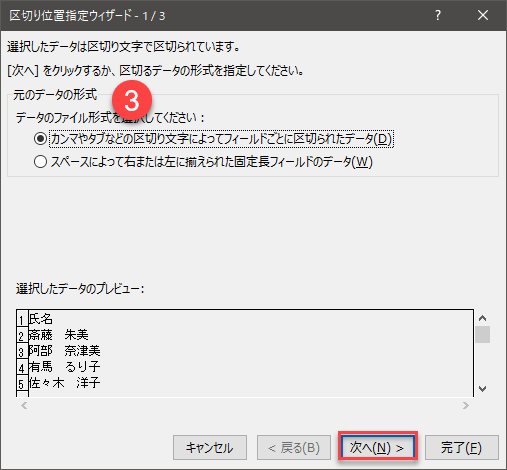
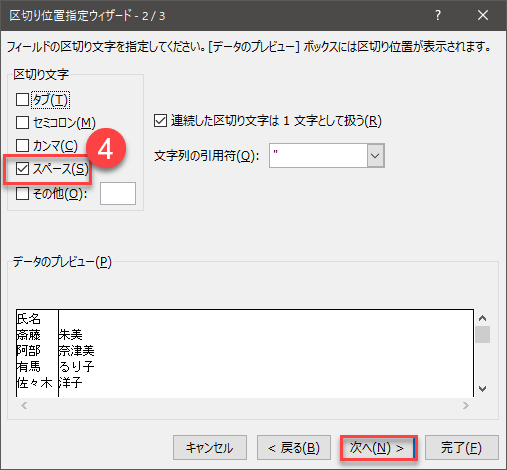
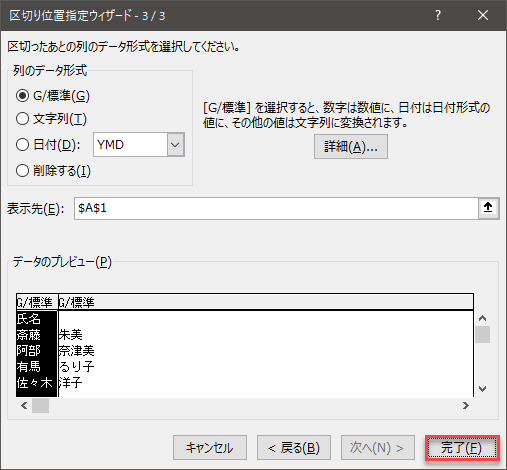
- A列を選択
- 区切り位置
- ウイザード1(カンマやタブなどの区切り文字によってフィールドごとに区切られたデータ)に✔
- スペースに✔
確認して、完了ボタン
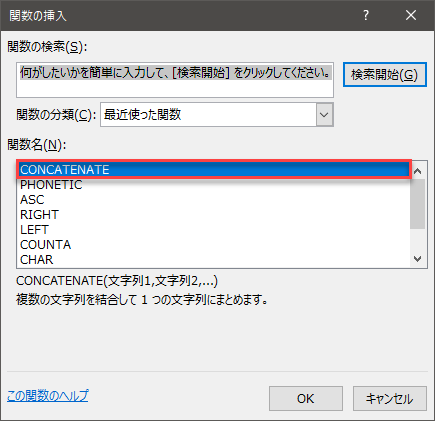
フリガナには先に設定された範囲が列を追加したことによって崩れてしまいました。今回は範囲をA2とB2にします。隣接している場合は、「:」を使うことで範囲設定をすることが出来ます。
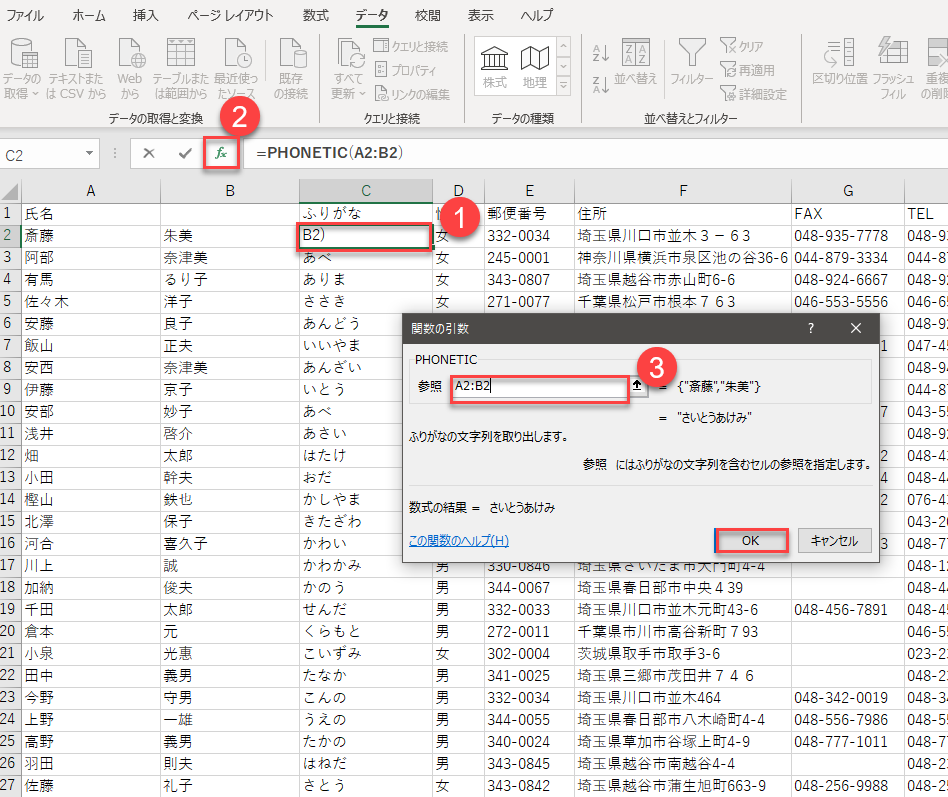
- セルC2を選択
- Fx ボタンをクリック
- 参照に「A2:B2」とする。マウスでドラッグしても良い
式を確定した後は、オートフィルでドラッグします。今回の動画ではWクリックしています。
住所の番地などが、全角と半角が入り混じっています。今回は番地やマンションの部屋番号などは半角に統一します。関数名はASC(アスキー)関数を用いますが、逆に全角にしたいという場合にはJIS(ジス)関数を用います。
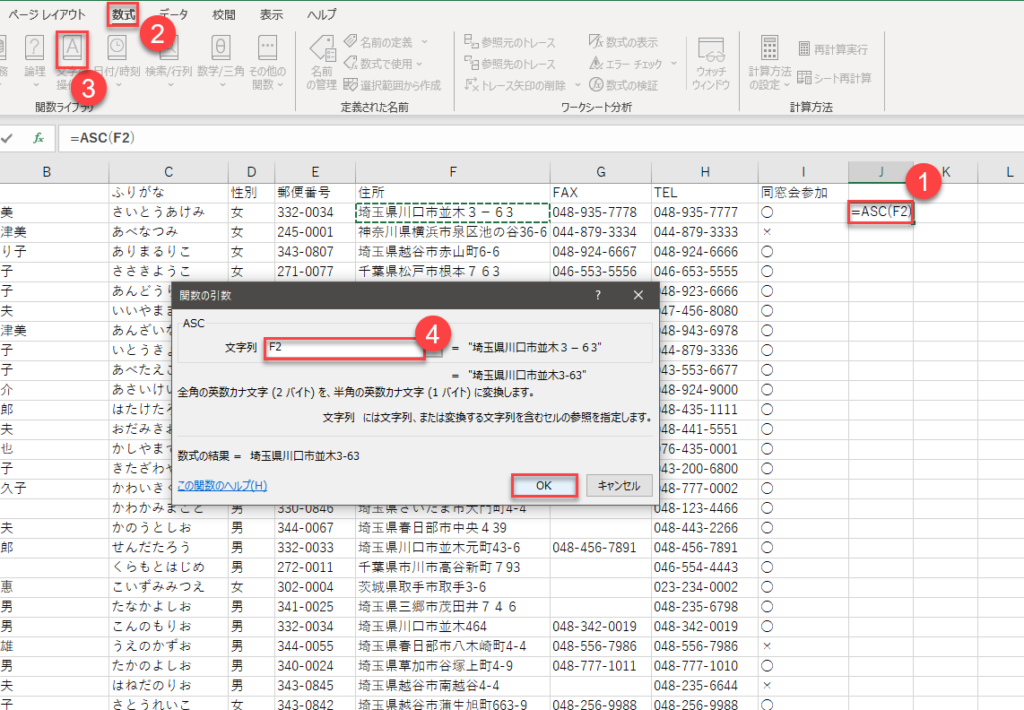
関数を挿入する範囲を一時的に別の列を使いましょう。その後からコピー貼り付けします。
- セルJ3を選択
- 数式タブ
- 文字列操作
- 引数は参照するF2
OKボタンで確定したら、オートフィルで下までオートフィルしましょう。
そのまま移動すると、式の参照が上手くいかずにエラーになってしまいます。今回はJ列に関数を入れて返ってきた答えを貼り付けます。「値」として貼り付けましょう。貼り付け後は、J列にある一時的な住所データは要りませんので削除しておきましょう。
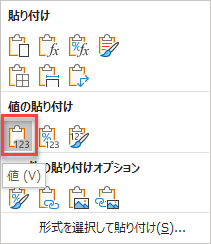
Excelで印刷は簡単ではないですね。一筋縄ではいきません。プレビューで確認することは大切ですが、改ページを見るというのはポイントです。
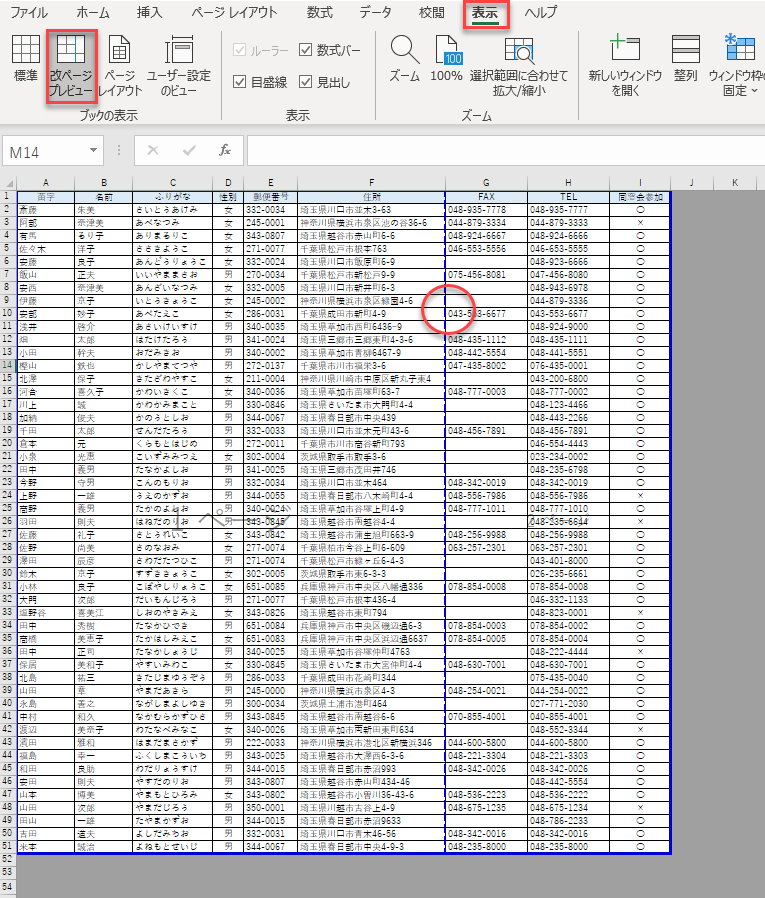
- 表示タブ
- 改ページ
- ドラッグ
改ページプレビューでは、編集が出来るのが利点です。印刷プレビューはあくまで印刷する際の確認であって編集がそこで出来るわけではありません。1ページに収めたら再度プレビューで確認していきます。
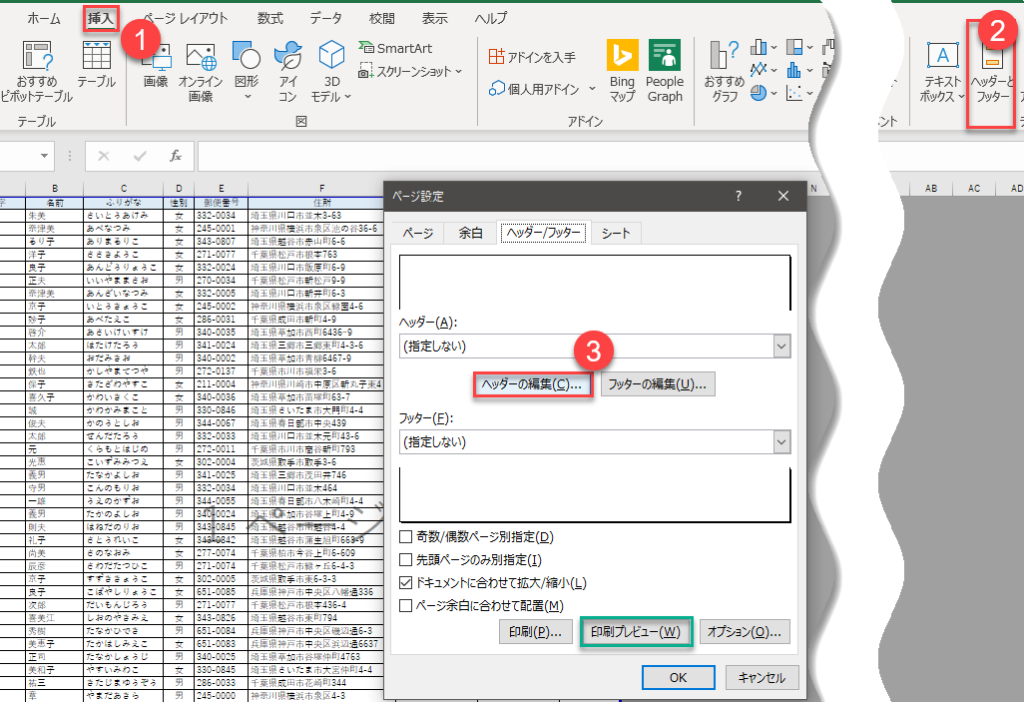
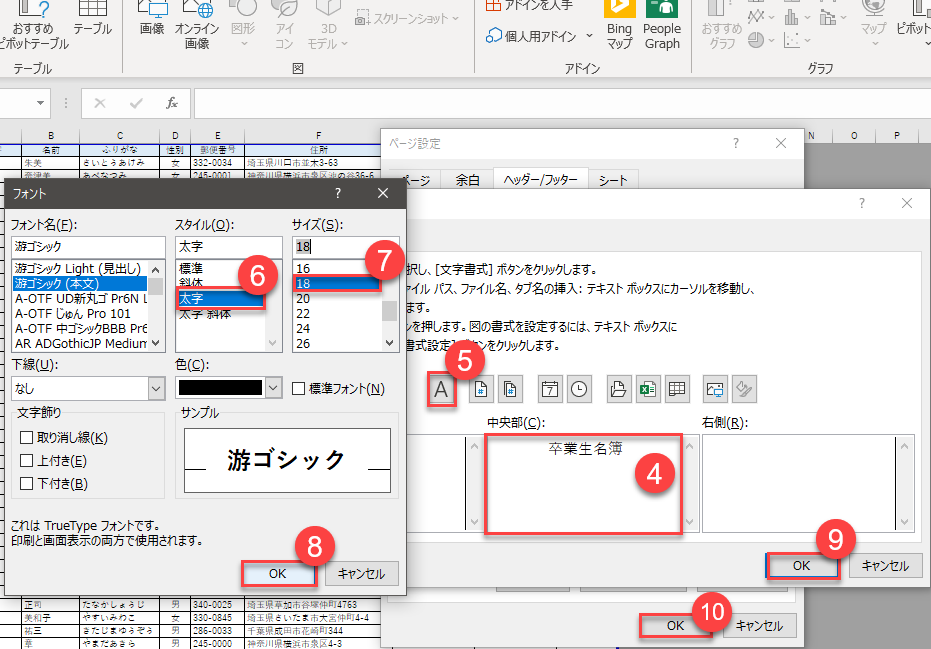
- 挿入タブ
- ヘッダーとフッター
- ヘッダーの編集
- 文字を入力「卒業生名簿」
- Aを押下
- 太字
- 18ポイント
- OKボタンを押下
- OKボタンを押下
- OKボタンを押下
④の文字を入力したら、必ず文字列を範囲選択してから⑤に進みましょう。
確認すると、そのままではヘッダーの数値が1で、ページの上余白も1となっています。
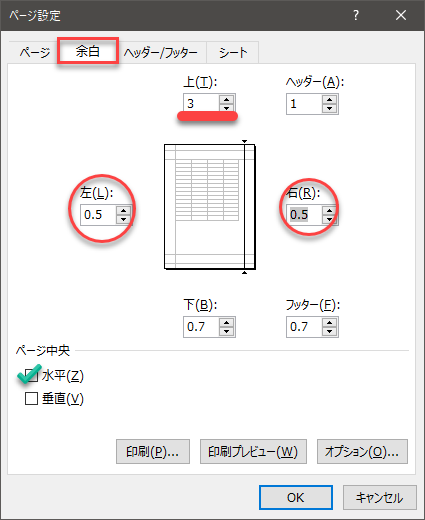
左右の余白を同じにし、上余白を今回は3にしてみました。プレビューで確認後、行の高さを変更して出来上がりです。




