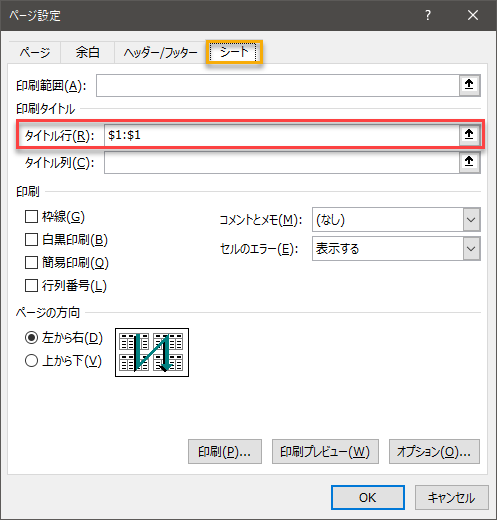Excel初級レベル。A4サイズ縦向き1ページで作成されたものを横2ページにし、ページの上の見出しがすべてのページに印刷され、下にはページ番号の挿入を行います。文字列を結合するのに、「&」や関数「CONCATENATE」や「CONCAT」関数を解説しています。振り仮名「PHONETIC」関数も関数と関数を合わせる「ネスト」の式の入れ方も解説しています。
「ヘッダーとフッター」「余白」の違いにもしっかり理解できるようになります。
目次
確認:ライブ1では、ページは1ページで印刷の向きは縦方向でした。結構、詰め放題でしたね( *´艸`)余白もあまり左右にないので見ずらいかもしれません。ページを分割すると、この状態を鑑みると1ページは横が長くなります。このため今回最終印刷物の向きは横にしてみます。複数ページが出来ることで印刷したらページ番号が必要になってきます。総ページあたりも挿入したページ番号を入れましょう。

ライブ2で使う練習問題をダウンロードしておきましょう。4月14日のライブで使用します。
①列(CとD)には振り仮名とフルネームを入れますが、間にスペース(全角)を挿入してみましょう。
②ページを2ページに分けます。分けると横長の表になるので、印刷は横向きにしてみましょう。
③ページの下にはページ番号を挿入してみましょう。
④タイトルになる1行目が2ページ目の先頭にも入るように設定してみましょう。
-1024x746.png)
-1024x760.png)
YouTubeでも解説しています!

今までの動画にて解説済みがたくさんあります。動画の後は、自身の力だけでやってみましょう。
間に空白を挿入する方法として、今回は関数と&を入れる方法をご紹介します。どちらも便利なので、両方覚えておきましょう。
一般的によく用いられる方法です。「&」は・・・と・・・というように覚えるとわかりやすいです。
※関数の中の引数では・・・と・・・という意味を用いる記号は「.」カンマを用います。

青い四角をセルと仮定しましょう。セルの間を「&」でくくっていきましょう。「&」はキーボードの数字の6の上に表示されています。上にある文字を打つには「シフトキー」を押しながら入力します。
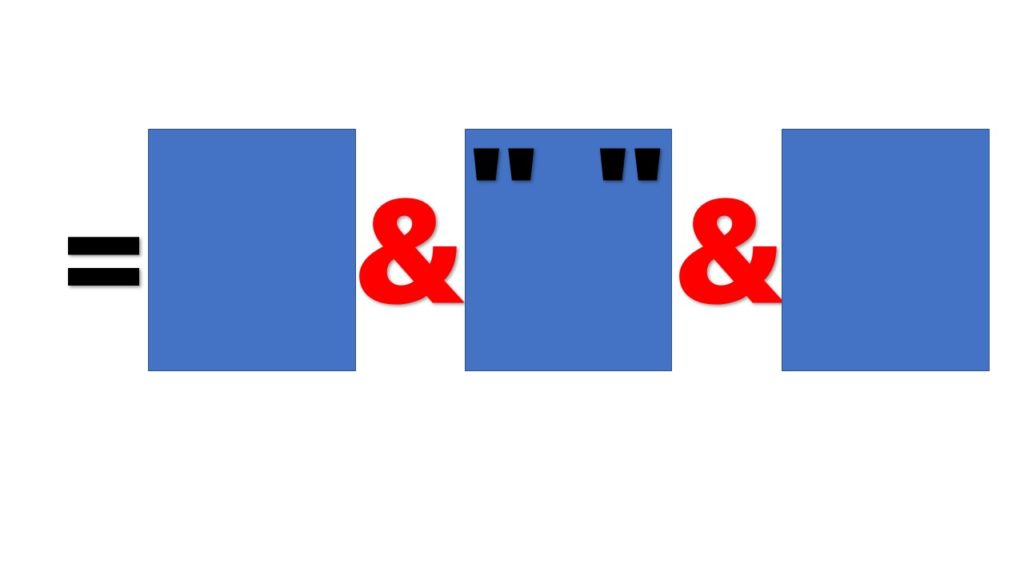
CONCATENATE関数はセルの文字列を結合する関数です。ですが、残念ながら範囲の選択をしてもうまくいきません。その為office2016から新しい関数が用意されました。それがCONCAT関数です。CONCAT関数は範囲選択することで文字列の結合が出来ます。
振り仮名を返す関数とネストして入れる方法です。CONCATENATE関数を挿入し、引数の「文字列1…」のそれぞれの引数の中をクリックしてから「名前ボックス」より関数を入れ子していきます。
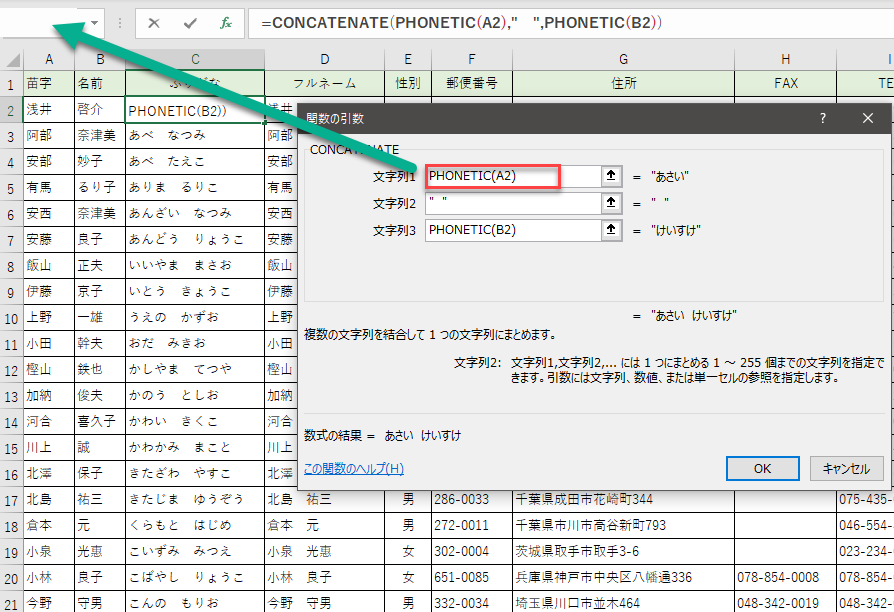
- セルC2をクリック
- 関数の挿入(Fx)をクリック
- CONCATENATE関数を選ぶ
- 引数(文字列1)を選択
- 名前ボックスをクリックし関数を選ぶ
- 関数ダイアログボックスがPHONETICに変わる
- 引数の中をクリックし、セルA2を選択
- 数式バーの「CONCATENATE」の部分をクリック
(関数のダイアログボックスが変わる) - 文字列2をクリックし、”全角スペース”を入れる
- 文字列3をクリックし、名前ボックスから関数「PHONETIC」を選ぶ
- 引数にセルB2を選択する
- OK
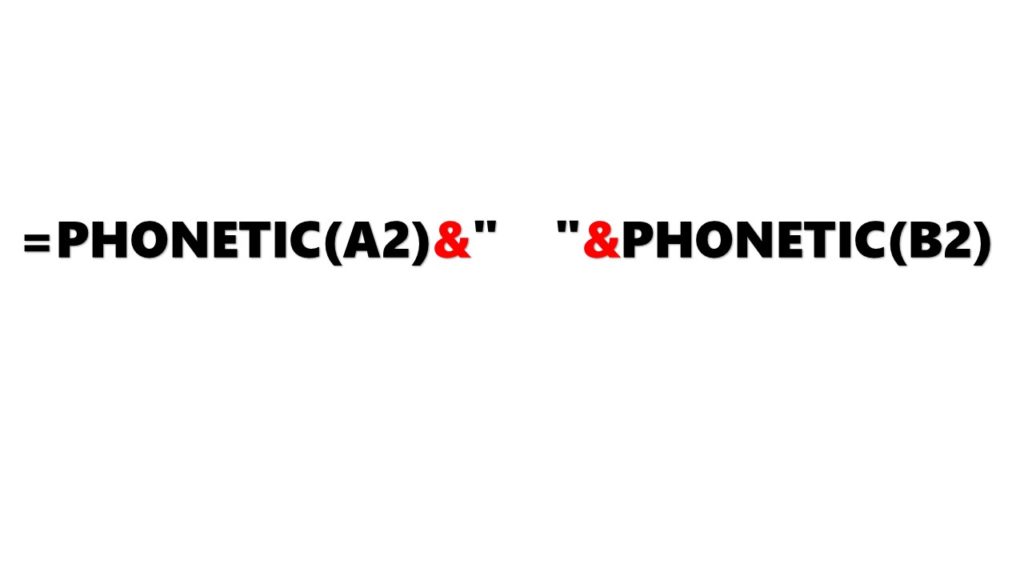
ページ設定の詳細(ページタブ)
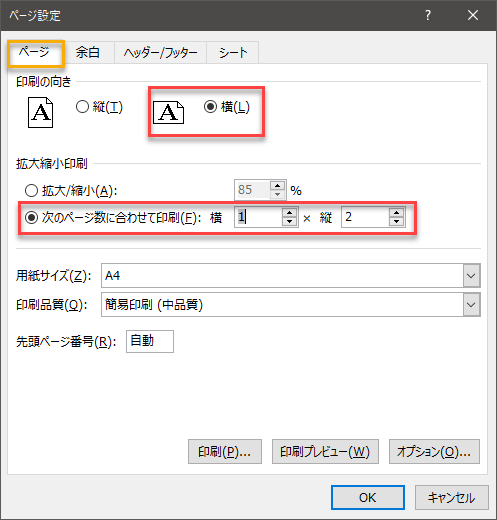
- 印刷の向き:横
- 拡大縮小印刷:次のページ数に合わせて印刷を1×2
ページ設定の詳細(余白タブ)
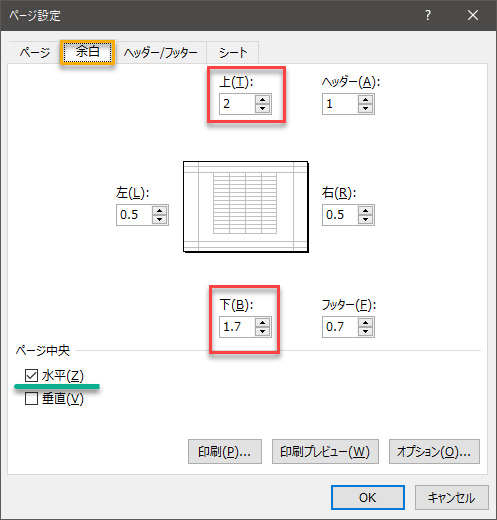
ここで大切なことは、余白とヘッダーフッターとの違いにあります。
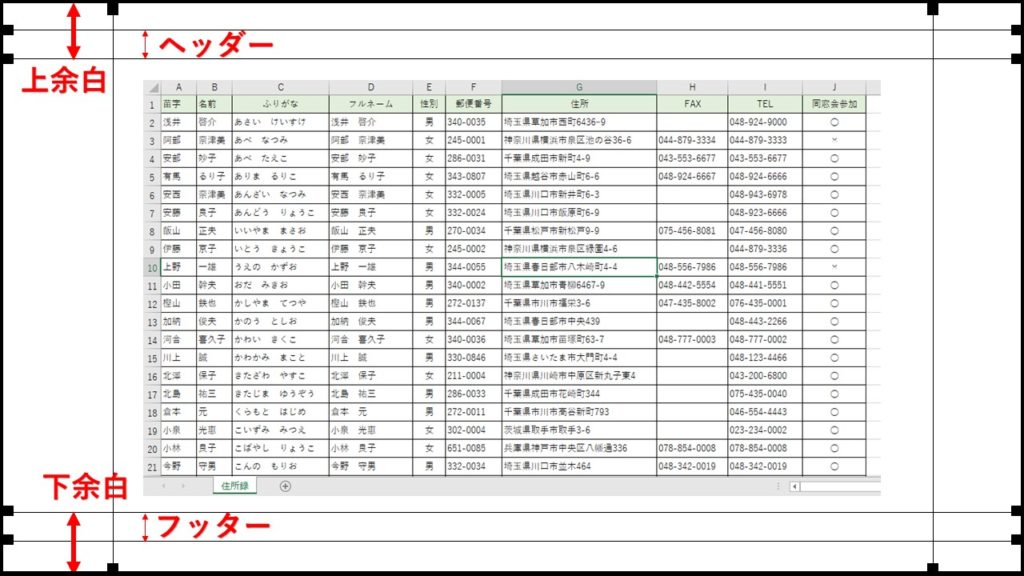
余白とヘッダーフッターのサイズが一緒だと欠けて見えなくなりますね。また、数字以外で調整するには、印刷プレビューからドラッグして変更しましょう。
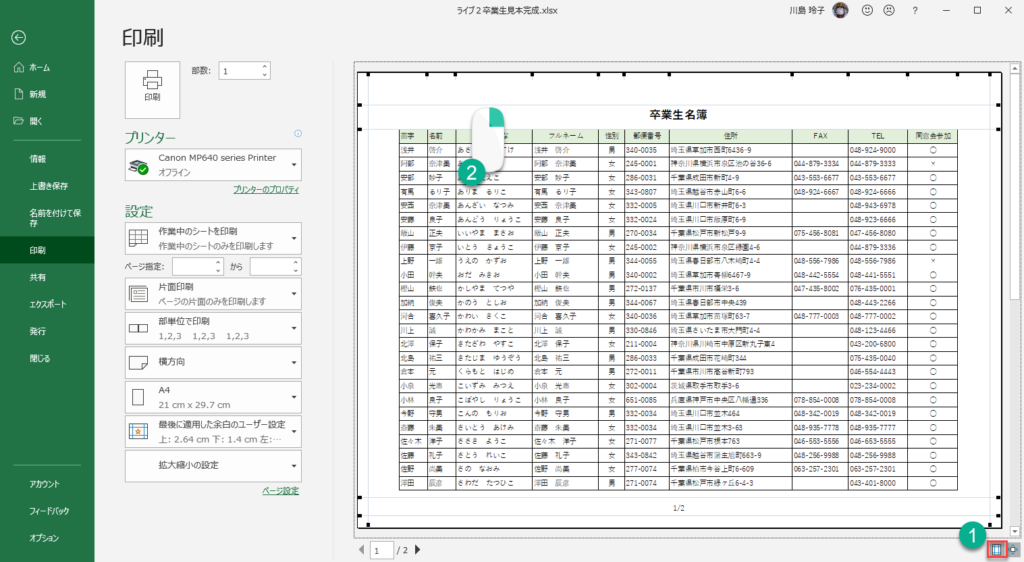
- 余白の表示ボタンをクリック
- ドラッグして調整
ページ設定の詳細(ヘッダーフッタータブ)
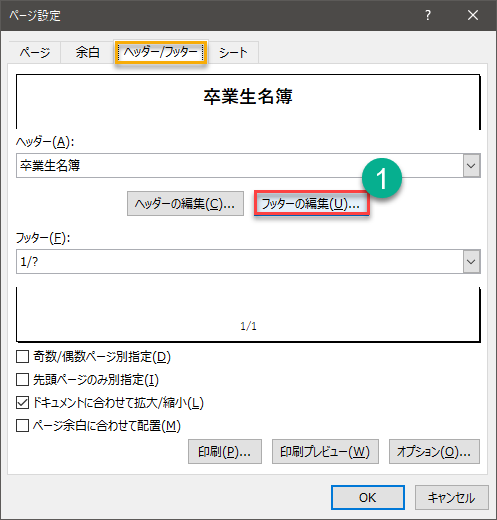
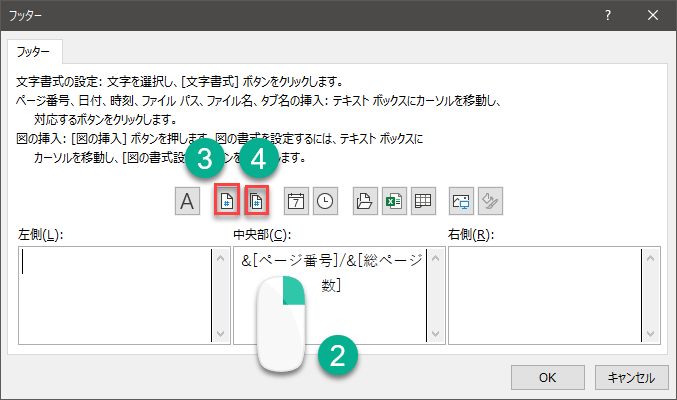
- フッター編集を押下
- 中央をクリック
- ページ番号
- 総ページ
ページ設定の詳細(シートタブ)