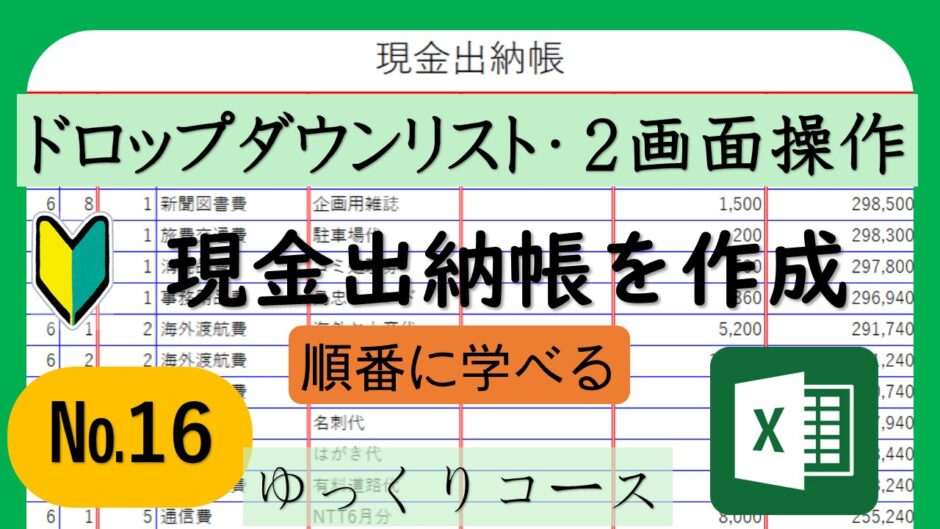皆さんこんにちは、川島です。今回の動画では、期間限定メンバーシップ専用のゆっくりExcel講座の第16回目をお届けします。今回のテーマは「現金出納帳 第3回目」です。前回までの講座では、6月と7月の繰り越し部分に焦点を当てて操作を行いましたが、今回はさらに便利な機能を追加して、勘定科目をドロップダウン形式で選択できるようにする操作方法を紹介します。また、範囲に名前をつけることでExcelの作業を効率化する方法も説明します。ブログには、動画で紹介した内容の詳細な説明と完成見本を掲載していますので、ぜひチェックしてみてください。
この動画はメンバーシップのみ視聴が出来ます。
≪メンバーシップについて・・・有料のサービス≫
★メンバーシップ登録はこちらをクリック↓ https://www.youtube.com/channel/UC2aGNidfUAdJRRBmHqLjI-g/join
★メンバーシップの説明動画を聞くにはこちらをクリック https://youtu.be/Th9SyMtPLzo
目次
勘定科目シートの作成
STEP 1: シートの作成
まずは、新しいシートを作成します。シート名を「勘定科目」に設定します。シートの作成手順は次の通りです。
- Excelの下部にあるシート見出しの「プラス」のマークをクリック。
- 新しく作成されたシート名をダブルクリックし、「勘定科目」と入力。
STEP 2: 勘定科目の入力
次に、セルB2から「勘定科目」を入力していきます。取引分類や勘定科目、備考欄を含むD列の内容を記載します。入力内容は、個人や会社の用途に応じてカスタマイズしてください。
範囲に名前をつける
STEP 3: 範囲の選択と名前の付与
「勘定科目」という名前をC列の範囲に付けます。範囲の選択方法は以下の通りです。
- セルC2を選択した状態で「Ctrl + Shift + 下矢印」を押し、範囲を選択。
- Excel上部の「数式タブ」をクリック。
- 「定義された名前」グループから「範囲選択から作成」をクリック。
- 「範囲選択から名前を作成」ダイアログボックスで「上端行」にチェックが入っていることを確認し、「OK」をクリック。
ショートカット:選択範囲から名前の定義 Control+Shift+「F3」
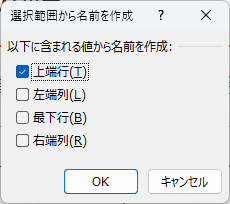
これで、「勘定科目」という名前が範囲に付与されました。
ドロップダウンリストの作成
STEP 4: ドロップダウンリストの設定
次に、ドロップダウンリストを作成します。入力規則にはリストを指定し、さきほど作った名前の定義から範囲名を指定します。以下の手順に従ってください。
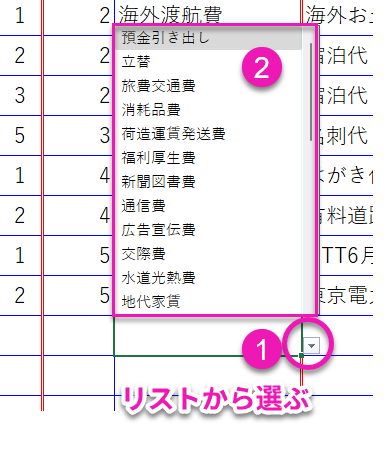
- ドロップダウンリストを設定したい範囲を選択。
- Excel上部の「データタブ」をクリック。
- 「データツール」グループの「データの入力規則」をクリック。
- 「入力値の種類」から「リスト」を選択し、「元の値」欄に「=勘定科目」と入力。
- 「OK」をクリックすると、選択範囲にドロップダウンリストが設定されます。
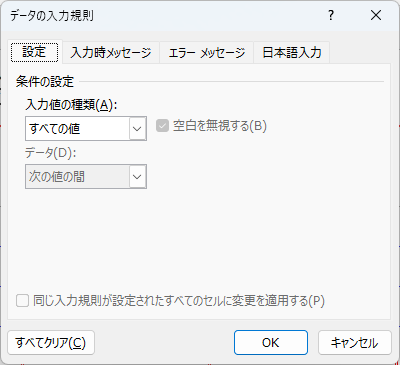
リストに挿入する際に、定義した名前を呼び出すショートカット:F3
ショートカット:Alt+A+V+V
見出し4: 便利なExcel操作方法
STEP 5: ウィンドウの並べ替えと分割
Excelのウィンドウを二つに分割して、同じブック内の異なるシートを同時に表示する方法を説明します。別のブックを並べるのではなく同じブックでシート別に左右に表示することで、同時に画面表示ができ操作がらくになります。別のシートにあるデータを見ながら作業する際に役立ちます。
- Excelの上部にある「表示タブ」をクリック。
- 「新しいウィンドウを開く」をクリックし、同じブックの別ウィンドウが開く。
- 「表示タブ」で「整列」をクリックし、「左右に並べて表示」を選択。
- 一つのウィンドウで「勘定科目」を表示し、もう一つのウィンドウで「6月分」のシートを表示。
このようにして、異なるシートを同時に操作することができます。
STEP 6: 分割機能の活用
さらに、長いシートで上下を分割して操作する方法も便利です。次の手順で分割を行います。
- 分割したい位置のセルを選択。
- 「表示タブ」の「分割」をクリック。
- 分割されたウィンドウの位置をドラッグで調整。
分割はウィンドウ枠の固定とは似ていますが、違います。ウインドウ枠は固定されますが、分割はそれぞれ分割したものをドラッグして表示を変えることができます。
どちらの操作も覚えておきましょう。
まとめ
今回の動画とブログ記事では、Excelの便利な機能を利用して作業を効率化する方法を学びました。特に、勘定科目シートの作成や範囲に名前をつける方法、ドロップダウンリストの作成など、実務で役立つ内容を取り上げました。ぜひ、これらの手順を参考にして、日々のExcel作業を効率化してみてください。

ぜひ、ブログ記事を通じてExcelのスキルをさらに向上させてください。