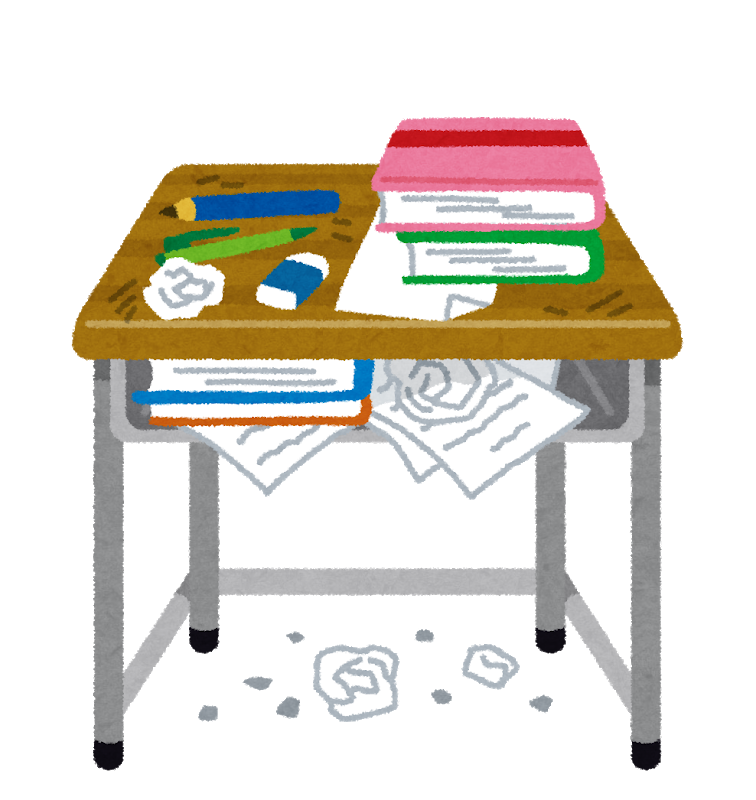Windows7が間もなくサポートが終わる為、Windows10へ移行される方も多い中、まだまだ不安だという方や新しいOSになったらどんな事が出来るようになるのかなど、基本を押さえて新機能などを解説します。
目次
はじめてのWindows10
●電源の入れ方
●デスクトップ 1:54
●一時的にアイコンを非表示にする方法 3:15
●デスクトップアイコンのサイズ変更する方法 4:30
●アプリの起動 6:02
●仮想デスクトップ 10:11
●画面に描きこむ 12:30
●電源 シャットダウンとスリープ 設定 15:50
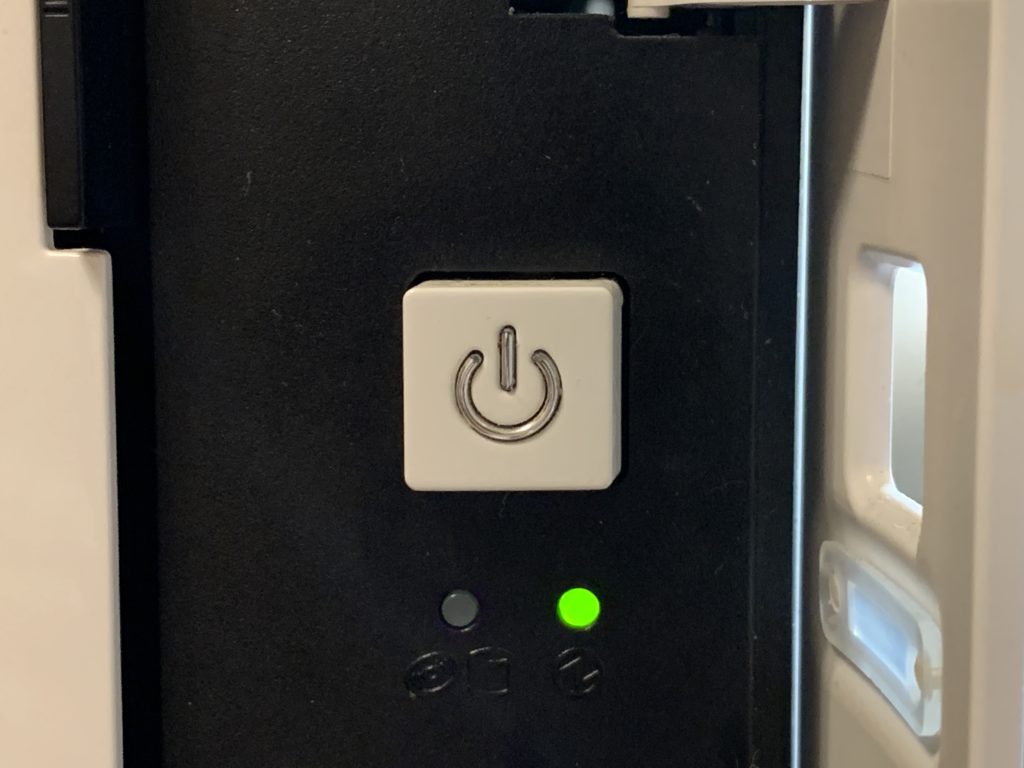
電源はしっかり1回押します。長押しは禁物です。長押しすると「強制的に電源を切る」という意味になりますので注意しましょう。

電源を押して、しばらくすると上の様な写真が表示されます。写真は変更されますので開く際に楽しめることでしょう。クリックすると次の画面になります。
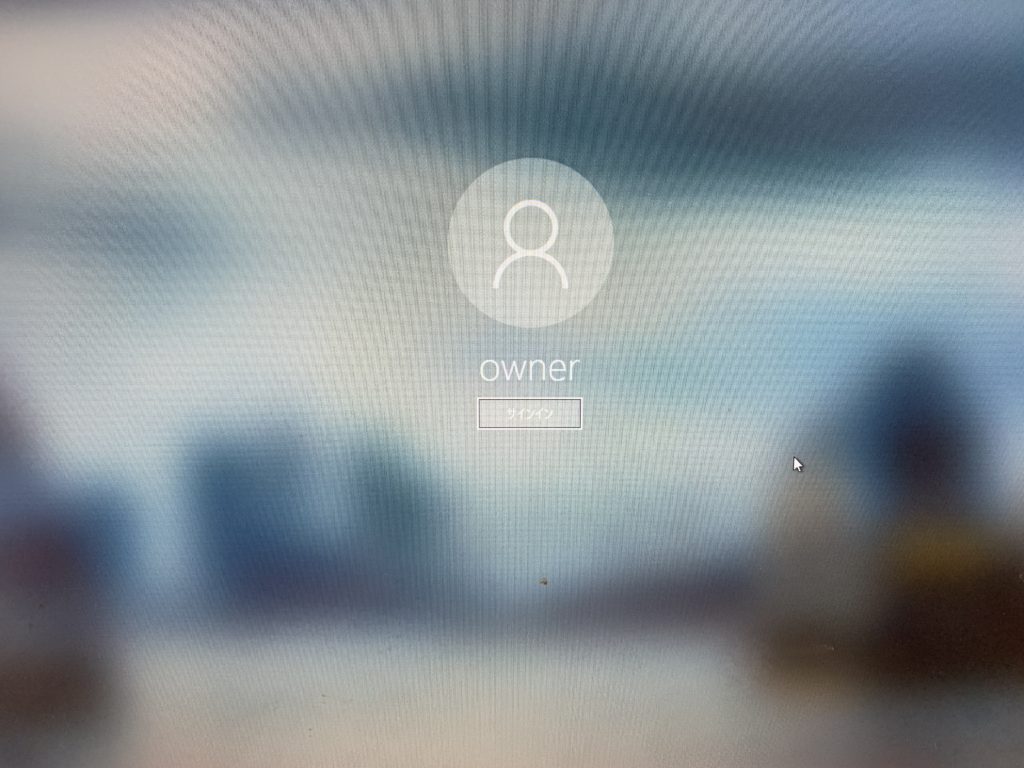
パスワードを入力する画面になります。間違えず入力して、⇒矢印かエンターキーを押します。
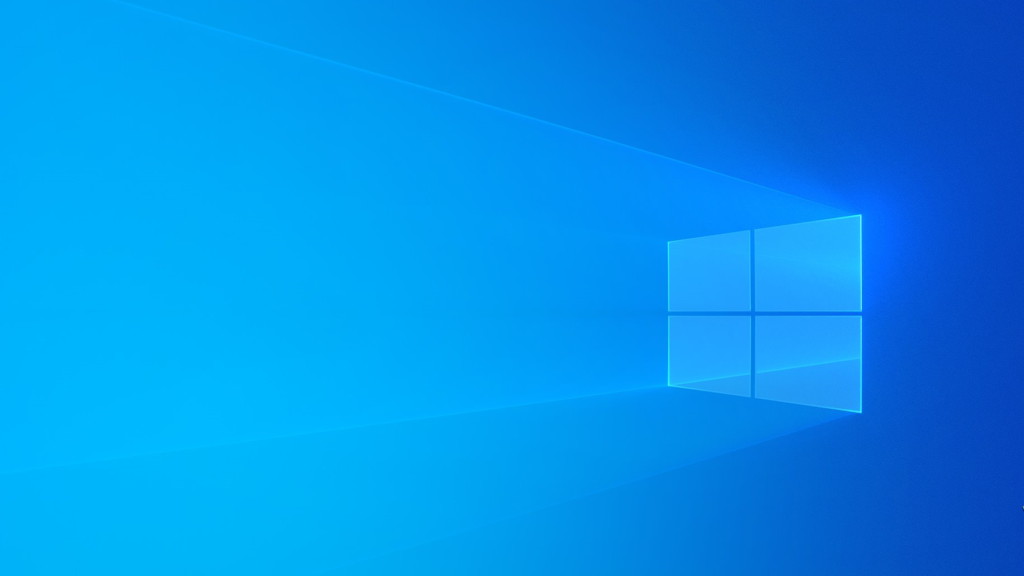
デスクトップ画面です。デスクトップ画面は自分の好きな画像にして楽しむことが出来ます。変更するには、デスクトップの画面上で右クリックし、【個人用設定】をクリックし、【背景】で(参照)をクリックしてお好みの画像を選択します。
デスクトップ画面いっぱいにファイルやフォルダを置いてあるパソコンを見かけます。机の上がいっぱいな状態では作業効率も下がります。また、本来の保存場所ということではないのでドキュメントなどに、フォルダを作ったりして保存しておくようにしましょう。デスクトップにたくさんのファイルがあると起動時も遅くなる原因のひとつとなります。ショートカットを作ったりしておくのも良いですが、ショートカットも繋がりになる為多くのファイルをおくことに大した変わりはありません。
1:54
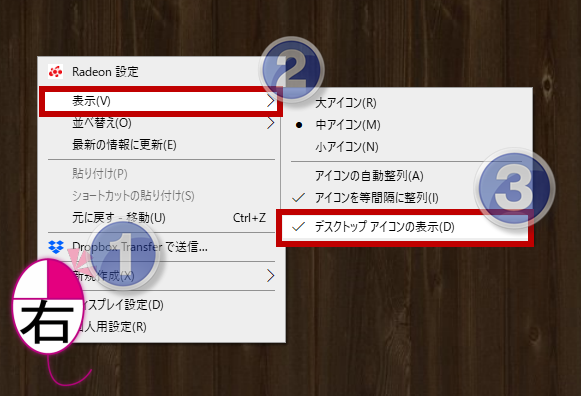
デスクトップにあるアイコンを非表示にすることが出来ます。手順は
- デスクトップ画面上で右クリック
- 【表示】をクリック、またはオンマウス(マウスを置くだけ)
- 【デスクトップアイコンの表示】に✔をはずす
3:15
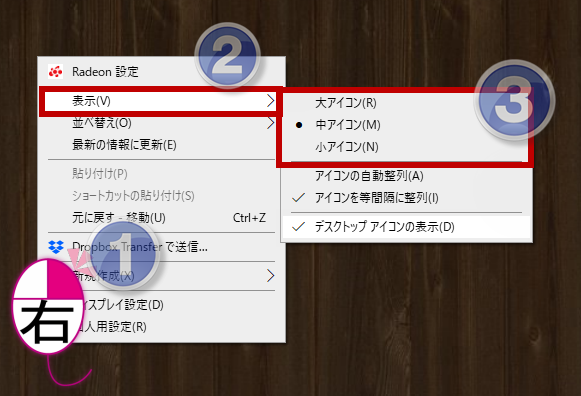
アイコンのサイズを変更することが出来ます。手順は
- デスクトップ画面上で右クリック
- 【表示】をクリック、またはオンマウス(マウスを置くだけ)
- 大アイコン・中アイコン・小アイコンにマークを付ける
4:30
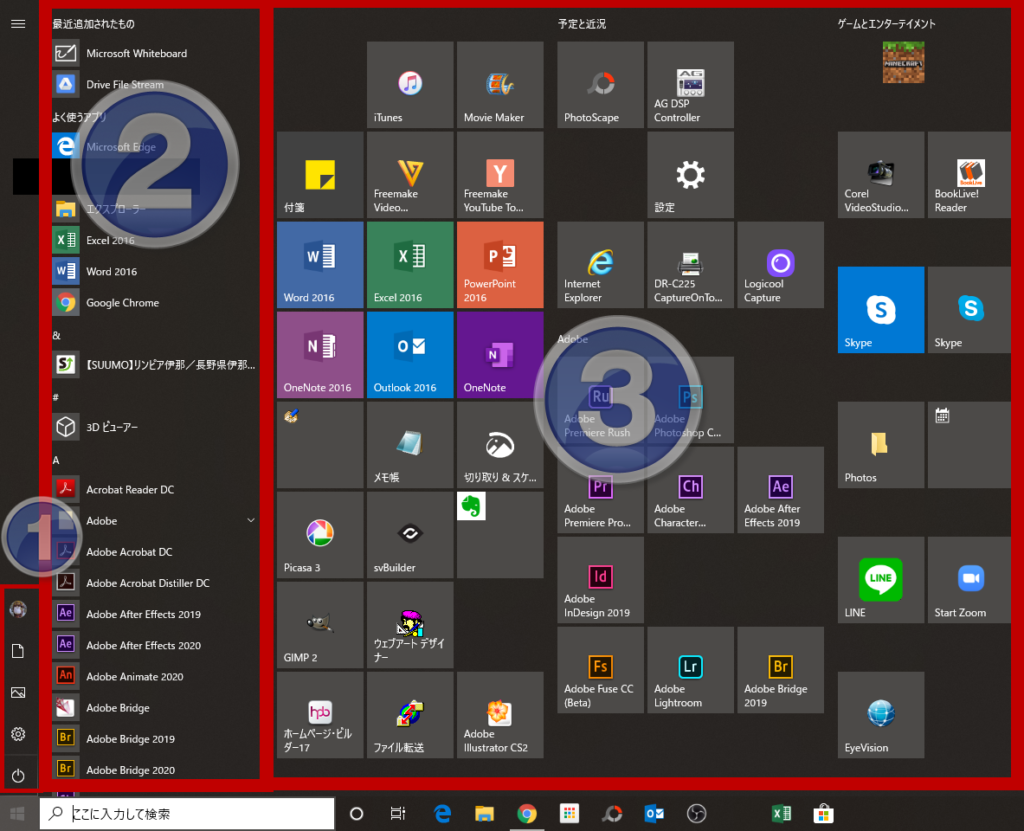
アプリを起動するにはいくつかの方法があります。今回はスタートメニューから起動する方法を解説しています。
- ユーザー:ログアウトしたりしてユーザーを変更することなどができます。ロック:画面をロックします。ロックを解除するにはパスワードなどが必要になります。
- ドキュメント:ドキュメントフォルダを開きます。
- ピクチャー:ピクチャーフォルダを開きます。
- 設定:パソコンの各設定をする画面が開きます。
- 電源:スリープ・シャットダウン・再起動をします。
アプリを選びます。上から順に
- 最近使ったアプリ
- よく使うアプリ
- AからZ あいうえお の順にアプリが並んでいます。
をクリックすると、一覧がまとまって表示されます。ダイレクトに選ぶことが出来ます。アルファベットを一文字入力しても良いです。
6:02

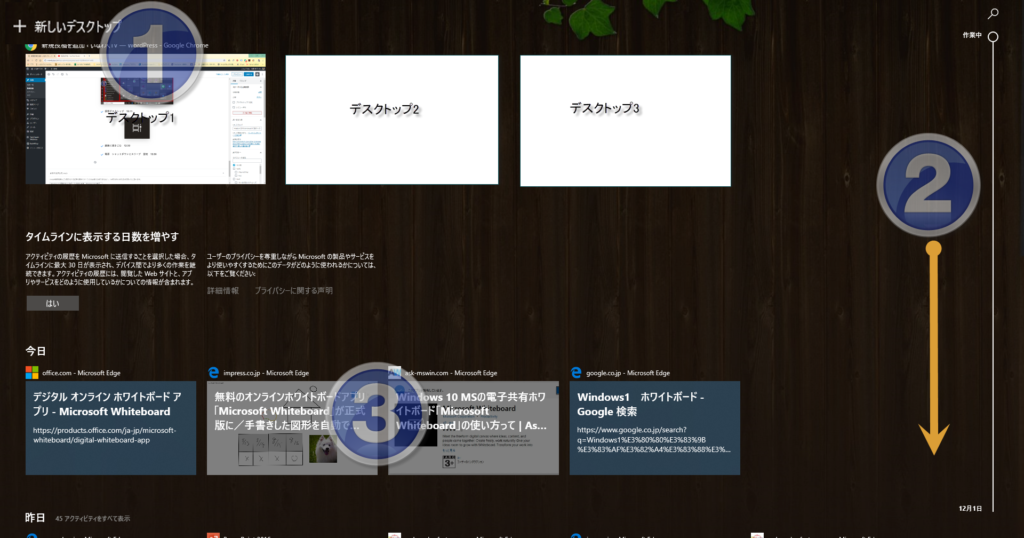
パソコンの画面は基本的にはタブレットやスマホに比べて大きいのがメリットの一つです。画面をもっと最大限に活かすにはこの仮想デスクトップを使うのが良いでしょう。ひとつの画面ないでエクセルやワードなどなどを切り替えて作業するよりとても効率よく作業が出来ます。
10:11

画面に描きこむ機能がWindows10で充実してきました。切り取り&スケッチでは定規も表示される為文字列に対して綺麗な線を引くことが出来るようになりました。定規の角度を変更するにはマウスのホイールをクルクル回すだけ。
ホワイトボードは、WindowsStoreで無料で手に入れることが出来ます。![]()
12:30
電源は、使う頻度によりシャットダウンやスリープを使い分けましょう。シャットダウンは完全にアプリも含め全てのパフォーマンスが終了になります。終了するにも、また再起動にも時間がかかります。それだけいろいろな作業を行っているわけです。それに対しスリープは時間もそれほどかかりません。一時的に休んでいる状態です。
作業をちょっと中断して、1・2時間後などにまた作業する予定であればスリープで構いません。スマホもスリープなのですぐに起動することが出来ています。たまにはスマホもシャットダウンをして電源をリフレッシュしてあげたほうがいいですよ。
15:50