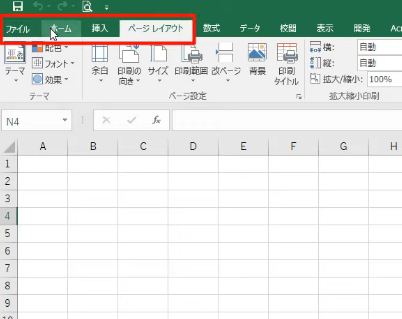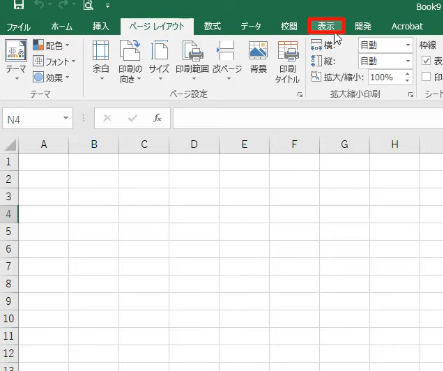Excel入門。住所録を作りながらExcelを学ぼう。画面の説明から行います。住所録は会社では顧客台帳・学校や塾など、生徒名簿などを作ることはよくあります。しっかりとした住所録が作ってあればその先に差し込み文書を作成したり様々なシーンでの応用が出来ます。Excelをしっかり学べて実用的な講座です。
目次

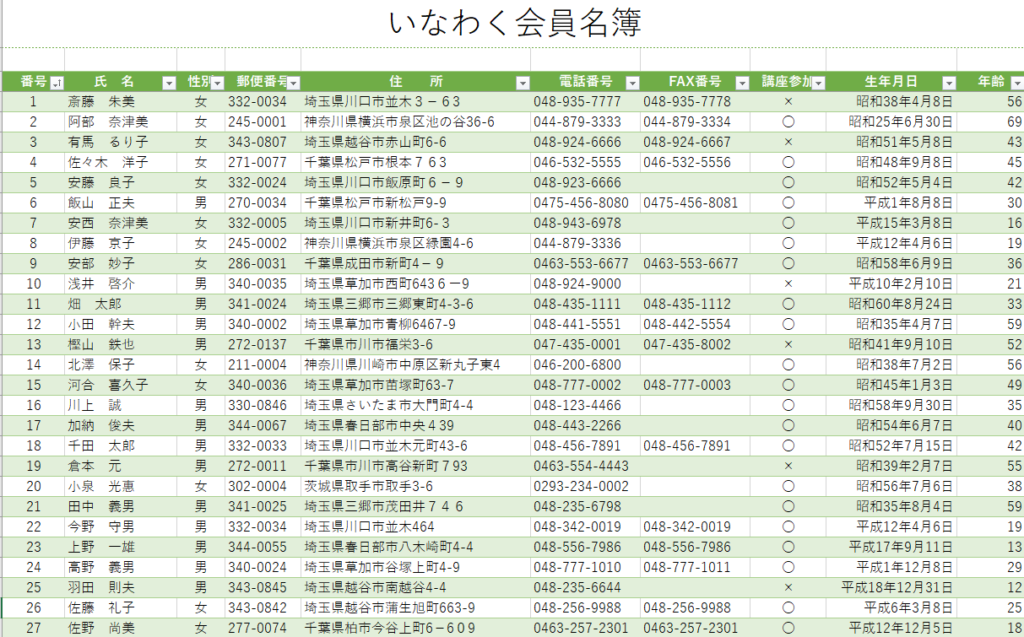
全講座を行い、上図の様な住所録を作成します。
起動するにはいくつかの方法があります。ご自身の好きな方法で構いませんが、いくつか覚えておいた方がいいでしょう。なぜなら、他の方法を知らないと別のパソコンに変わった時などに対応できなくなります。
- デスクトップにショートカットキーがある
デスクトップの画面にアイコンがあればそこをWクリック(もしくはシングルクリック)で起動します。 - タスクバー
画面の下部にExcelのマークが表示されている場合、1クリックでエクセルが起動します。 - スタートから起動
 をクリックし、スタートメニューのタイルか、もしくはメニューの一番上をクリックするとABC…の一覧表が表示されますのでそこから「E」を選択しExcelを起動します。
をクリックし、スタートメニューのタイルか、もしくはメニューの一番上をクリックするとABC…の一覧表が表示されますのでそこから「E」を選択しExcelを起動します。
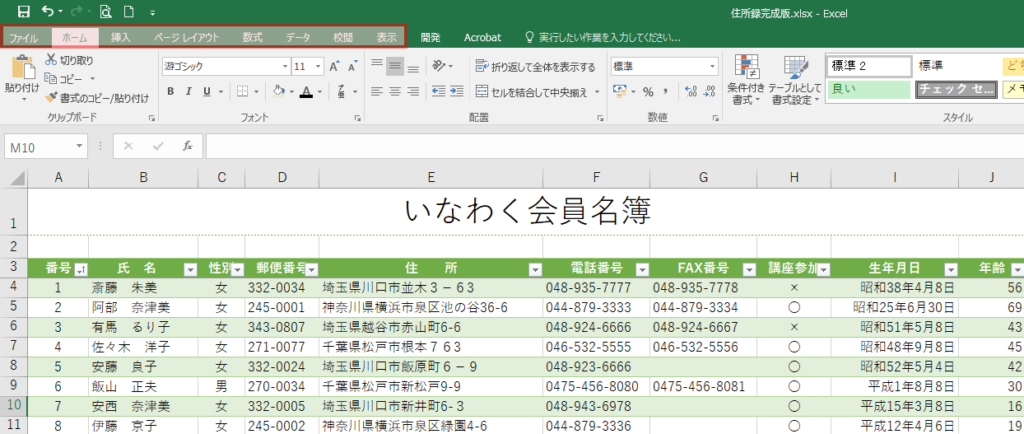
画面の上(赤枠部分)に「ファイル」から順に表示されるものを「タブ」といいます。
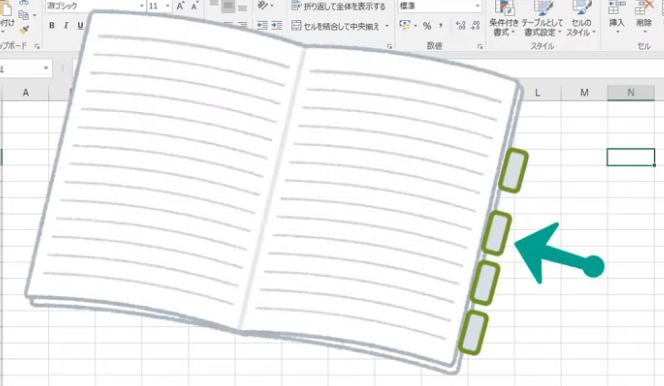
「タブ」は紙のノートをつけるときの、あの「インデックス」のようなものです。インデックスごとに中の要素は変わります。インデックスを目印にして開きたいところを開けます。
全てのタブを覚える必要はありません。「ファイル」「挿入」「ページレイアウト」「表示」タブの意味をまず初心者の方は覚えていきましょう。
大まかなタブの意味を掴みましょう。
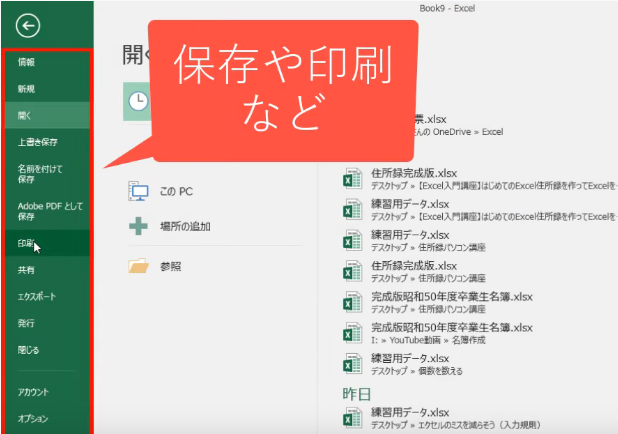
ファイルを印刷したり、保存をしたりすることができます。オプションにはExcelの設定をすることができるようになります。

ホームは、日本語で(家)です。家なので基本ということです。文字を入力した後、文字の大きさや色や配置など、そして編集(コピー)などを行います。

何かの部品を挿入するタブです。画像やグラフなどを挿入することが出来ます。

印刷をした時などにページ全体のレイアウトを整えたいするものが主にあります。背景の色の設定なども変更することができます。

表示タブには、パソコンの画面上Excelをどのように表示させたいかというものが用意されています。
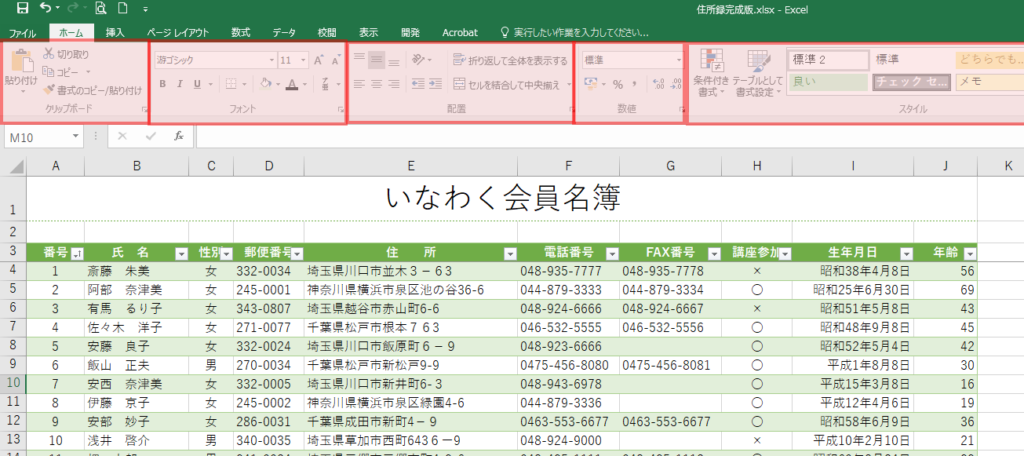
一つのタブの中には、それぞれ薄い縦線が入っているのがわかります。その縦で区切られているものを「グループ」と呼びます。やみくもにグループ化されているわけではなく、同じ要素のもの同士をグループに固めています。
たとえば「フォント」グループには、文字に対して「色を変更」「大きさ」「太さ」「斜体」「ルビ」などがあります。
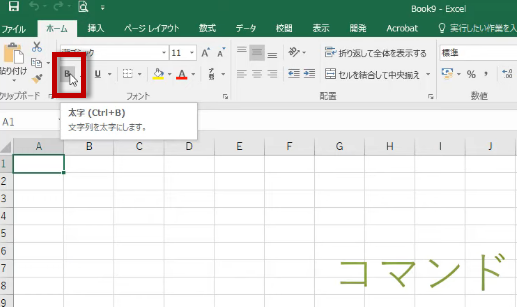
グループの中にある、一つ一つのボタンのことを「コマンド」と呼びます。
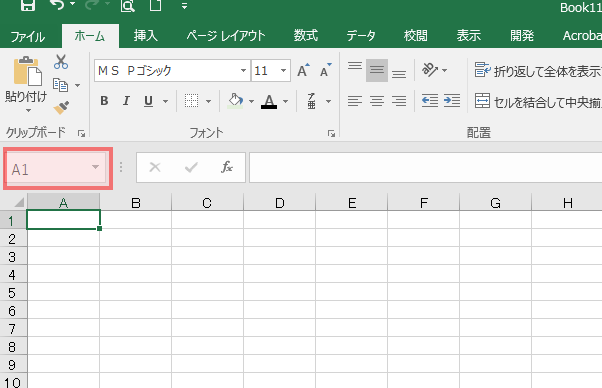
名前ボックスと呼びます。名前の通り、カーソルのある位置を名前ボックスに表示します。上図で言えば「A1」という場所にあるのがわかります。名前を変更することも出来ます。
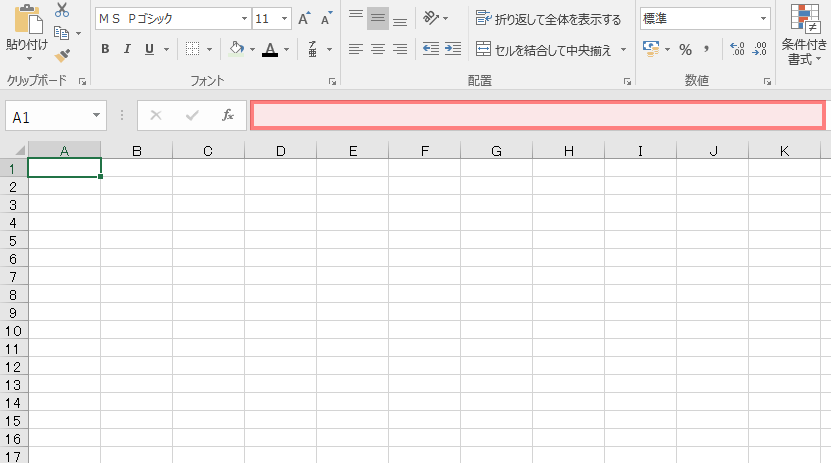
数式バーは、作業中のセルの状態を表示します。動画でも説明しているようにExcelに3と表示されていたとしても、実際には0+3や1+2か、それ以外の何らかの計算結果を表すのです。結果しか見えない為、すぐに数式バーを見る癖をつけることがExcelの覚える近道となります。
たまに紙(印刷した)をお持ちになって質問することがありますが、データを見ないとわからないことだらけなのがExcelです。Wordには見た目そのままなので3と紙に印刷されていたらそのままでわかります。隠し文字などがあり実際のデータでは文字があるなどの特殊な例を除きます。
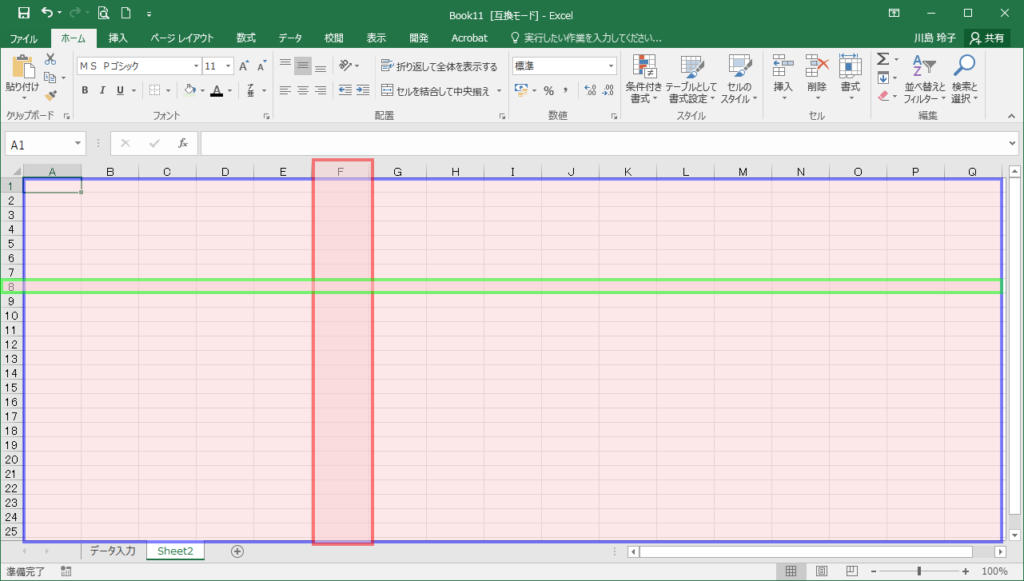
方眼紙の様に箱で区切られています。そのひとつひとつのマス目のことを「セル」と呼びます。
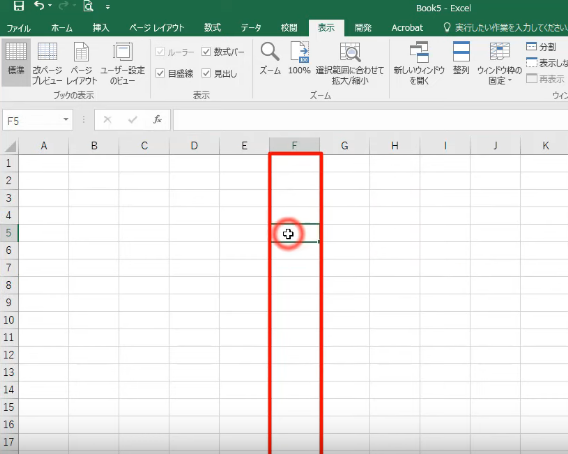
縦に区切られたものを「列」と呼びます。
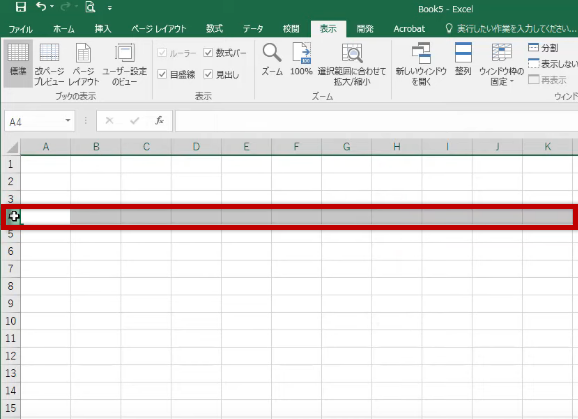
横に区切られたものを「行」と呼びます。