Excel入門。住所録を作りながらExcelを学ぼう。住所録は会社では顧客台帳・学校や塾など、生徒名簿などを作ることはよくあります。しっかりとした住所録が作ってあればその先に差し込み文書を作成したり様々なシーンでの応用が出来ます。Excelをしっかり学べて実用的な講座です。
連続番号・ふりがなをひらがなにする・入力規則とは・郵便番号・セル内改行・パスワード
目次

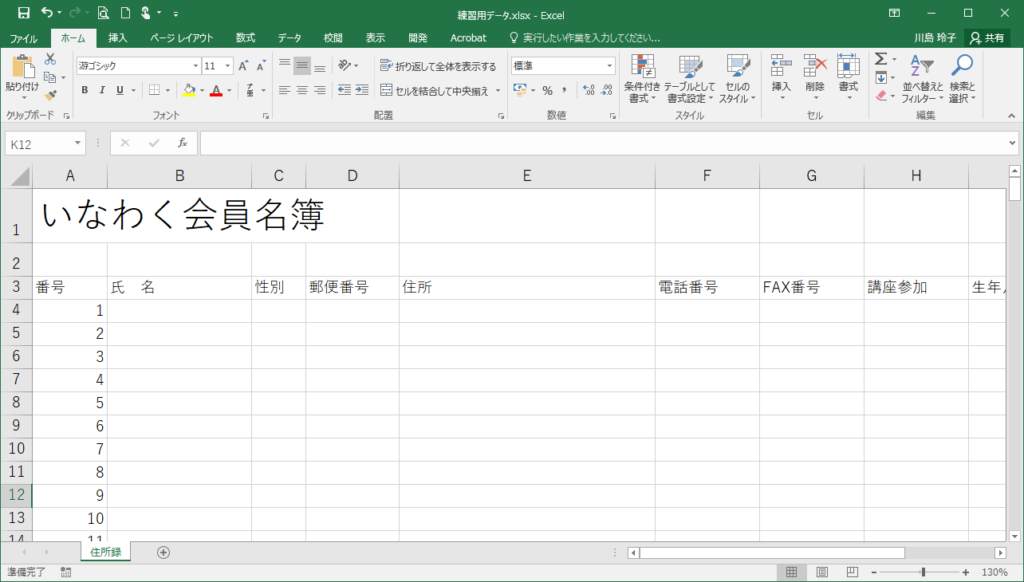
左端列には、必ず連続した数字を振っておきます。住所録はデータベースといって、大きなデータを扱います。後から必要な部分だけを取り出したり、必要な順番で並べ替えたりすることが出来ますが、いろいろ表を変更している間に、元の状態に戻せなくなってしまうのを防ぐためにも、左端列には連続した数字を振っておいて元に戻せるようにしておく為です。
- 1行目に「1」2行目に「2」を入力し、両方のセルを範囲選択。右角にマウスを充てて「+」のマークが表示されたらドラッグ。
- 1行目に「1」と入力し、セルの右角にマウスを充てて、ドラッグし、オプションから「連続データ」を選択。
- 1行目に「1」と入力し 、右ドラッグ。マウスを離すとオプションを表示するので、「連続データ」を選択。
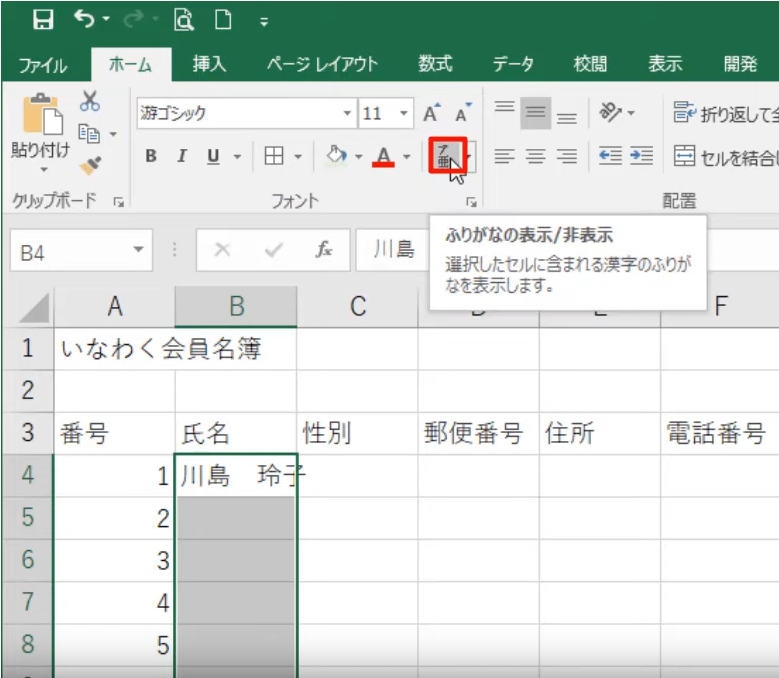
名前を入力します。間に空白を1つ(全角)入れておきましょう。ふりがなを振ります。ふりがなは、もともと入力した時点でエクセルは文字に対してふりがなを持ちます。通常はふりがなは非表示になっていますが、それを表示させます。
- ふりがなを振りたいセル範囲を選択
- 「ホーム」タブ「フォント」グループの、ふりがなの表示/非表示をクリック
ふりがなは、初期設定はカタカナになっています。ひらがなにするには設定から変更をかけます。
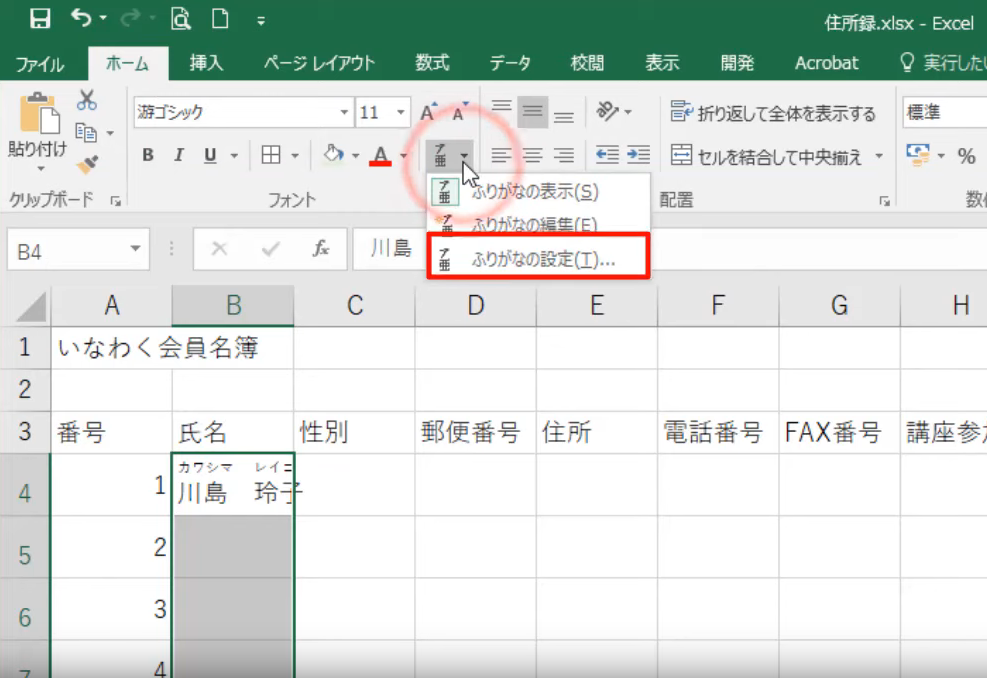
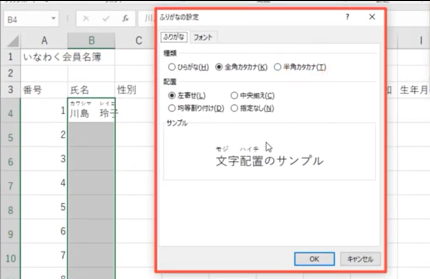
- ふりがなの設定を変更したセル範囲を選択
- ふりがなの表示/非表示の隣の▼のボタンをクリック
- 「ふりながの設定」をクリック
- 「ふりがな」タブの「種類」をひらながに✔
- 「OK」ボタンを押下
性別をドロップダウンリストから選んで入力出来るようにします。入力規則には制限をかけたりすることで式にエラーが起きないようにしたり、入力する側の作業効率をアップしたりするねらいがあります。
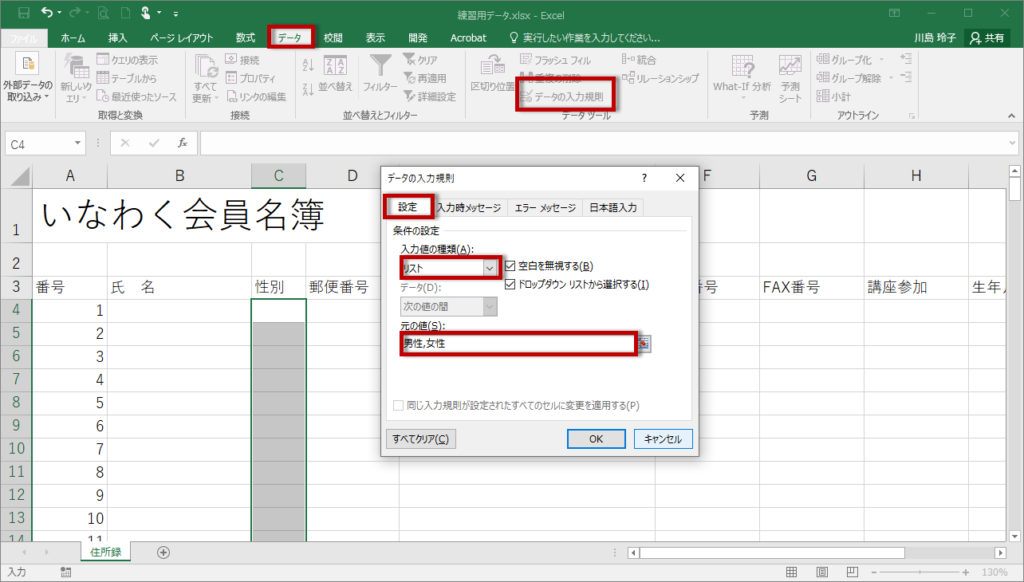
- 設定するセル範囲を選択
- 「データ」タブの「データの入力規則」をクリック
- 「設定」タブ「入力規則の種類」を「リスト」を選ぶ
- 「元の値」に「男性,女性」(間にカンマで区切る)
- 「OK」ボタン
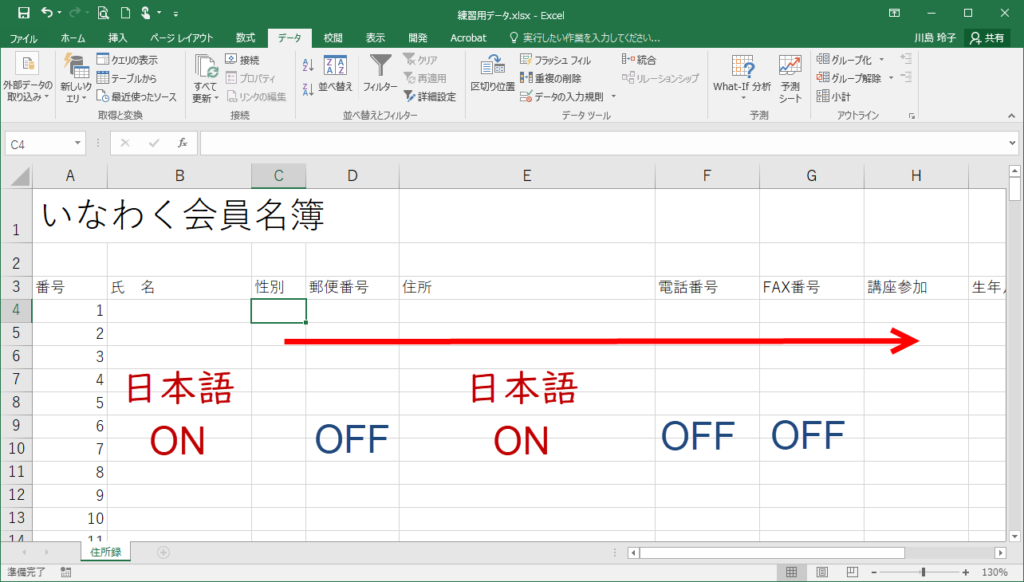
入力する時、縦に一列氏名だけ入力していくわけではありません。横に一人のデータを入力していくはずです。すると名前を入力(日本語ON)した後は、性別を入力し、次は郵便番号(OFF)住所は(ON)といったように続きます。
この状態で毎回モードをON/OFFの切り替えをするのは大変です。この場合入力規則をかけておくと便利です。カーソルが移動しただけで自動的に日本語モードが切り替わります。この様に大きなデータを扱う際に先に設定をかけておくととてもスムーズに入力が進みます。
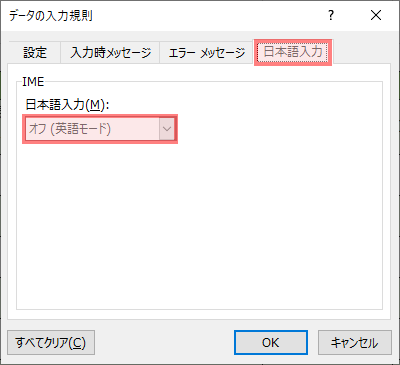
- セル範囲をその都度選択
- 「データ」タブの「データの入力規則」をクリック
- 「日本語入力」タブをクリック
- 日本語入力を設定する
郵便番号などは「オフ(英語モード)
氏名は「ひらがな」
郵便番号は、ハイフンがなくても郵便番号としてWordなどでは認識します。今回は入力なしで自動でハイフンが挿入されるように設定しておきます。
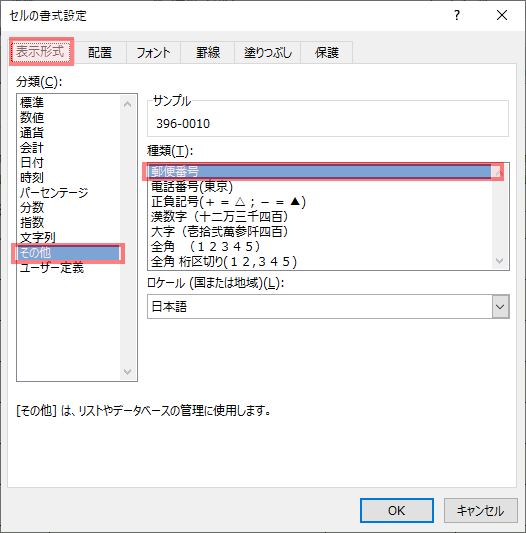
- セル範囲を選択します
- 右クリックし、「セルの書式設定」をクリック。もしくはControlキー+「1」
- 「表示形式」タブ「その他」
- 「種類」を郵便番号にします
- 「OK」ボタン
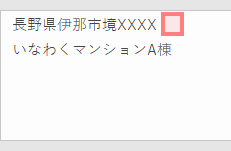
同じセルの中で、強制的に改行するには、Altキー+Enterキーで思う場所で改行することが出来ます。
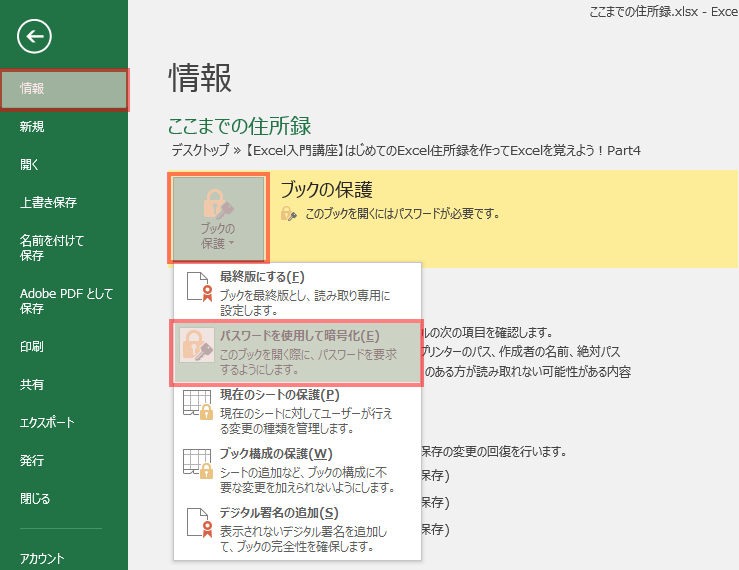
- 「ファイル」タブから、「情報」を選択し、
- 「ブックの保護」「パスワードを使用して暗号化」をクリック




