本日の講座内容はこちらです
●画面構成
●アクティブセルの指定
●シートのスクロール
●表示モードを切り替える
●表示倍率を変更する
●シートの挿入
●シートの切り替え
●ブックを閉じる

この動画はメンバーシップのみ視聴が出来ます。
≪メンバーシップについて・・・有料のサービス≫
★メンバーシップ登録はこちらをクリック↓ https://www.youtube.com/channel/UC2aGNidfUAdJRRBmHqLjI-g/join
★メンバーシップの説明動画を聞くにはこちらをクリック https://youtu.be/Th9SyMtPLzo
目次
画面構成
画面構成は以下のとおりです。しかし、今すぐにこの名称を覚える必要はありません。使っていくうちに何度も耳から聞こえる名称で自然に身についていけば結構です。あわてずゆっくり続けていくことが大切です。
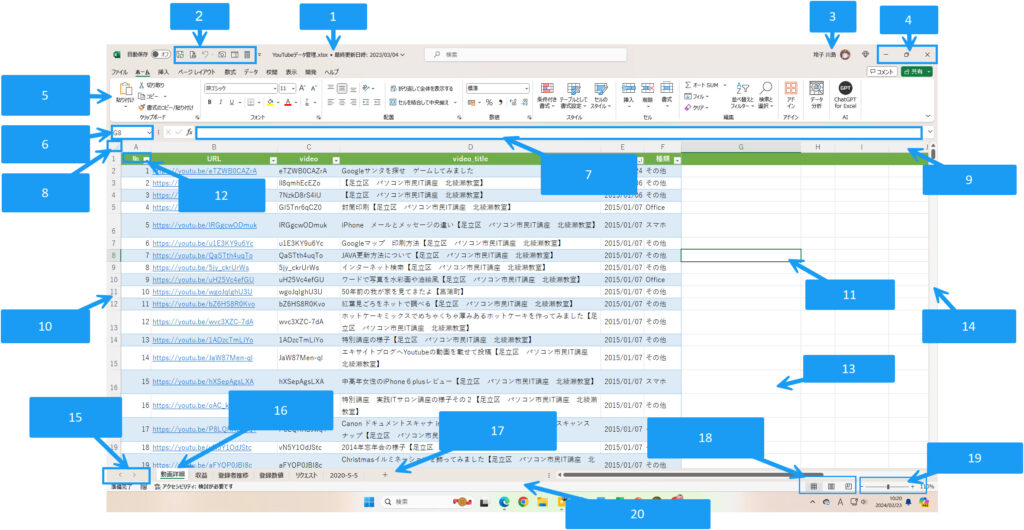
- タイトルバー
ブックを保存するとタイトルバーに表示します。ブック名を付ける前は「BOOK1」の様に表示します。 - クイックアクセスツールバー
よく使うコマンドを作業を進めるための指示を登録することが出来ます。はじめは3つのコマンドが表示されています。 - Microsoftアカウント表示名
サインインしていると表示します。複数アカウントを追加することが出来ます。
ライセンスがあるものだけでなく、別のアカウントにエクセルのブックを保存したりできます。 - ウィンドウの操作ボタン
最小化・元に戻す(最大化)・閉じる - リボン
コマンドを実行する時に使います。上に表示しているタブとその下に繋がっているメニューを合わせてリボンといいます。それぞれのタブを開くことで繋がっている下のコマンドを表示させることが出来ます。 - 名前ボックス
アクティブセルなどの位置などが表示されます。選択している場所を名前で表示します。たとえばセルD4であれば列はD列で行番号が4となります。その位置は名前ボックスにも表示されます。このセルD4ではなく自分で名前を定義する事も出来ます。範囲に対しても範囲名としてよく名前を付けます。 - 数式バー
セルにあるデータを表示します。関数などが入っている場合にはセルには結果のみ表示しますので、その式などを表示するにはセルをクリックし、数式バーで式を確認します。式を確認するにはセルをWクリックしても出来ます。 - 全セル選択ボタン
シート全部の選択を一度で出来ます。ショートカットキーを使うのであれば「Controlキー」+「A」で全ての選択をすることが出来ます。 - 列番号
ABCのように列を表します。16,386列あります。 - 行番号
番号で行数を表します。1,048,576行あります。 - セル
列と行が交わった場所の一つ一つのマス目を表します。 - アクティブセル
選択しているセルのことを「アクティブセル」といいます。セルの対象になっているセルのことをいいます。 - ワークシート
セルの集まりである列と行を最終までを一つとしてシートと呼びます。ワークシートと呼ぶこともあります。 - スクロールバー
画面右にも右下にもスクロールバーがあります。バーを動かすことで画面をスライドすることが出来ます。 - 見出しスクロールボタン
シート見出しの表示領域を移動する時に使います。移動する必要のない時にはグレー表示します。 - シート見出し
シートに見出しを付けることが出来ます。シート見出しを選択することで画面(シート)を切り替えることができます。 - 新しいシート
はじめは1枚のシートのみ用意されています。新しく追加したい場合にプラスのマークをクリックします。ブック内のシートは1000枚が上限となっていますが多くなると重くなり動きが悪くなることがあります。 - 表示選択ショートカット
通常は標準の表示となっていますが、改ページですと印刷した場合の枠線が青く表示しページレイアウトの場合、A4の設定れあればまるでWordのように紙の上にシートがあるような表示になります。ヘッターやフッダーもそのまま表示し作業も可能です。 - ズーム
画面を拡大・縮小する時に使用します。 - ステータスバー
作業状況や処理状況が表示されます。その他オートカルクなどの機能がステータスバーに表示されます。
アクティブセル
ExcelではセルA1をホームポジションと言います。赤く囲まれた部分を「全セル選択ボタン」と呼びます。シート全体を選択することが出来ます。全セルを選択するにはショートカットキーでは「Controlキー」+「A」となります。
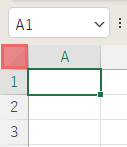
選択箇所を移動するにはマウスでクリックするか、もしくはキーボードの上下左右キーで移動できます。一画面ごとの移動はPgUp・PgDnで移動できます。ホームポジションに戻るには「Controlキーを押しながら「Home」ボタンを押します。作業の最終セルに移動するには「Controlキーを押しながら「End」を押します。
シートのスクロール
スクロールして画面の左右上下を表示します。
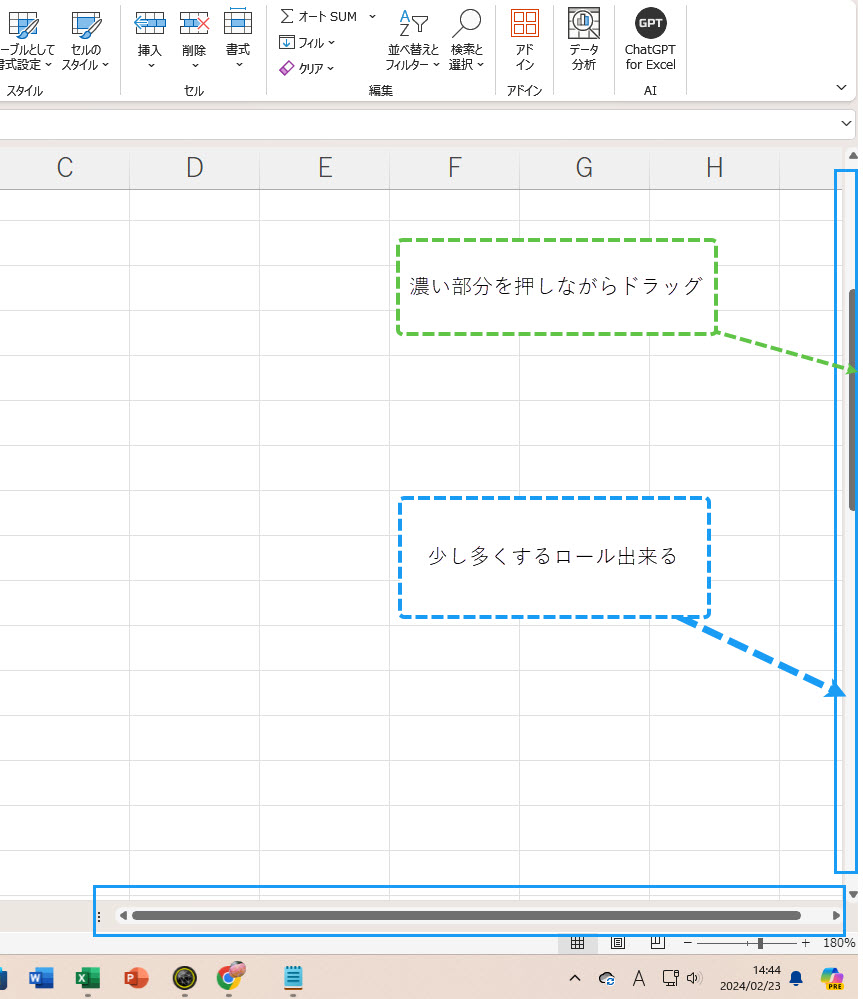
マウスのホイールをクルクルまわしてもスクロールすることが出来ますが、マウスによっては横にスクロールできるものもあります。
表示モードの切り替え
通常は標準のモードになっています。ページレイアウトビューでは白紙の用紙のようなイメージをしながら作業することが出来ます。ヘッターやフッダーも表示・作業がそのまま出来ます。
ページレイアウトビューでは印刷されない部分はグレーに表示します。青い枠で囲まれた部分が印刷対象であり、データがあっても青い枠内に含まれていない場合には印刷されることはありません。またデータが多くなってくると合間に点線がある場合があります。その線がページ切り替えとなります。違う場合にはドラッグして領域を変更します。ページレイアウトはそのように画面上で編集も可能でしかも印刷の状態も確認できるので一挙両得です。
表示タブにも同じようにコマンドがあります。
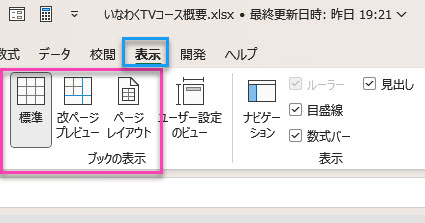
表示倍率を変更する
シートの表示倍率は10%~400%までとなっています。その都度大きさをすぐに変えられるようにしましょう。ズームスライダーでドラッグなどするか、もしくは「Controlキーを押しながらマウスのホイール」をクルクルまわしてみましょう
また、表示タブにもズームがあります。そちらでは「選択範囲に合わせて拡大・縮小」があります。先に範囲を選択しておいてコマンドを押下するとその範囲が最大化されて表示するようになります。
シートの挿入・切り替え
シートは必要に応じて追加したり削除して使いましょう。はじめは1枚のみ用意してあります。追加する場合にはシート見出しの右に「+」のマークがあります。そこで新しいシートを追加しましょう。
新しいシートを挿入するには「+」マークを押下しますが、その前にどこのシートを選択しているか確認すると良いでしょう。選択されたシートの後に挿入されます。挿入した後から移動することも可能です。
シートの削除などいろいろな機能は後日追って解説します。





