Wordの便利な機能として、オートフォーマットがあります。これが逆に災いして、Word嫌いも起こります。どうしてこのようになるのかというと便利な機能を知らずに使うからです。もしこれが余計なお世話であれば設定を外して使えばいいだけです。覚えると便利なので合わせて解説をしていきます。
目次
Wordは文書が得意なソフトです。便利な機能の大きな一つとしてオートフォーマットがあります。設定画面を見ていきましょう。
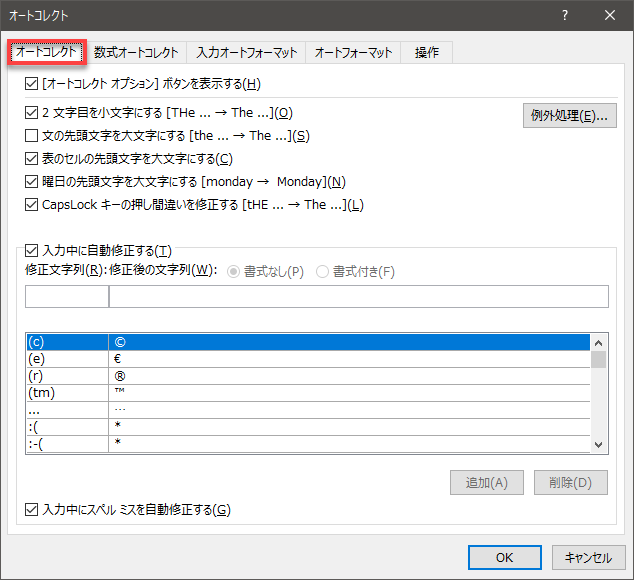
オートコレクトには、上図のような機能があります。この画面を表示するには【ファイルタブ】から【オプション】を選択します。【文書校正】の中にある【オートコレクトのオプション】にあります。
ですが、勝手にオートフォーマットが表示されて、稲妻マークが表示されたら押下するとこの設定画面に推移します。
【オートコレクトタブ】には一番上に、【オートコレクト オプション】ボタンを表示するがオンになっています。稲妻のマークは煩わしいと思う方はオフにします。このマークは印刷されたりしません。
特にここでは英語のスペルミスなどを自動的に修正する機能があります。日本語なども例えば「こんにちわ」と入力しても「こんにちは」になるように設定されています。日本語って難しいという外国の方はいらっしゃいますね。これは発音と文字が違うのも大いにありそうですね。日本人でさえもこれを間違えて「こんにちわ」と書く人もいます。

この【入力中に自動修正する】の中にはあらかじめ設定されているものがあります。しかし、自分で設定することも可能です。書式なども同時に設定できるのもいいですね。
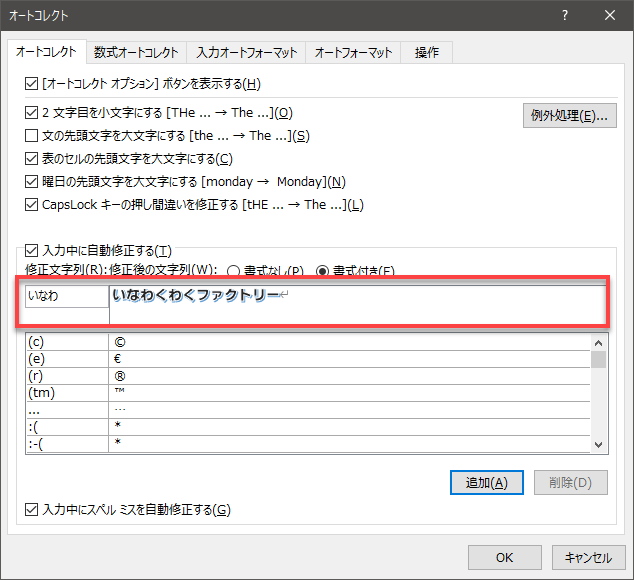
この場合は、先に文字を入力し書式の設定を文章内で済ませておく必要があります。選択した状態で、オプションを選択すると自動的に上図のようになります。よく使うもので書式も同じような場合には適しています。
自動で設定されるのは、オートコレクトのようなものだけではありません。むしろ下図のように、箇条書きや段落番号もとても便利な機能となります。Wordの段落番号や箇条書きは、動画でも解説している通り再編集などにとても威力を発揮します。段落が飛んでいるような時にはあらかじめその段落を選択しておくようにします。
記と入力し、エンターキーを押すことで「記」の文字は自動で中央に揃い、その下の行は空白行になり、さらにその下の行には「以上」の文字が右揃えになります。このようなことがもし出来なかったら、下図にあるように設定をしておきましょう。
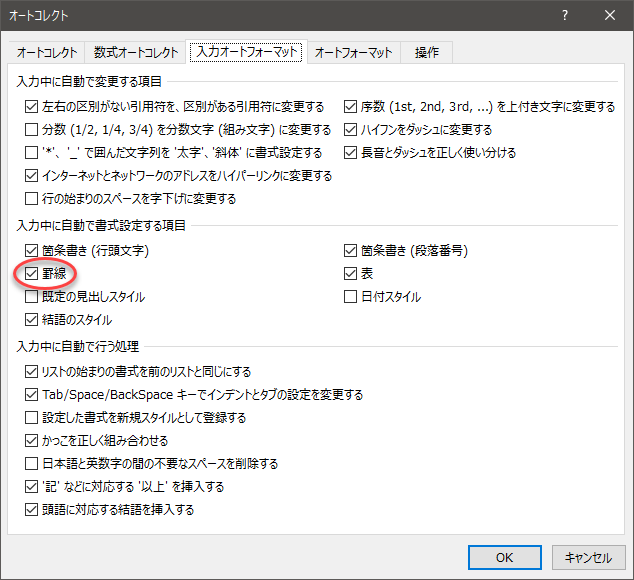
動画で解説したように、罫線が引かれない場合は、上図にあるように【入力中に自動で書式設定する項目】の中にある【罫線】に✔が入っているように設定します。この設定にある✓を入れたとしても、Wordの文書内で一度でもオプションで【自動で罫線を作成しない】にするとオプションの設定が外されます。次に
【---】と入力し、エンターキーを押しても罫線は引かれませんので注意しましょう。
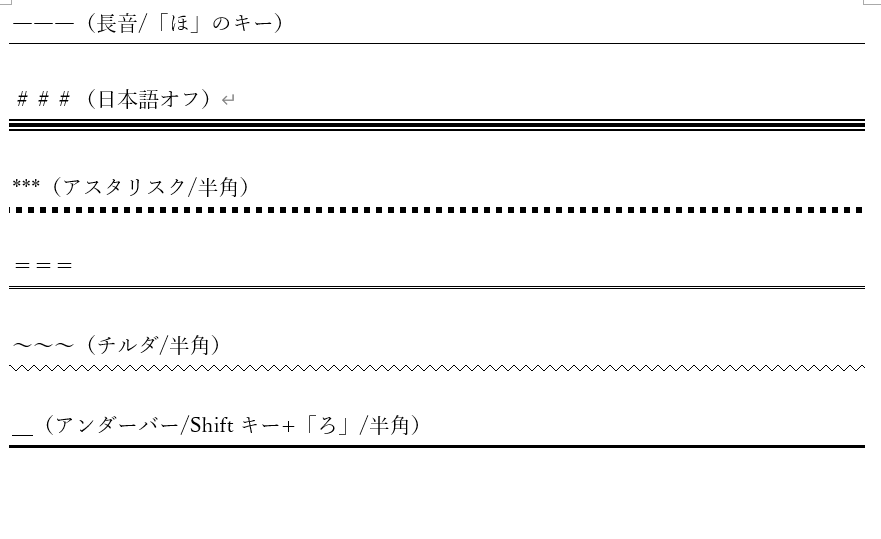
その他便利な自動入力をご紹介します。
【 】などカッコの始まりと終わりは同じでないとおかしいですよね。通常【カッコを正しく組み合わせる】に✔が入っているはずです。それを利用して、【を入力し、その後何か文字を入力します。最後は」のボタンをキーボードで押すだけで同じカッコでなくてもそのままエンターキーを押しましょう。同じになります。※すべてのカッコがそうなるわけではありません。




