Windows 11 標準アプリ:スニッピングツール「Snipping Tool」は、画面全体や一部分を切り取って簡単にスクリーンショットを撮影して保存する機能です。Windows 11 バージョン22H2 より、選択範囲の動画を録画する機能が加されました。今回は、写真から文字化出来る機能をご紹介します。
目次
画面のショットを撮影し、必要な部分を切り取ったり下線を引いたりすることが出来ます。Snipping Toolの後継で切り取り&スケッチがありますが、この2つが合体したようなアプリとなり最強になりました。画面のショットを画像化するだけでなく動画として動きも撮ることができます。今回は画像にしたパソコン上のショットやデジタルカメラで撮影した写真の中から文字があった場合にテキスト化出来る機能をご紹介します。テキスト化出来ることで、たとえば板書を文字化したり歌詞などもテキスト化することが出来るようになってしまいました。これまでは歌詞などはネット上で右クリックなども範囲選択も出来ませんでした。著作権などのことも考えて使わないといけないです。

Snipping Toolはすべてのアプリより、Snipping Toolを探しましょう。
- スタートボタン
- 全てのアプリ
- Snipping Tool
起動したら左のメニューより「新規作成」をクリックします。すると画面全体が暗くなります。デフォルトの設定では四角く枠を選択が出来るようになっていますが、その他の選択方法もあります。
または、写真のファイルを右クリックし「プログラムから開く」より「Snipping Tool」を選んでください。
Windowsキー+Shiftキー+「S」
上のメニューにある「テキストアクション」参照:下図をクリックするとテキスト化される文字を明るく反転させます。
次に「すべてのテキストをコピーする」をクリックしてクリップボードに取り込みます。あとは貼り付けたい場所にペーストします。Wordやメモ帳。。なんでもテキストで貼り付けてくれます。
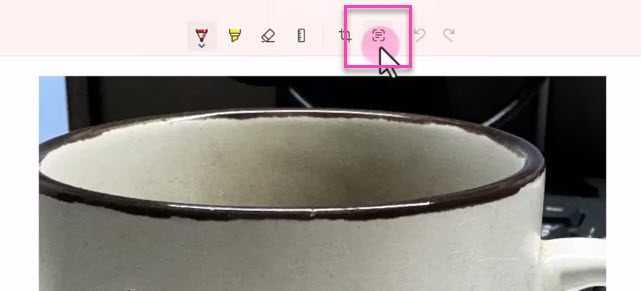
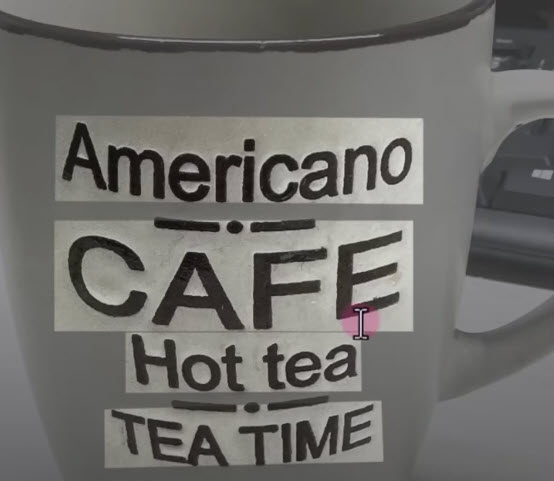
縦文字などもいろいろ試してみました。縦文字もしっかりテキスト化します。ただし、動画では説明していませんが、人が書いた文字などは反応しないことがよくあります。

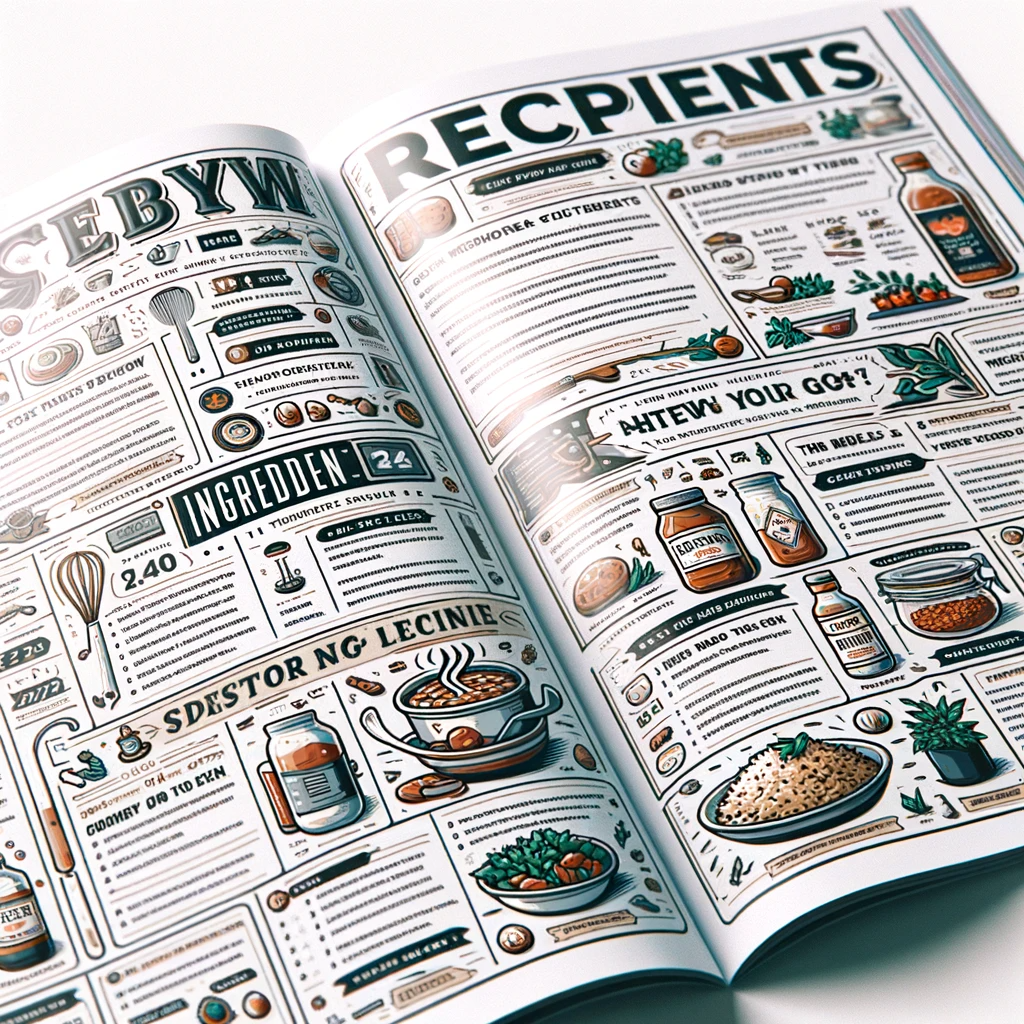
料理レシピなど
これまで写真の切り抜きでもテキスト化




