いなわくTVより2022年9月29日発売の書籍「20日で身につくPC&スマホ集中講座」の復習ページです。
Zoomトラブル編。昨今の感染症でテレワークの導入により、ビジネスでもプライベートでもZoomなどの会議システムを利用する人は増えたのではないでしょうか。 無料で手軽に出来るのも映像がクリアで繋がりやすいのも、参加者がアカウントなしでも使える手軽さもZoomの良い所です。 ビデオ会議システム「Zoom(ズーム)」ですが、こんなトラブルはないでしょうか? 「音声が届かないまたは聞こえない」 「相手に自分の映像が映らない」 「画面共有ができない」 このようなよく起こるトラブルを多くの体験をもとに徹底解説していきます。Zoomの章(20日で身につくPC&スマホ集中講座)3章のまとめ動画です。
株式会社 ワン・パブリッシングより2022年9月29日(木)に「いなわくTV式 20日で身につくPC&スマホ集中講座」(定価:1,760円(税込))を発売いたしました。 YouTubeチャンネル「いなわくTV」のPC・スマホ動画講座と連携し、初心者でもわかりやすく実践的な活用法が学べる1冊です。本書では、Windows 11の簡単な使い方から、LINE、Zoom、Gmail、Googleマップ写真活用などの便利アプリの活用法、さらにはExcelやWordのテクニックまでを幅広く解説しています。動画と併せて読むことで、より一層理解を深めることができます。動画は再生リストにまとめてあります。
目次
CONTENTS
■基礎を学びなおしてパソコン&スマホをもっと便利に
1day デスクトップを整理すれば、パソコンはグッと使いやすくなる!
2day 小さな文字がつらいときは各代表を見やすくしよう
3day 文字入力のよくあるトラブルはここで解決しよう
4day インターネットの安全は知識とテクニックで確保できる!
■LINEで友人や家族とのコミュニケーションをもっと楽しく快適に
5day 今からでも遅くない!LINEを始める人の基本の「キ」
6day 友人や家族と「トーク」を始めてみよう
7day いつものメンバーで集まるならグループ機能を活用しよう
8day トークがもっと快適になる便利機能を使ってみよう
■パソコンでビデオ会議やセミナーに参加するならZoomがイチオシ!
9day パソコンでビデオ通話を始める準備をしてみよう
10day Zoomで家族や友人とビデオ通話をしてみよう
11day “音が出ない!背景を隠したい!
Zoomのトラブルはこれで解決”
■定番の無料メールサービスGailを活用しよう
12day 無料なメールサービスGmailは無料&手軽に始められる!
13day Gmailならではの便利な送受信機能を活用しよう
■Googleサービスで趣味&エンタメをもっとエンジョイ!
14day Googleマップで目的地までのルートを調べよう
15day Googleカレンダーを使って予定管理をスムーズに
16day ホームページをGoogleサイトで作ってみよう
17day YouTubeで好きなチャンネルをチェックしよう
■私生活でも仕事でも役立つ!超便利なスマホ写真活用術
18day スマホの写真データを簡単・安全にバックアップしよう
19day スマホアプリとコンビニで証明写真を作っちゃおう
20day 旅やイベントの思い出を動画にまとめて共有しよう
20日で身につくPC&スマホ集中講座 再生リスト
いなわくTV YouTubeチャンネルに、動画で学べるリスト集を作りました。本書の内容を復習またはパソコンのスキルアップとして🔰初心者の方の学びにぜひご利用ください。
資料のダウンロード
関連動画
過去のYouTube関連の動画はこちらになります。
- 初心者のZoomダウンロード
Zoomのダウンロードの方法を動画でご紹介しています。初心者の方は、こちらをごらんいただき同じように作業してください。無料でダウンロードすることが出来ます。
Zoomを招待する方法を解説します。いろいろな招待する方法がありますのでどれかの方法を使って招待してください。メールで送信する方法や自分のZoomの固定したIDで招待することが出来ます。時間は1対1の場合でも無料は40分となりました。動画でのご紹介は以前のものになりますのでご注意ください。
注意点などにも触れていますので、最後までご覧ください。
- Zoomやテレワークなどに個人情報を隠す方法【Snap Camera】【Zoom背景の設定】
バーチャル背景などで自宅やオフィスでの中をぼかして見えなくする方法があります。個人情報などを隠すことが出来ます。スナップカメラの使い方。
スナップカメラをインストールすると、いろいろな補正が用意されています。女性は特にお化粧なしでも補正することでかなり肌の色を変えることが出来ます。Zoomにも補正する機能がありますので両方を合わせて使ってみてはいかがでしょう。ちょっとしたほくろなども消えて見えなくなります。
グリーンバックを使うと、後ろにグリーンバックを購入しなくても以下の様にすることが出来ます。グリーンバックを購入しなくても、今は無料アプリでこんなことが出来ちゃうんですね。これを動画編集アプリで映し出し、緑色を消すことで人物だけを映し出すことが出来るようになります。動画編集アプリによりますが、もしグリーンバックで消すことが出来るようならお試しください。
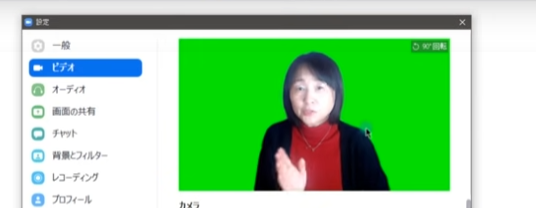
▼Zoomのダウンロード
・Windows
https://zoom.us/download
・Android
https://play.google.com/store/apps/details?id=us.zoom.videomeetings&hl=ja
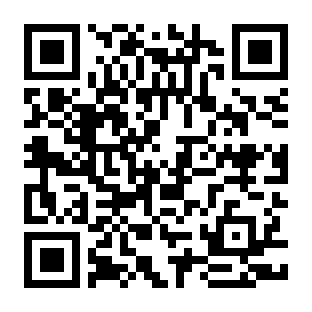
・ios
https://apps.apple.com/jp/app/zoom-cloud-meetings/id546505307
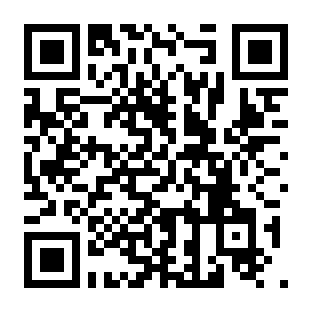
- Microsoft Storeからインストール
Storeからダウンロードできます。Storeから「Zoom」を検索しましょう。
Zoomを行う上でよくあるトラブルについてここから解説します。いざという時にトラブルに遭うこともありますが、慌てず対処したいものです。ですが、出来るだけトラブルがないように事前に確認することをお忘れなく。
あとは、本番の場数を踏むだけです。いろいろなことが起きますので、これで完全!ということは無いのです。そういうことをい知った上で、のぞみましょう。

インターネット障害
Zoomはインターネットを使うわけですが、回線速度が出ていないと途中で不安定になり乱れることがあります。安定するには映像だけでも切っていただくだけで良くなることがあります。
回線速度については、最低以下の速度は欲しいですが繋がり始めはよくても、途中で不安定になったり切れてしまうこともあります。時間帯でお昼や夜の集中する時間帯ですと一気に目減りするからです。週末の夜なども注意した方が良いでしょう。
季節では夏などに多い雷雨などでも変化します。大事な講座などで失敗したくないのであれば様々な注意が必要になります。特にホストであればなおのことです。
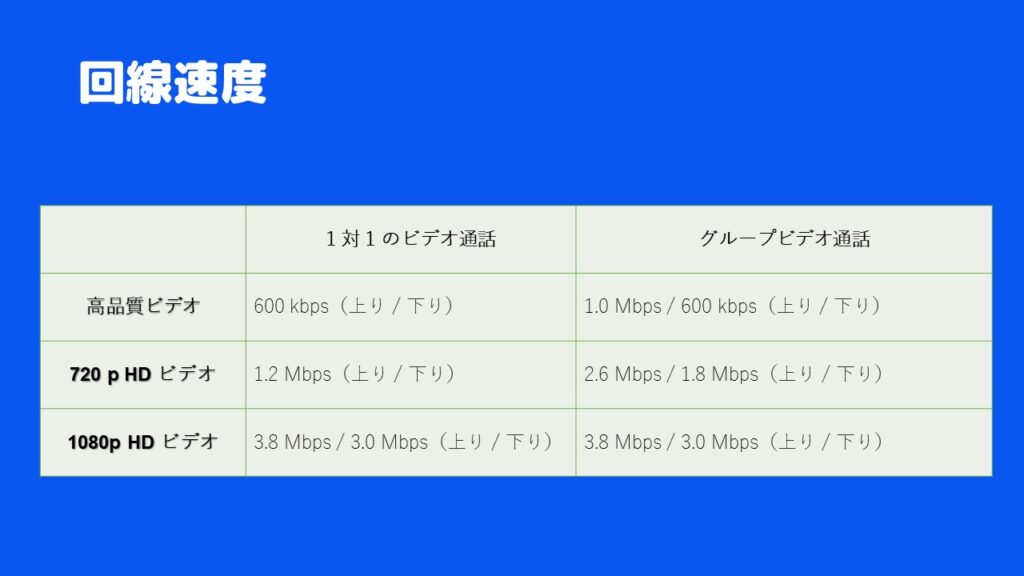
ご自身のインターネット速度を計ることが出来ます。有名どころではFASTなどがありますが、他にもいろいろなサービスがあります。その中でも初心者の方に手っ取り早いのがMicrosoft Edgeです。更新されていて、Microsoft Edgeの画面の右側に「サイドバー」があればそこから簡単に速度を計れます。
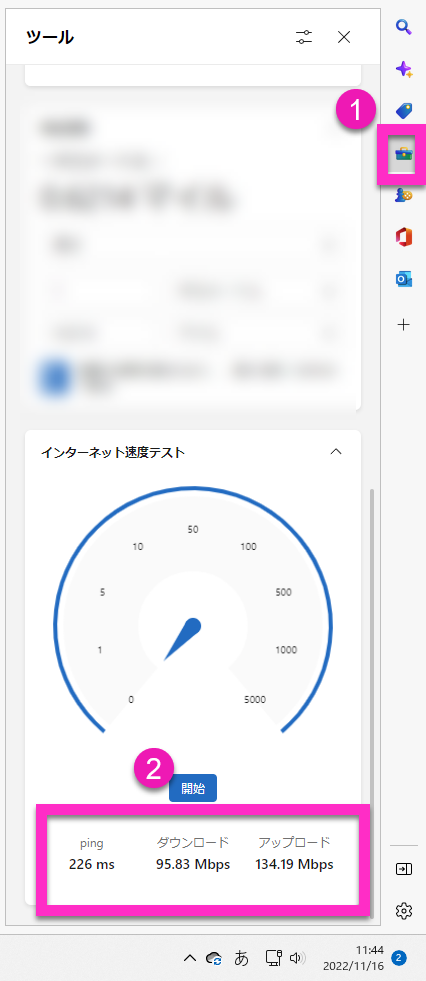
初心者の方は、特によく読まずに最初の設定画面で「許可」をしないことがあります。その場合、後からカメラやマイクが使えないということが起こります。後からでも「許可」をすることが出来ますので設定をしなおしましょう。
iPhoneの場合:設定→Zoom→カメラとマイクをON

パソコンでのZoomの場合、音声や映像を設定しましょう。Zoomが始まる前に本当は確認しておいてほしいものです。アプリをインストールした際にまず設定してください。Zoomが始まった後からZoom中に確認することも出来ます。
アプリからの設定:アプリ(ホーム)より右上の歯車アイコンからオーディオで設定
Zoom画面:ミーティング中からは画面左下のマイクと映像の右側にある上向き三角から機器を選ぶ

機器を選んでいるのにも関わらず映らなかったりすることがあります。
その場合には原因はいくつかあります。
- 機器が繋がっているケーブルを抜き差し
- Zoomを閉じて、また開く
- 端末(パソコン)の再起動後、Zoomを起動
他のアプリなどで映像を移したりすると同時に複数のアプリでカメラを使えないことがあります。その際は別のアプリを先に切っておいてからZoomを再起動しましょう。これ大事。
Zoom中に、音が急に小さくなったりすることがあります。たとえば急に大きい声を出したりすると「自動」の設定で通常の音まで小さくして戻りにくくなります。しばらくすると通常の音量に戻るのであればこれが原因かもしれません。自動はとても素晴らしいのですが、機械なので全部とまではいきません。
コンサートなど、楽器の音はとても大きいため、楽器を使いながら歌うなどのシーンを想像すればよくわかる話です。人間の声などは楽器に比べてかなり音量は小さいのです。そんな時には自動の設定を解除しましょう。
Zoomにはいろいろな設定が出来ますので、シーンに合わせて設定してください。
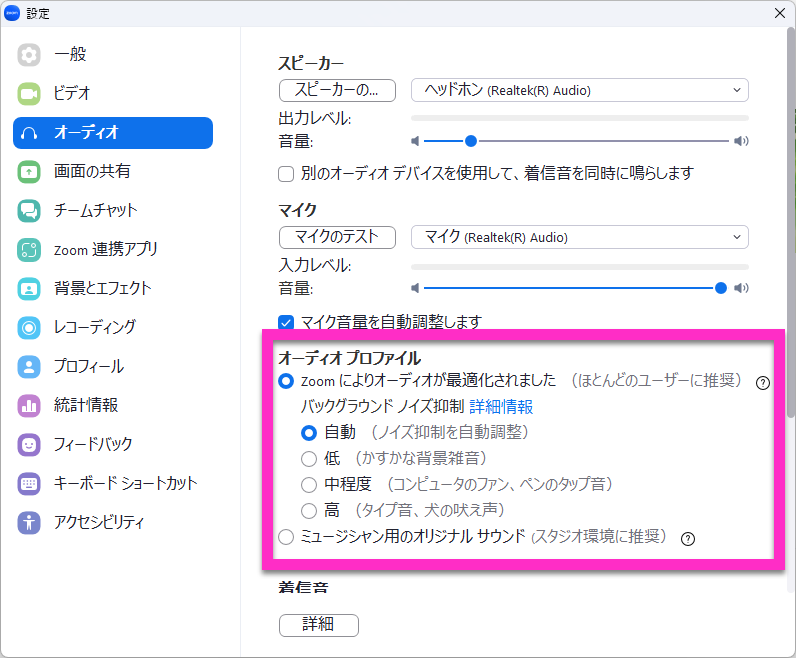

同じ参加者が複数台の機器を使用してZoomに参加することがあります。その際はハウリングしてしまいます。Zoomは同じ部屋で複数台を想定していません。それでも同じ部屋の中でZoomしたいということもあります。そんな時、一番気を付けたいのが音の問題です。部屋中にキンキンと鳴る音は本当に耳をふさぎたくなります。
音をミュートにして、参加してもらいましょう。それでも非常識な場合、Zoom参加者全員に迷惑をかけてしまいます。ホスト役が「ミュート依頼」することが出来ます。どうしてもだめなら退室もありホストに権限があります。
家庭ではテレビの音や、その他家庭での音が大きく入ってしまうことを注意してほしいものです。ご本人よりZoom越しの参加者の方がずっと音が聞こえるということを知って欲しいとおもいます。

Zoomでは角度を回転することが出来ます。Zoomのアプリの設定から、ビデオ:自分の映像が映っている右上に90度回転があります。
スマホで参加している方は特に縦に映すことが多いようです。その場合はスマホを横にして参加するとよいでしょう。回転がロックされている場合には、iPhoneの画面の右上からスワイプし、「コントロールセンター」を呼び出して、ロック解除してください。

不具合ならまずはアプリのアップデート更新・再起動
アップデートはこまめに、ネットの不具合や端末不具合・音声映像などは一度コードを抜き差しし直して確認しよう!






