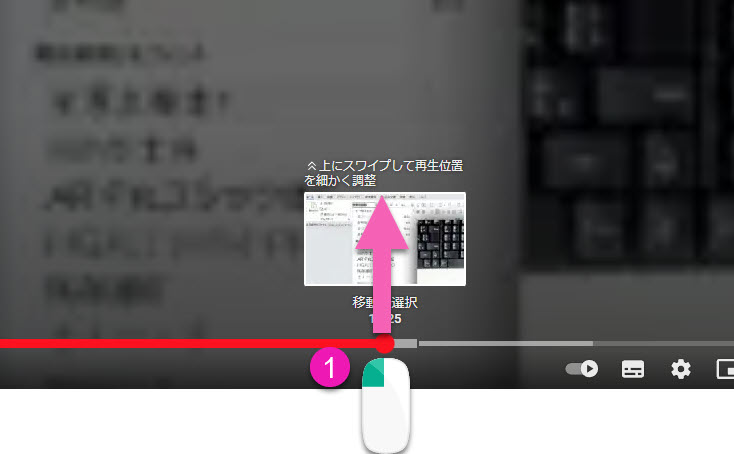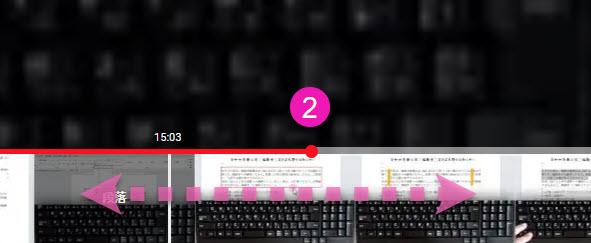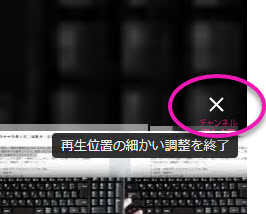YouTube動画を観ている時、動画内をジャンプしてみたいときがありますね。そんな時、動画の下にあるバーをドラッグして確認しながら探していませんか?今回はYouTubeにはいくつかジャンプする機能があります。今回は3つの機能をご紹介します。便利な方法ですので是非使ってくださいね。
☆今回の動画の内容はこちらです☆
▼目次
00:00 OP
00:57 数字でジャンプ
02:17 チャプター
05:42 スマホのチャプター
06:40 10秒単位
07:42 詳細にアクセス

目次
YouTubeには再生ボタンが動画画面の左下にあります。↓

ですがそうではなく動画の画面内でマウスでクリックでもいいですし、キーボードの「スペースキー」でも動画を再生したり停止したりすることが出来ます。
動画の再生・停止は画面内でクリック。あるいはキーボード【スペースキー】
全大画面にする・元の大きさに戻す【ダブルクリック】
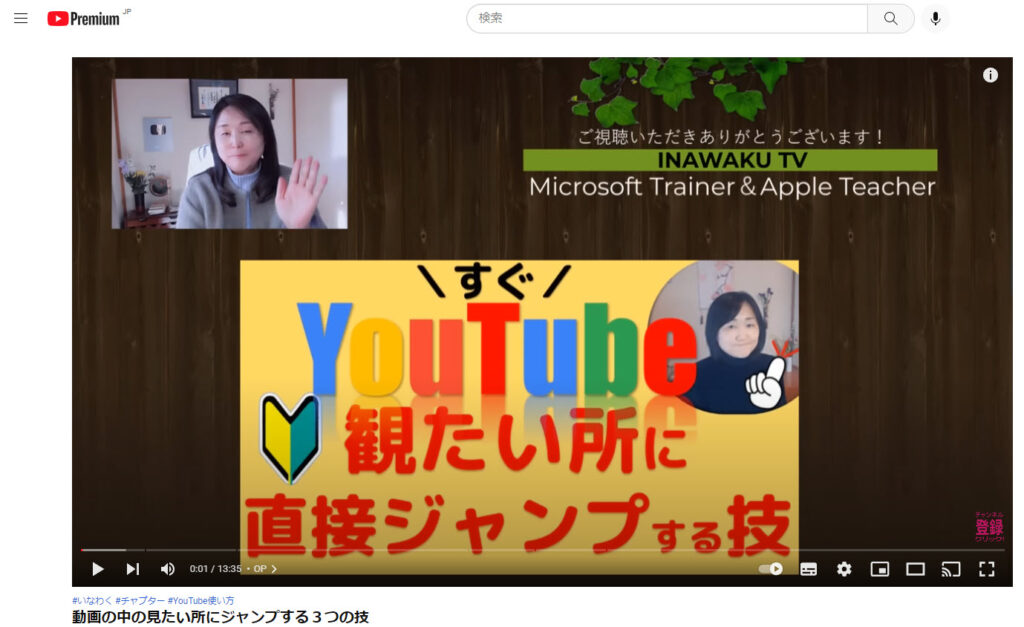
YouTubeでは、全動画内容の時間を「10」としています。ですので、半分の場所から観たいとあれば画面の上で数字「5」を押しましょう。するとちょうど動画の半分の所までジャンプします。
YouTubeでは、いろいろなショートカットキーを用意しています。全部は覚えることは難しいし覚えなくては操作が出来ないというものではありません。便利そうで、これはというものがあれば繰り返し操作することで覚えていけるようになります。














スマホの場合、先に10秒進めるには画面の右をトントン!とタップします。20秒30秒と進めるにはタップの数を増やします。戻す場合には、同じように画面の左をトントン!とタップすると、10秒ずつ画面を遷移します。
YouTubeのチャプターは、投稿者が時間を概要欄につけることで表示することが出来ます。チャプターとは、章を表します。長編動画には欠かせない機能です。チャプターを投稿者が表示するようにせっかくつけても、視聴者の方が気づかないなんてことがあったらもったいないですね。いろいろな方法でチャプターを利用することが出来ます。
- 動画の再生バー
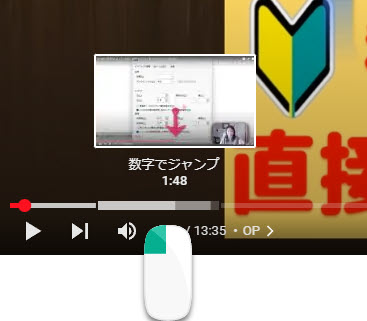
動画が再生している下にバーが表示されていますね。そのバーは再生しているとだんだん右に遷移します。チャプターがある動画はそのバーに切れ目があります。マウスを近づけるとバーの上に文字が表示されるようになります。そのチャプター名のタイトルのことを意味しています。
- 概要欄
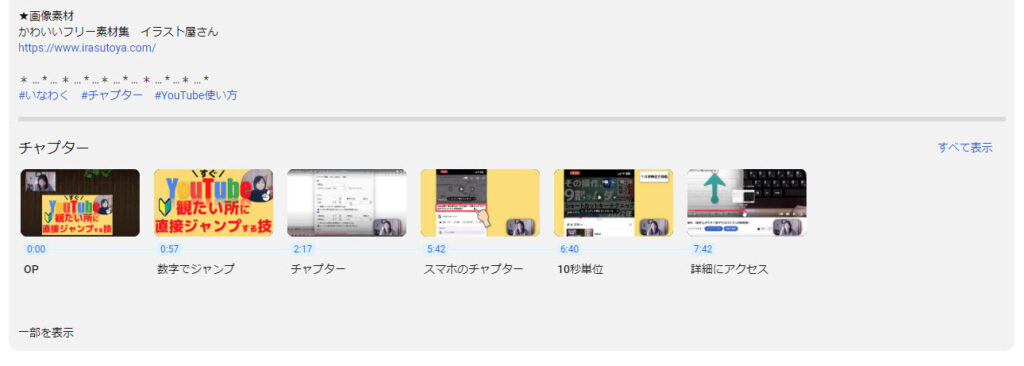
概要欄からもチャプターを確認することが出来ます。概要欄とはYouTube上では二つあります。ひとつはここでいう概要欄のこと。動画のタイトルがあるすぐ下にグレーになっているゾーンがあります。そこをクリックするとどろ~~っと下に隠れていた文字列を表示することが出来ます。その部分が動画の概要になります。”もっとみる”という文字をクリックしてもよいでしょう。もうひとつの概要とはそのYouTubeチャンネルの「ホーム」画面に遷移してからメニューの右側にあります。チャンネル全体の概要となり、そのチャンネルがどのようなチャンネルなのかを自由に記載することが出来る部分です。こちらはチャプターは関係ありません。
チャプターは概要欄にのみ表示するのではなく、❶全て表示をクリックすることで、❷動画の右側に表示させることも出来ます。右側に表示したチャプターにはそれぞれ共有ボタンがついてきます。もしも途中のチャプターから誰かにシェアして観てもらいたい場合などには共有ボタンを押して(矢印が右)メールなどで送ってあげましょう。そのチャプターから動画を観ることが出来るようになります。
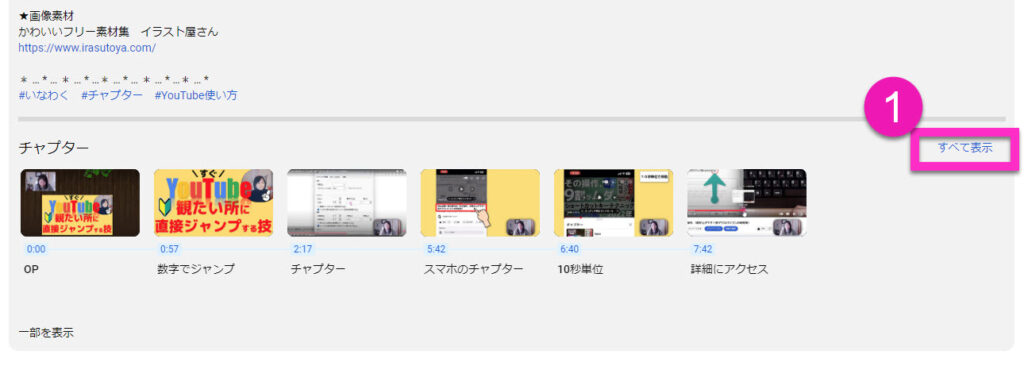
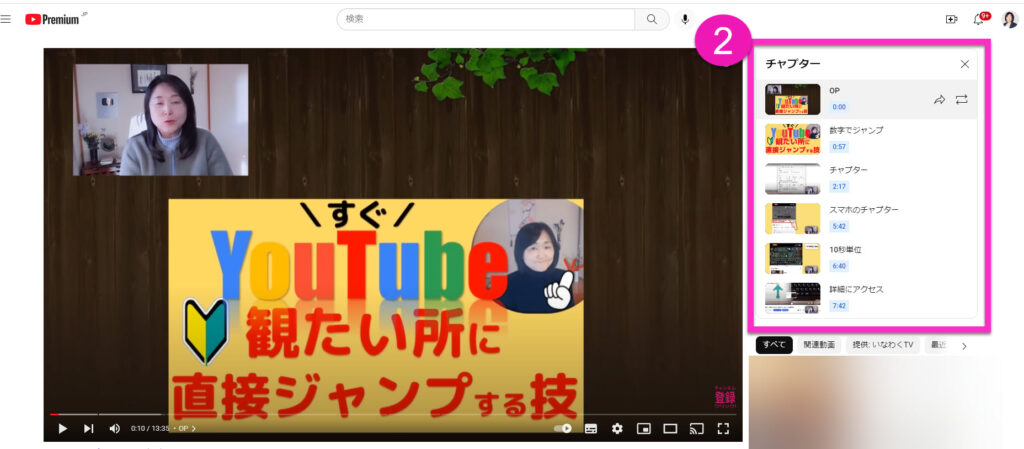
以下の様に詳細に表示させることが出来ます。ただし、チャプターの方法として動画の画面の下に表示するバーにもタイトルが表示されてしまうので、あまり長いタイトル名はよくありませんね。ですので、詳細に関しては以下の様にするとわかりやすくなります。このように下の箇条書きの部分はチャプター名にはなりません。あくまでもチャプター名にするには時刻と同じ行に入れることです。
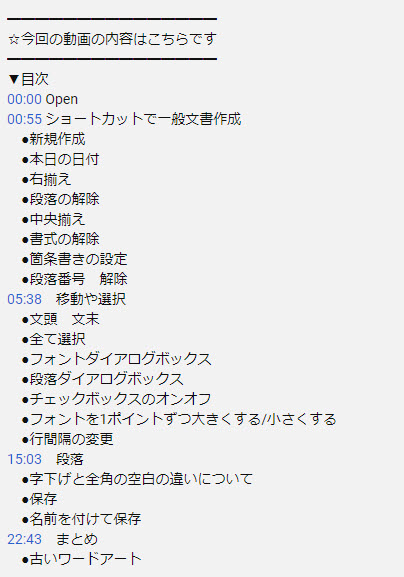
最後にご紹介したいのが詳細を表示させながら動画を観たい時です。特にコマ送りしてでも観たいようなシーンで分かりやすいのは、「編み物」や「糸の巻き方」のような場合でしょう。コマ送りして何度も観たいということがあります。個人的にはレアケースかもしれませんが、のし袋をパソコンで手作りした時に、水引を手作りしました。結び方などは細かい作業なので繰り返し観たものです。
操作は、バーに表示している赤い●をドラッグして上に持ち上げます。すると下から詳細が表示します。中央に縦線が立っていますので縦線に観たい箇所を合わせるようにします。
これはスマホも同じ操作になります。スマホは詳細を閉じる際には指で戻してあげますが、パソコンの場合動画の右に閉じるボタンが表示されています。