
みなさん、こんにちは。いなわくTVの川島です。いつも動画をご覧いただきありがとうございます。今回は、Excelの第2章13回目として、達成率の求め方をご紹介します。この動画では、初めて関数を使ってみるので、特に初心者の方には丁寧に説明していきます。
この動画は期間限定後はメンバーシップのみ視聴が出来ます。
≪メンバーシップについて・・・有料のサービス≫
★メンバーシップ登録はこちらをクリック↓ https://www.youtube.com/channel/UC2aGNidfUAdJRRBmHqLjI-g/join
★メンバーシップの説明動画を聞くにはこちらをクリック https://youtu.be/Th9SyMtPLzo
使用する関数
今回使用する関数は「サム関数(SUM関数)」です。この関数は、選択した範囲内の数値を合計するために使います。とてもよく使う関数なので、しっかり覚えてください。
データの準備
まず、今回使うデータを準備します。以下のように入力します。
- A列:項目
- B列:予算
- C列:実績
- D列:達成率
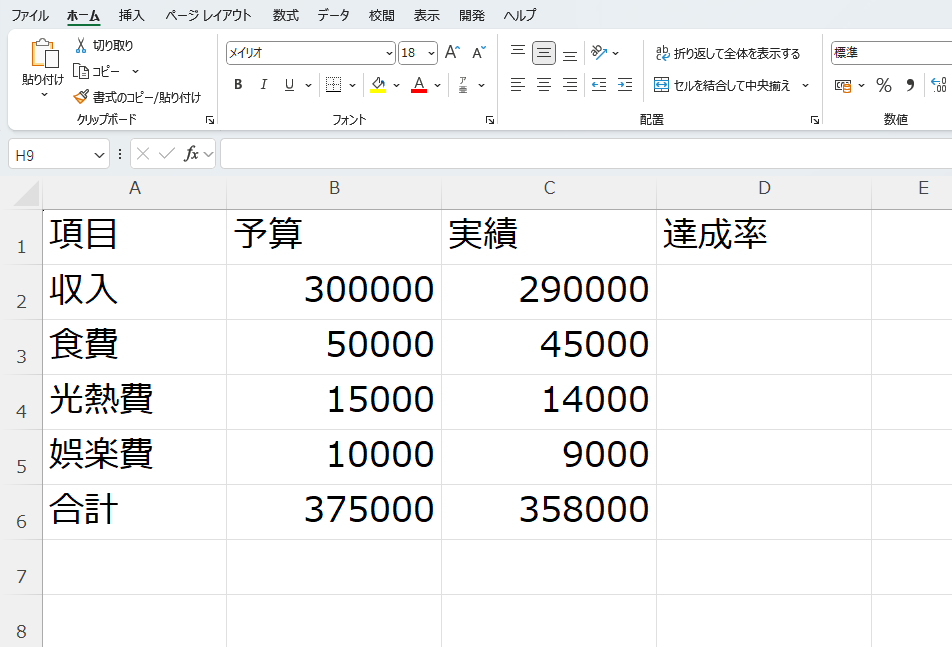
データ入力のポイント
文字データはセルの左側に、数値データは右側に自動的に配置されます。全てのデータを入力したら、シート全体を選択します。Ctrl + Aキーを使うと便利です。この状態でフォント:メイリオ・フォントサイズを18に設定します。
書式設定
次に、表を見やすくするために書式設定を行います。
まず、1行目のセルに色をつけます。任意の色を選んでください。次に、文字列を中央揃えにします。また、数値データには桁区切りスタイルを適用します。これは、ホームタブの「桁区切りスタイル」ボタンをクリックするだけです。
| 1行目の選択 | 行番号の1をクリックします |
| 塗りつぶし | 「ホーム」タブ➡フォントグループ「塗りつぶしの色」を任意に色に設定 |
| 文字列の配置 | 「ホーム」タブ➡配置グループ「中央揃え」 |
| 数値に桁区切り | 範囲を選択をして、「Control」+「Shift」+「1」 |
罫線
表をさらに見やすくするために、罫線を引きます。項目ごとに異なるスタイルの線を引くことで、視覚的に分かりやすくなります。範囲を選択し、セルの書式設定ダイアログボックスを開き、罫線タブで線のスタイルを選びます。
セルの書式設定ショートカット:Control+「1」
合計の計算
次に、合計を計算していきます。合計を表示したいセルをクリックして選択します。ホームタブの「オートサム」ボタンをクリックすると、Excelが自動的に範囲を選んでくれます。範囲が正しければ、Enterキーを押して確定します。

- セルB6をクリック
- 「ΣオートSUM」ボタンをクリック
- 合計したい範囲が囲まれているのを確認出来たら、もう一度「ΣオートSUM」ボタンをクリック

達成率の計算
達成率を求めるために、セルD2に計算式を入力します。達成率は「実績 ÷ 予算」で求められます。具体的には、セルD2に「=C2/B2」と入力し、Enterキーを押します。このままだと小数点以下の数値が表示されるので、パーセントスタイルに変更します。ホームタブの数値グループにある「パーセントスタイル」ボタンをクリックします。
パーセントスタイルショートカット:「Control」+「Shift」+「%」
オートフィルの使用
達成率を求める式を他の行にも適用するために、オートフィルを使います。セルD2の右下にマウスポインターを合わせ、黒い十字が表示されたら、下にドラッグします。これで、他の行にも同じ計算式が適用されます。セルB6の合計も同じくオートフィルでコピーをし、実績の合計を入れてください。
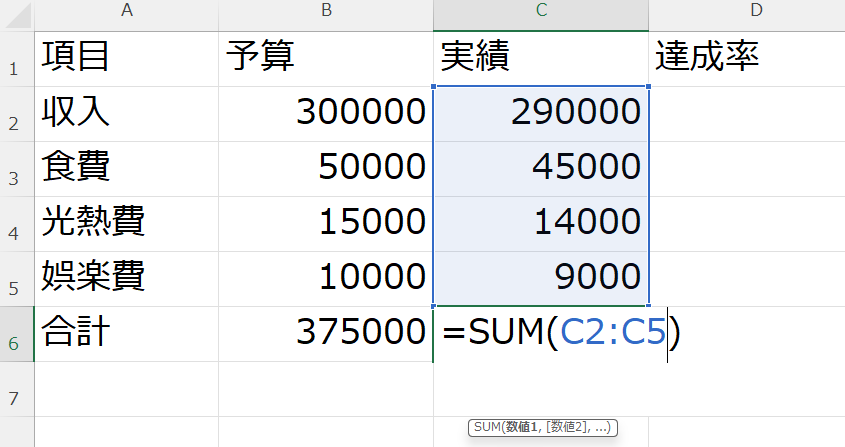
目盛り線
Excelの目盛り線はデフォルトで表示されています。目盛り線とはグリッド線のことでセルを囲っています。これは印刷される線ではないのですが、Excelの画面上も非表示にするとスッキリと綺麗に見えます。
目盛り線の非表示は、「表示」タブ➡目盛り線のチェックを外す

完成見本
完成の見本を参考にしてみてください。
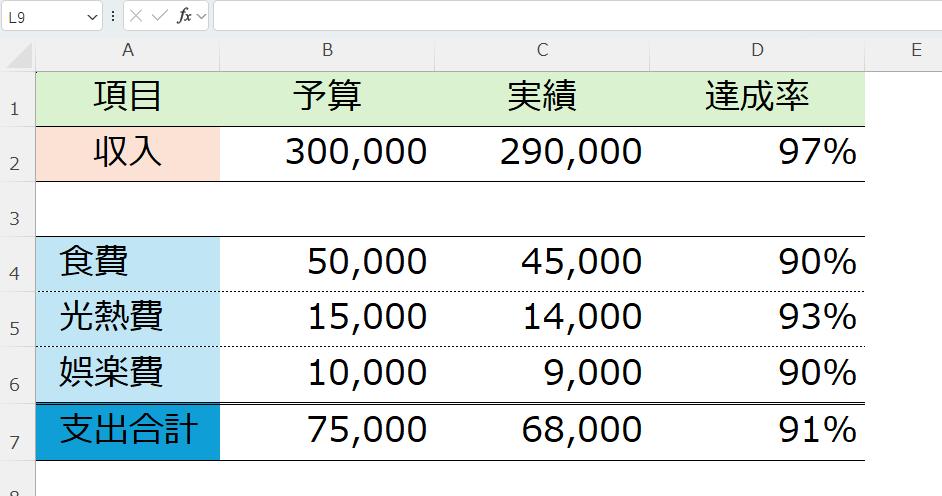
最後に
基本的な表を作成し、達成率を求める方法とSUM関数の使い方を学びました。次回はさらに複雑な表を作成し、計算式も増やしていく予定です。これからも楽しみにしてください。最後までご視聴いただきありがとうございました。次回の動画でお会いしましょう。




