目次
パソコンの写真をスマートフォンで閲覧する方法:Googleフォトの活用法
皆さんこんにちは、いなわくTVの川島です!いつも動画をご覧いただきありがとうございます。スマートフォンやパソコンで写真を管理することは、今やデジタル時代に欠かせないスキルです。特に、Googleフォトを使ってパソコンに保存してある写真をスマートフォンで簡単に閲覧できる方法は、多くの方が気になる点ではないでしょうか?
今回は、Googleフォトを使って、パソコンに保存してある写真をスマートフォンでも簡単に見る方法を紹介します。また、後半では、よくある質問についても解説します。Googleフォトの写真をパソコンにダウンロード後、Googleフォトの写真を消したらパソコンの写真って消えますか?など。最後までご覧いただければ、写真管理がよりスムーズになること間違いなしです!

Googleフォトとは?
Googleフォトは、Googleが提供するクラウド上の写真・動画保存サービスです。オンラインストレージを使うことで、インターネットが接続できる場所であれば、どのデバイスからでもアクセス可能です。つまり、パソコンに保存した写真をスマートフォンから閲覧したり、逆にスマートフォンで撮影した写真をパソコンで確認したりすることができます。
クロスデバイス対応(スマホ、パソコン、タブレットからアクセスできること)

主な特徴:
- 無料で15GBまで利用可能(メールやドライブと共有)
- クロスデバイス対応(スマホ、パソコン、タブレットからアクセス)
- 写真・動画を自動でバックアップ(スマホのデータをバックアップするにはWi-Fiが必要です。設定によりますが。)
Googleフォトを使うために必要なもの
Googleフォトを使うために、まず準備しておくべきものがあります。
- Googleアカウント
Googleフォトを利用するためにはGoogleアカウントが必要です。もしまだアカウントを持っていない方は、無料で簡単に作成できます。Googleアカウントはいくつも持つ必要はありません。よく端末ごとにアカウントを作る方がいらっしゃいます。1人で複数アカウントを持つことは別に問題があるわけではないのですが、端末ごとにアカウントを振る必要はありません。また1つの端末に複数のGoogleアカウントを持つことも可能です。 - インターネット接続
パソコンやスマートフォンがインターネットに接続されている必要があります。特にデフォルト初期設定ではGoogleフォトをバックアップするのにWi-Fiに繋いだ時にバックアップする仕組みになっています。自宅にパソコンがない方もいらっしゃるでしょう。勝手にモバイル通信で写真を撮るたびに通信を使って写真をアップしないように設定されているのです。自宅に帰ってWi-Fiに切り替わった時にアップ出来るのはメリットなのです。 - Googleフォトアプリ(スマートフォンの場合)
スマートフォンでは、Googleフォトの専用アプリを利用すると便利です。iPhoneやiPadはApp Store、AndroidスマートフォンではGoogle Playから無料でインストール可能です。

パソコンの写真をGoogleフォトにアップロードする手順
ここからは、パソコンに保存してある写真をGoogleフォトにアップロードし、スマートフォンで閲覧するための具体的な手順を説明します。
STEP 1: Googleフォトにアクセス
- パソコンのインターネットブラウザを開き、Googleのホームページにアクセスします。
- Googleアカウントにログインします。
- 画面右上のアプリメニューからGoogleフォトを選択します。
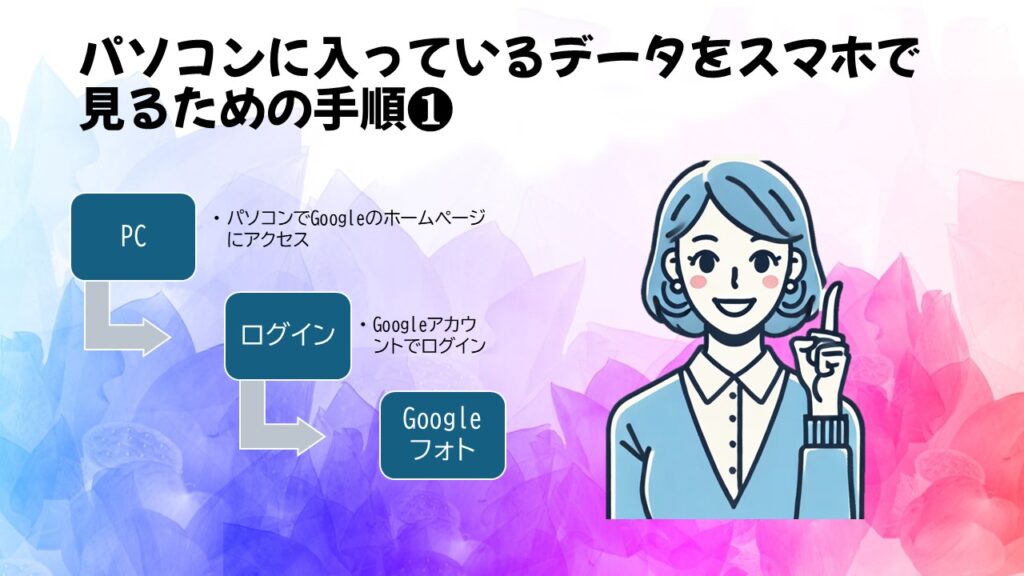
STEP 2: 写真をアップロード
- パソコン内の「ピクチャ」フォルダなど、写真が保存されている場所を開きます。
- アップロードしたい写真を選び、ドラッグ&ドロップでGoogleフォトのウィンドウに移動します。
- 写真のアップロードが完了すると、「1個のアイテムをバックアップしました」と表示されます。

スマートフォンで写真を閲覧する方法
次に、スマートフォンでGoogleフォトにアップロードした写真を確認する手順です。
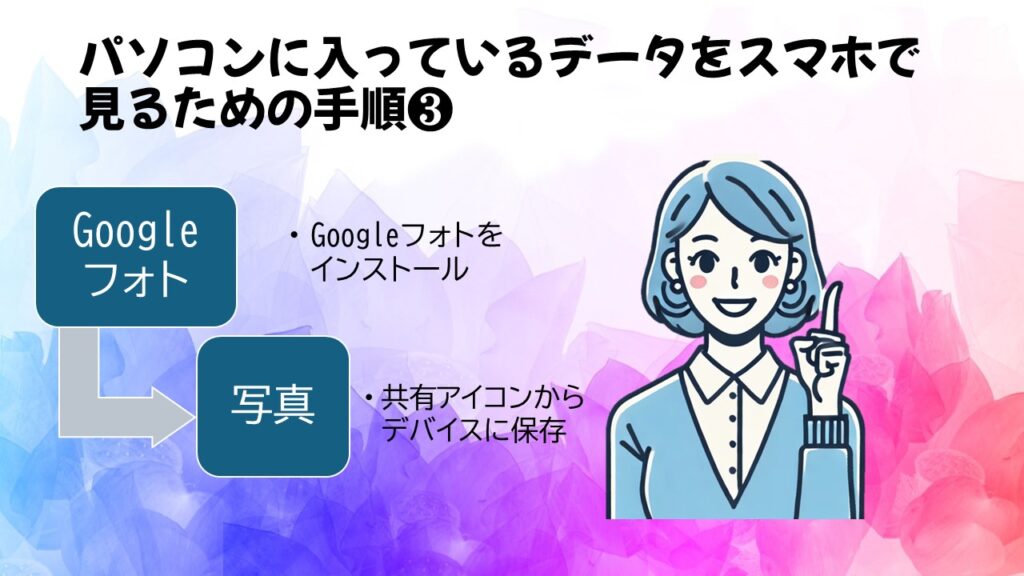
STEP 1: Googleフォトアプリを開く
- スマートフォンでGoogleフォトアプリを開きます。
- ログインしているGoogleアカウントがパソコンと同じであることを確認します。
STEP 2: 写真を閲覧する
- アプリの下部にある「ライブラリ」をタップします。
- アルバムやフォルダに保存されている写真が表示されます。
- 見たい写真を選択し、必要であればスマートフォンにダウンロードします。
Googleフォトでよくあるご質問として、アップした写真が見つからない!というものです。写真には情報がデータとして組み込まれており、日付も入っています。日付順にGoogleフォトは表示されますのです。つまりGoogleフォトにアップした日付ではないので、アップした写真が古いものであれば下の方に写真が表示されるようになります。
その解決策として、「アルバム」を作成することをお勧めします。
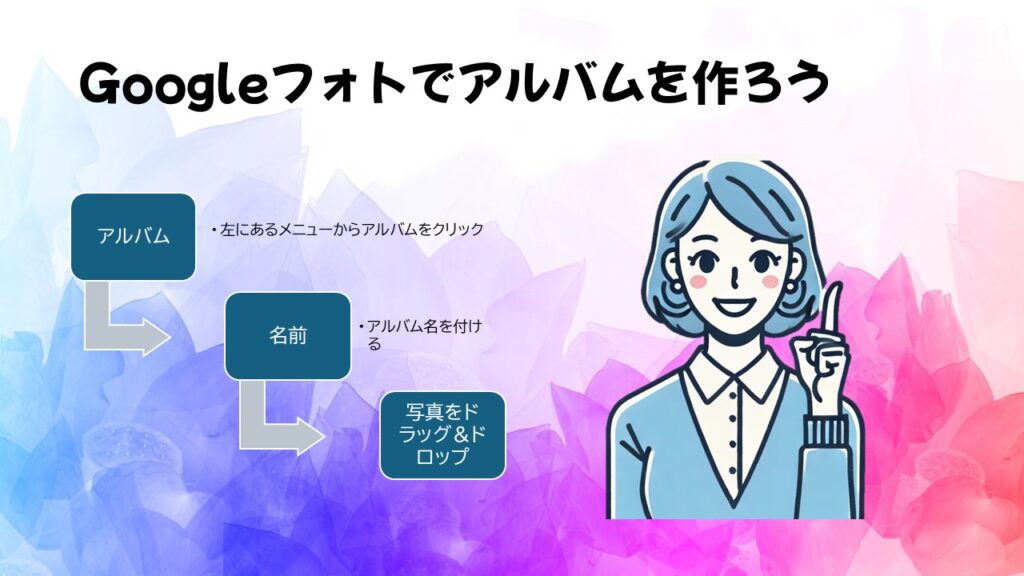
よくある質問
Q1: Googleフォトにアップした写真が見つからない場合
Googleフォトに写真をアップロードしても、日付順に並んでいるため、すぐに表示されないことがあります。古い写真を探す際は、スクロールして確認するか、先にご紹介した「アルバム」を作成するか検索機能を使うと便利です。
Q2: Googleフォトから写真を削除した場合、パソコンに保存されている写真も消えますか?
いいえ。Googleフォトから写真を削除しても、パソコンに保存されたデータは影響を受けません。Googleフォトも今や無制限ではありません。知らず知らずのうちに容量15Gが一杯になってしまう方は最近特に増えてきました。一杯になってからあたふたしても作業が大変になるだけです。普段からある程度になったら是非パソコンへのバックアップも行ってみてください。
※Googleフォト内で削除した写真は30日間ゴミ箱に保存されますが、その間に復元することも可能です。
まとめ

今回のブログでは、Googleフォトを活用してパソコンの写真をスマートフォンで簡単に閲覧する方法を紹介しました。Googleフォトは、写真や動画を効率よく管理できる便利なツールです。ぜひ、この機会にGoogleフォトを活用し、デバイス間で写真の連携をスムーズにしてみてください。
最後に、Googleフォトは現在15GBの無料容量まで使用可能ですが、重要な写真データは必ずバックアップを取るようにしましょう。また、必要に応じてUSBメモリや外付けハードディスクにも保存することをお勧めします。




