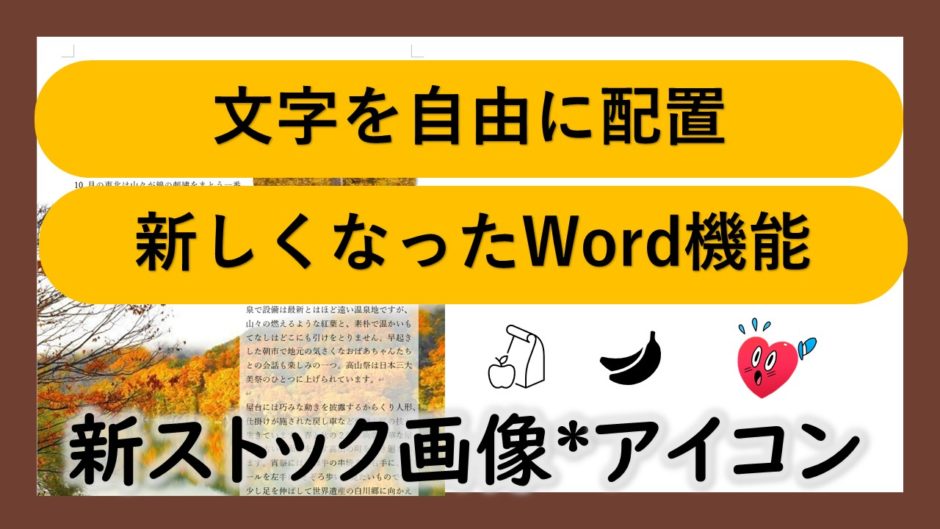文章の中に文字を右に寄せたり中央に配置したりしますが、どのように配置していますか?左揃えや中央揃えなどのボタンはありますが、下図の様なもので【文章が繋がっている場合】はどうでしょう?テキストボックスで作った場合は途中修正したい場合に、下のボックスも直さないといけません。今回は文字の配置についてスペースを使わない2つの方法をご紹介します。
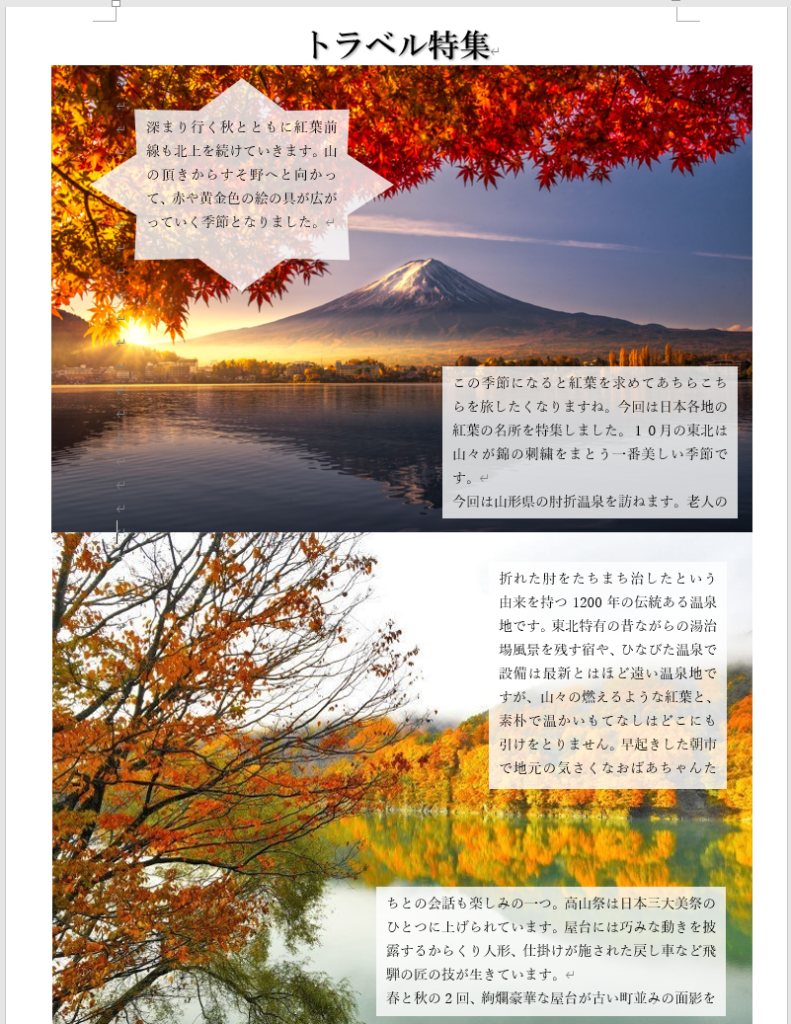
目次
テキストボックスは、ボックスの位置を自由に配置することができるのでおすすめです。文書内に文字を入れるときは、どうしてもインデントやらを覚えないとうまく文字を配置することができません。それは難しいという方にはこのテキストボックスで配置していく方法がいいでしょう。テキストボックスの中に文字を挿入すると収まり切れない文字列は隠れて見えなくなってしまいます。この見えなくなった文字列は無くなったわけではなく、あくまでも表示していないだけです。
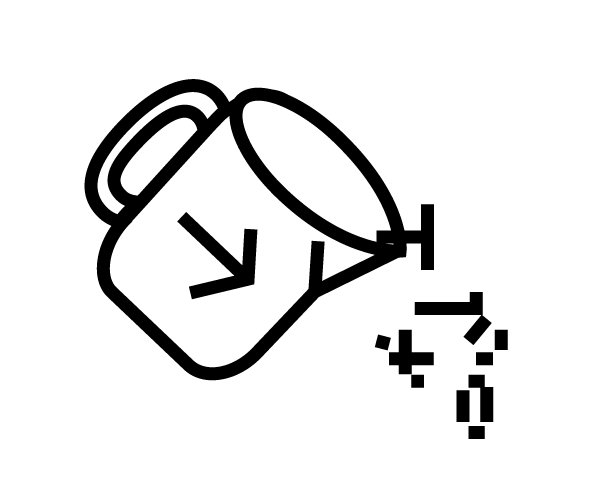
間違えやすいマーク:下の画像はとても似ていますが、文字や表や図形などの【塗りつぶし】のマークです。

テキストボックスリンクの使い方
※今回のライブ放送ではあらかじめ入力してあった文書を一度パソコンのクリップボードに置いてあります。(文字列を切り取り)文字列を切り取ってあらかじめ覚えておかなくては出来ないということではありません。
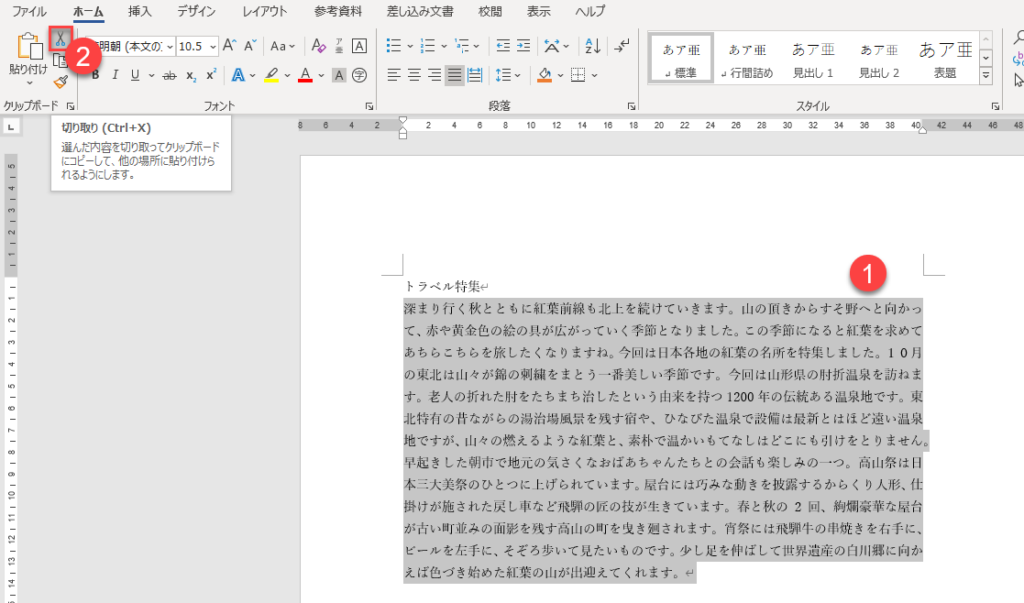
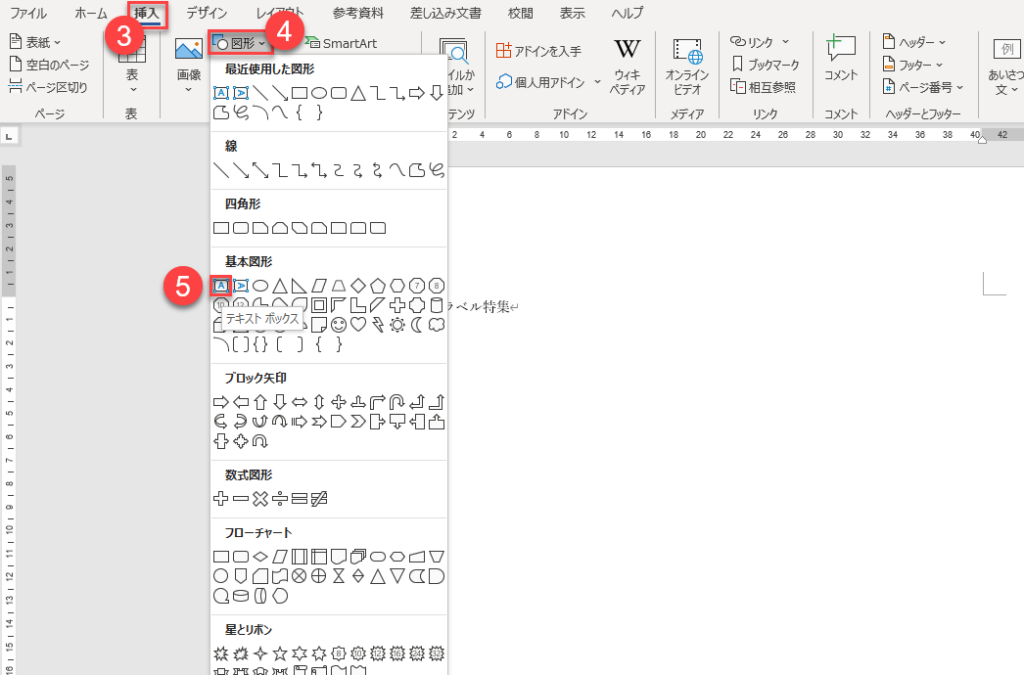
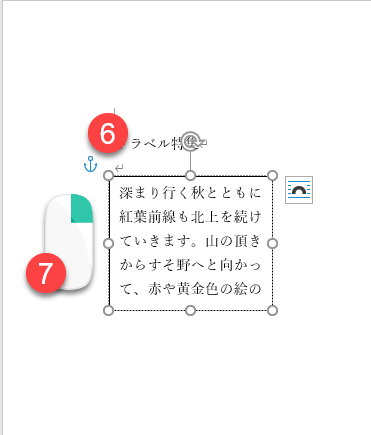
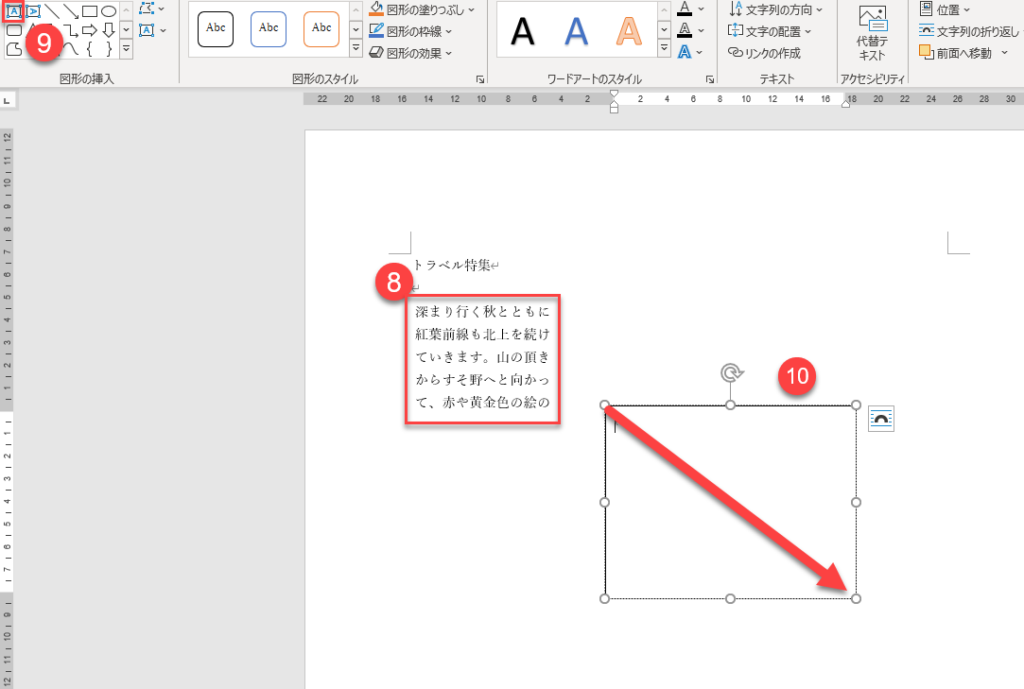
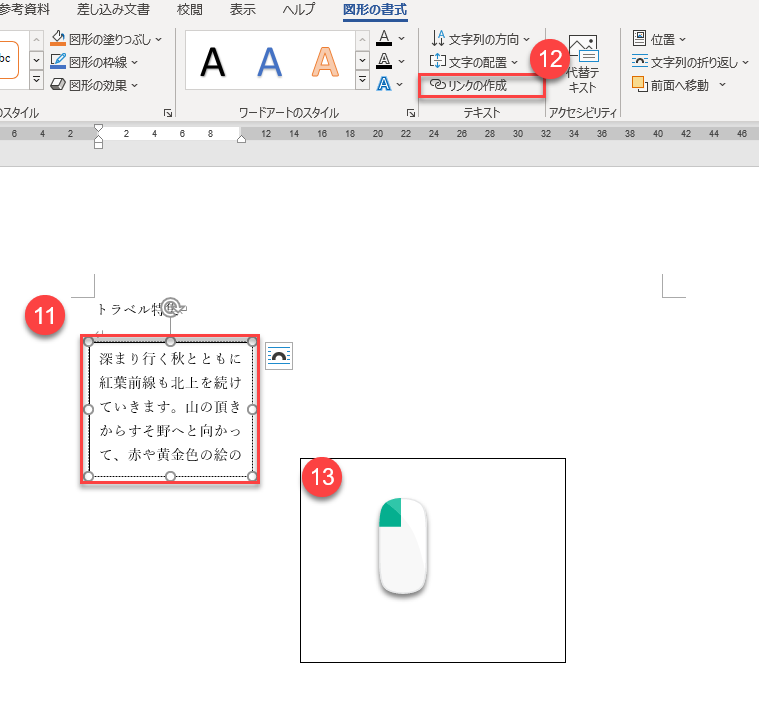
- 文字を範囲選択
- 【切り取り】をクリック
- 【挿入】タブ
- 【図形】
- 【テキストボックス】をクリック
- テキストボックスをドラッグして描く
- 右クリックし、【貼り付け】を押下
- (2つ目のテキストボックスを追加)テキストボックスを選択した状態
- テキストボックスを選択
- ドラッグして2つ目のテキストボックスを描く
- 1つ目のテキストボックスを選択した状態を確認
- 【リンクの作成】を押下
- 2つ目のテキストボックスをクリック
複数のテキストボックスを挿入してリンクするには、この操作を繰り返します。
テキストボックスを使わず、文字を入力しインデントを使って文字列を配置する方法をご紹介します。
ルーラーを使い、段落を選択した状態でドラッグします。左インデント/右インデント