いなわくTVより2022年9月29日発売の書籍「20日で身につくPC&スマホ集中講座」の復習ページです。
入門向け「初めてのZoom講座」インストールから事前設定まで優しく解説。インストールなしでもZoomは出来ます。ですがインストールするといろいろな事前確認など便利な機能がありますので、ぜひインストールすることをおすすめします。この動画では以前の動画もひとつにまとめて3回の講座でZoomを解説します。
株式会社 ワン・パブリッシングより2022年9月29日(木)に「いなわくTV式 20日で身につくPC&スマホ集中講座」(定価:1,760円(税込))を発売いたしました。 YouTubeチャンネル「いなわくTV」のPC・スマホ動画講座と連携し、初心者でもわかりやすく実践的な活用法が学べる1冊です。本書では、Windows 11の簡単な使い方から、LINE、Zoom、Gmail、Googleマップ写真活用などの便利アプリの活用法、さらにはExcelやWordのテクニックまでを幅広く解説しています。動画と併せて読むことで、より一層理解を深めることができます。動画は再生リストにまとめてあります。
目次
CONTENTS
■基礎を学びなおしてパソコン&スマホをもっと便利に
1day デスクトップを整理すれば、パソコンはグッと使いやすくなる!
2day 小さな文字がつらいときは各代表を見やすくしよう
3day 文字入力のよくあるトラブルはここで解決しよう
4day インターネットの安全は知識とテクニックで確保できる!
■LINEで友人や家族とのコミュニケーションをもっと楽しく快適に
5day 今からでも遅くない!LINEを始める人の基本の「キ」
6day 友人や家族と「トーク」を始めてみよう
7day いつものメンバーで集まるならグループ機能を活用しよう
8day トークがもっと快適になる便利機能を使ってみよう
■パソコンでビデオ会議やセミナーに参加するならZoomがイチオシ!
9day パソコンでビデオ通話を始める準備をしてみよう
10day Zoomで家族や友人とビデオ通話をしてみよう
11day “音が出ない!背景を隠したい!
Zoomのトラブルはこれで解決”
■定番の無料メールサービスGailを活用しよう
12day 無料なメールサービスGmailは無料&手軽に始められる!
13day Gmailならではの便利な送受信機能を活用しよう
■Googleサービスで趣味&エンタメをもっとエンジョイ!
14day Googleマップで目的地までのルートを調べよう
15day Googleカレンダーを使って予定管理をスムーズに
16day ホームページをGoogleサイトで作ってみよう
17day YouTubeで好きなチャンネルをチェックしよう
■私生活でも仕事でも役立つ!超便利なスマホ写真活用術
18day スマホの写真データを簡単・安全にバックアップしよう
19day スマホアプリとコンビニで証明写真を作っちゃおう
20day 旅やイベントの思い出を動画にまとめて共有しよう
20日で身につくPC&スマホ集中講座 再生リスト
いなわくTV YouTubeチャンネルに、動画で学べるリスト集を作りました。本書の内容を復習またはパソコンのスキルアップとして🔰初心者の方の学びにぜひご利用ください。
資料のダウンロード
関連動画
過去のYouTubeLINE関連の動画はこちらになります。
- 初心者のZoomダウンロード
- 【Zoom】使い方・初めてから講師の方のホスト役まで使い方まとめ講座
▼Zoomのダウンロード
・Windows
https://zoom.us/download
・Android
https://play.google.com/store/apps/details?id=us.zoom.videomeetings&hl=ja
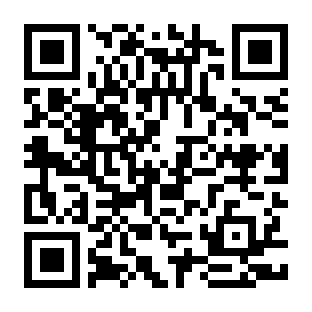
・ios
https://apps.apple.com/jp/app/zoom-cloud-meetings/id546505307
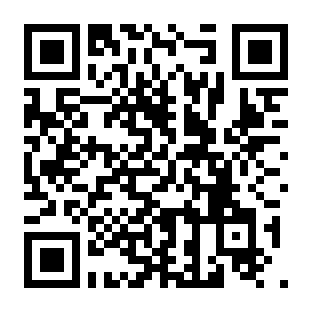
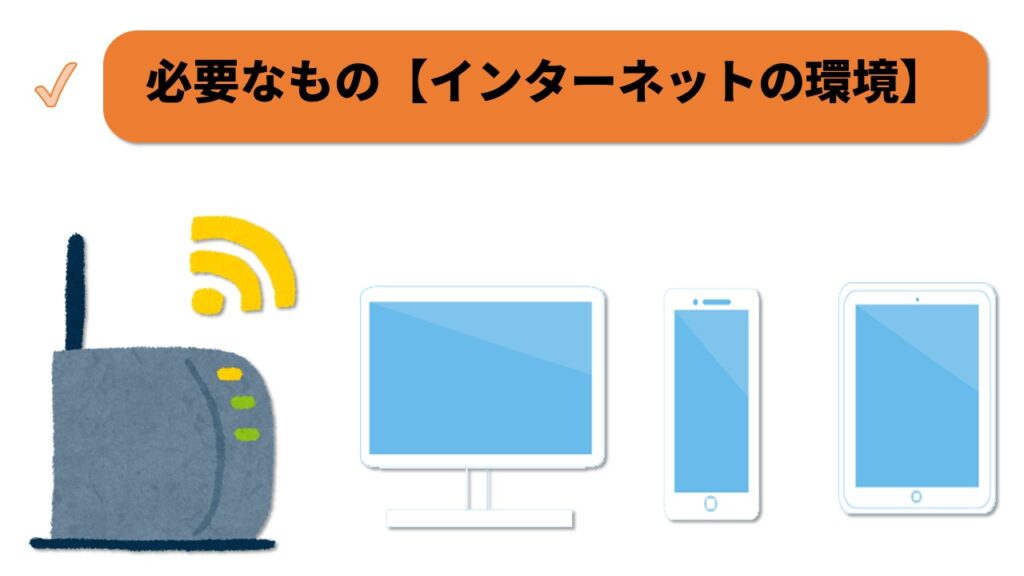
Zoomはインターネットを使ったテレビ電話のようなものです。相手と声だけの交流も出来ますが、何と言ってもクリアな映像で相手と画面越しに会話することが出来ます。
ただし、ネット回線には少し気を付けましょう。
- Wi-Fi(無線)
無線の場合特に気を付けないといけません。障害物があり電波が届きにくい環境下では特にZoomは不安定になります。不安定な場合は映像を切ってあげることで比較的安定的に通信することが出来るようになります。
出来れば有線で通信することをおすすめします。もちろん切れてしまってもお友達とおしゃべりくらいで楽しんでいる程度ならですが
特に大事な会議など、あるいはホストの場合には切れてしまって全員が止まるということは避けたいものです。講師の方が授業の時に、切れるというのも困ります。
他のサービスに比べると比較的安定的に繋がってくれるのがZoomの利点でもありますが、とはいえ通信は命綱です。
帯域幅の要件
- 1 対 1 のビデオ通話の場合:
- 高品質ビデオでは 600 kbps(上り / 下り)
- 720p HD ビデオの場合では 1.2 Mbps(上り / 下り)
- 1080p HD ビデオでは 3.8 Mbps / 3.0 Mbps(上り / 下り)
- グループビデオ通話の場合:
- 高品質ビデオでは 1.0 Mbps / 600 kbps(上り / 下り)
- 720p HD ビデオでは 2.6 Mbps / 1.8 Mbps(上り / 下り)
- 1080p HD ビデオでは 3.8 Mbps / 3.0 Mbps(上り / 下り)
- ギャラリー ビューでは 2.0 Mbps(25 名)、4.0 Mbps(49 名)
ミーティングに参加
ミーティングのルーム(ここではIDのこと)を主催者にメールなどで教えてもらったら、リンクをクリックしましょう。出来れば事前にカメラや音の確認をしておきましょう。
事前に確認するにはいくつか方法があります。
- 主催者にリンクをもらったら
メールの中に記載されているリンク(青い下線)をクリックしてください。自動でダウンロードが始まります(初めての場合)手順に沿ってダウンロード&インストールしましょう。(アプリを使わなくてもウエブ上でZoomをすることも出来ますが、制限があります)
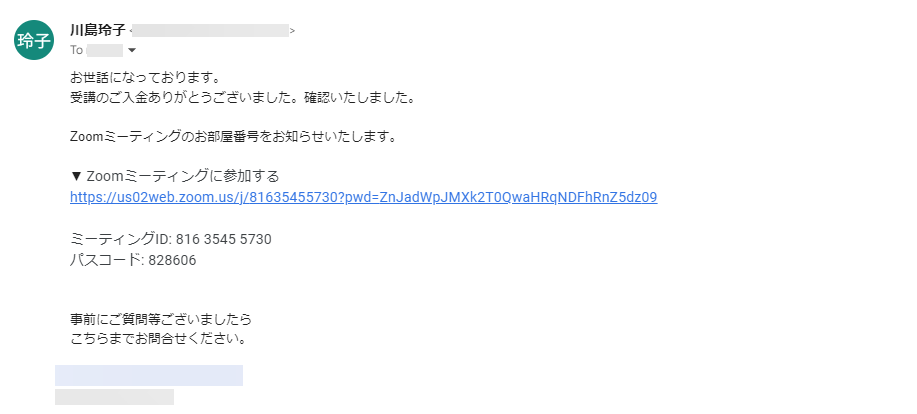
- Zoomのホームページからインストール
Zoomのホームページからダウンロードすることが出来ます。アドレスを下記に入れますのでアクセスしてください。この操作は、主催者からリンクをもらうのを待つ必要がなく、インストールしたいときにすぐにできます。
- Microsoft Storeからインストール
Storeからダウンロードできます。Storeから「Zoom」を検索しましょう。
アカウントを紐づけてサインインをしなくてもZoomを使うことはできますが、事前準備として音や映像の確認などをすることやその他含め、サインアップして(登録)サインイン(ログイン)することをおすすめします。
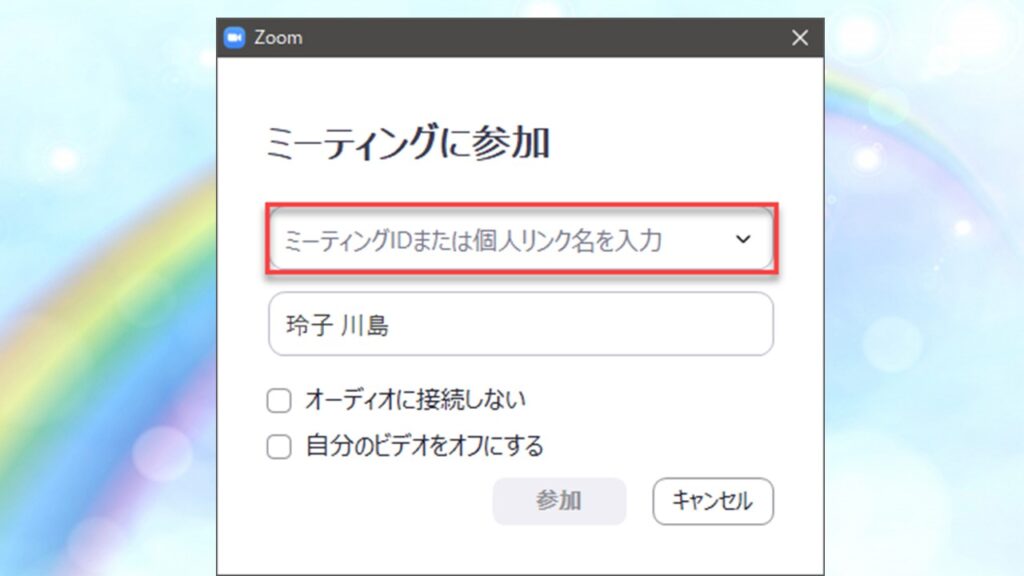
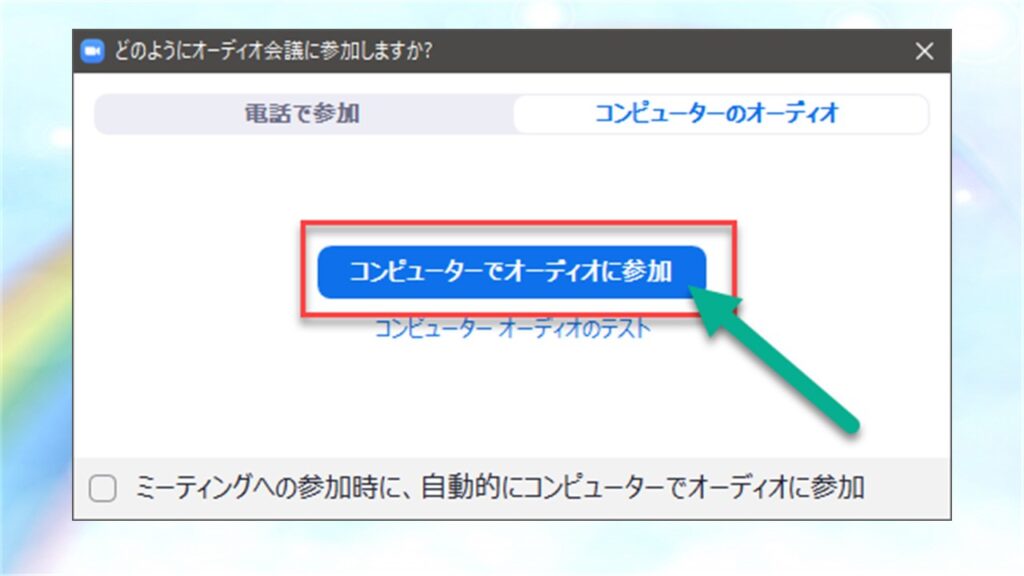
Zoomのミーティング中の画面上からもビデオや音声の設定をする画面に推移することが出来ます。
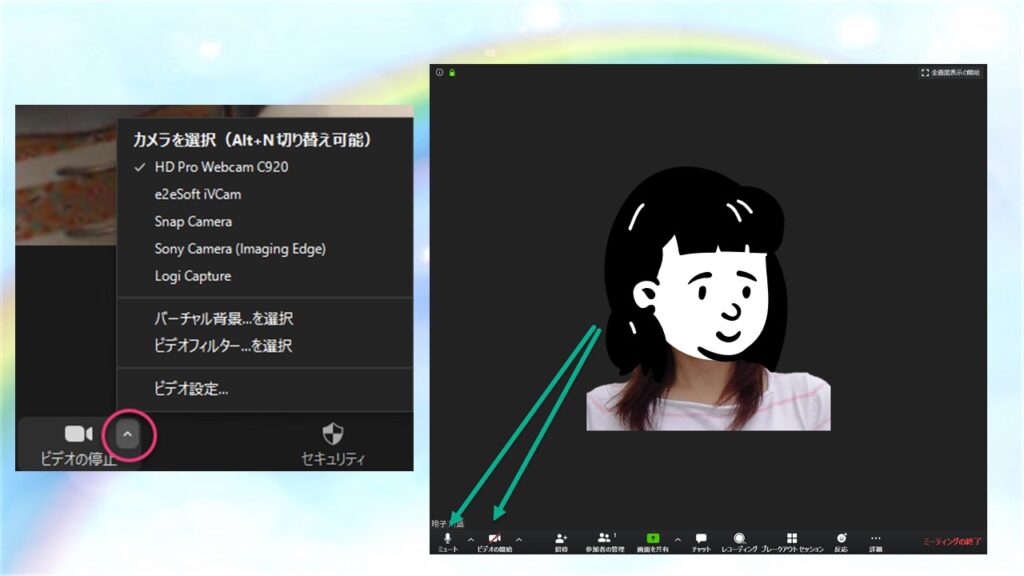
自宅でZoomをする際には、家の中の音(テレビ)などの生活音は大きい音で入ってしまいます。その場で”ひそひそ話”してもZoomの中では聞こえてしまったりするものです。
また外で歩きながらたまにZoomに参加する人もいます。移動中にZoomに入る必要がある場合、特に「ミュート」にすることがマナーです。風の音や車の音はかなり大きい音で入ります。
なかなかその場では、気づかない音がZoomでは大音量になることを知っておきましょう。
Zoom無料 1対1なら40分
参加者はアカウントなしでも使うことが出来るが、アプリがあったほうが便利






