初心者の方で、スマホは殆ど使っていない・あるいはLINEと電話ばかり・・・という方でも写真は撮っている方は多いものです。撮り溜めておいて、実際はバックアップなどには手が回っていない感じです。今回はおすすめの写真のバックアップとして初心者の方にもおすすめの方法を紹介します。
どのバックアップが一番良い!というのはありません。
その方によって環境や使い方が違います。パソコンがある方あるいはネット通信を使いたくない方など様々です。ご自身が一番と思うものをぜひ見つけてください。写真はいつもあると思っていたらバックアップをとってないと災害やら故障やら元に戻らなくなってから慌てても後の祭りです。ぜひ備えよ常にをしておきましょう。
目次
有線
ケーブルで繋いでバックアップしましょう。購入時についていたケーブルでパソコンにバックアップします。パソコンにバックアップしたものは、その後に必ずUSBメモリーなどにもバックアップしておくことをおすすめします。USBメモリーもですが、パソコンも消耗品だからです。どの端末でもいいので出来ればバックアップは二重にしておくのがいいと思います。そこまで必要ないのであればせめてパソコンなどに入れておいて、パソコンのお引越しの際に写真を移動しておきましょう。昔ほどは性能も良くなってきているのである日突然パソコンが起動しないなんてことは少なくなりました。ただ、災害やらと近年は増えている事も考えておすすめはクラウトを利用し併用してパソコンなどの機器に保存がいいのかと思います。
ケーブルでスマホとパソコンを繋ぎ、エクスプローラーの画面で「PC」の中に端末名が表示されたらWクリックで開いていきましょう。Androidの場合、設定により認識しないことがあります。その際は設定を変更します。作業の詳細は動画で解説しています。
参照:https://youtu.be/1VJt7g0Ne2g



タイプAのケーブルが必要になります。データ通信が出来るものを購入しましょう。
Windows パソコンで iPhone、iPad、iPod touch が認識されない場合
Windowsパソコンに、ケーブルを差し込んでも認識しないことがあります。ポートを変えてみるなりするのがまず先ですが、そもそもiPhoneでは最近USB-TypeAではなくType-Cになったのでパソコン側に予備のポートが複数ない場合もあります。
- iPhone側に更新がないか(最新の状態に更新しているか)
- ポートを変えることが出来れば他のポートに差して確認してみる
- iPhoneを再起動してみる
などの操作をしてください。それでもまだ認識しない場合にはデバイスマネージャーなどから確認することも出来ます。下の参照リンクからご覧ください。Appleサポート公式ページへジャンプします。
Windows パソコンで iPhone、iPad、iPod touch が認識されない場合 – Apple サポート (日本)
iCloud(iPhone・iPadの場合)
iPhoneやiPadはAppleの製品です。Appleのクラウドサービスには最初無料で5Gギガという容量を私たちに付与しています。クラウドとはインターネットの保存箱のことです。端末が急に壊れたり災害などに遭って紛失やら故障した時にもウエブ上にあるので安全です。Appleがデータ紛失するなんてことはほぼあり得ないので、安心度は高いでしょう。
なお、5Gの無料の容量では写真を入れるとあっという間にいっぱいになってしまうでしょう。必要であれば追加購入することが出来ます。ただし、追加をしたからと無制限ではないので、気を付けてください。
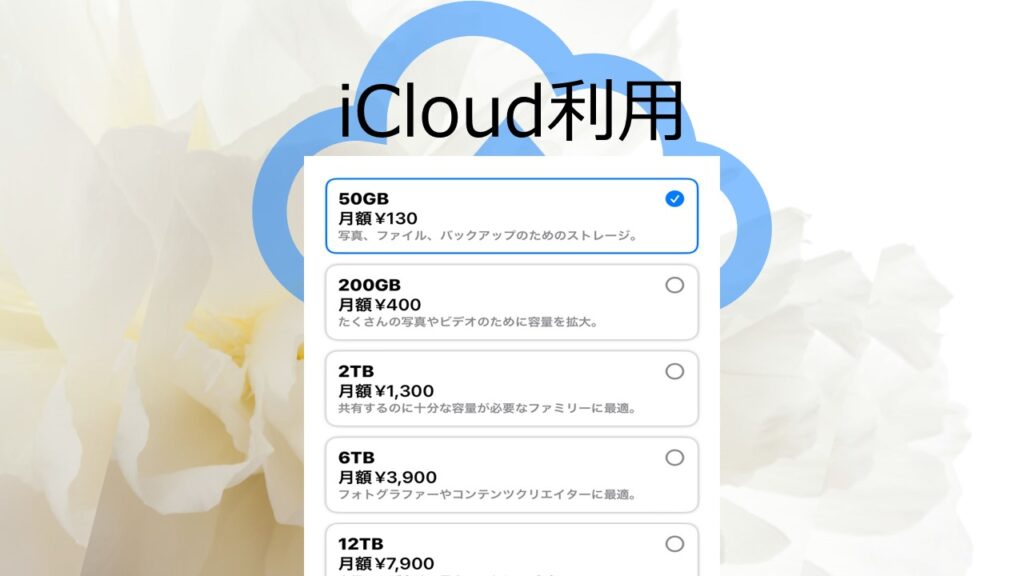
実際に今ご自身の端末がどれくらいiCloudを使用しているか確認しましょう。
設定➡一番上の名前➡iCloud→
一番上のバーに容量を確認することが出来ます。注意点としてはあくまでもこれは端末の内部容量ではなく、ウエブ上のiCloudの容量となります。
その下部には、iCloud内の容量がどのアプリがどのくらい容量を使っているかを示しています。
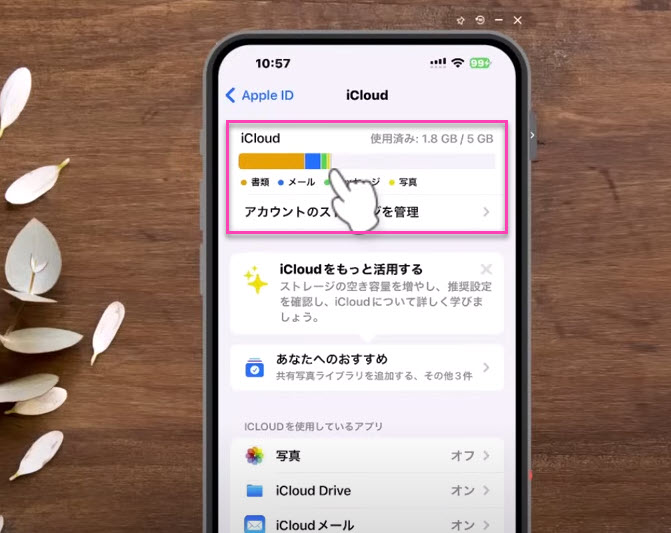
Googleフォト
Androidのスマートフォンをお使いの方は初めからGoogleフォトアプリがインストールされていることがほとんどです。ですが、iPhoneなどのAppleユーザーの方はインストールされておらずApp Storeから購入する必要があります。購入と言っても無料です。Googleのアカウントでログインして使うことが出来ます。ただし、Androidでもpixelユーザーの方などは特例で無制限でGoogleフォトを使うことが現在出来ていますが、それ以外のほとんどのユーザーは2021年6月以降は、それまで無制限で利用できたGoogleフォトが15ギガ以上は使えなくなってしまいました。15ギガというのはGmailやGoogleドライブなども合わせてとなります。フォトだけで15ギガではないので気を付けましょう。15ギガを超えて使いたい場合にはもちろん有料となりますが、追加することが出来ます。
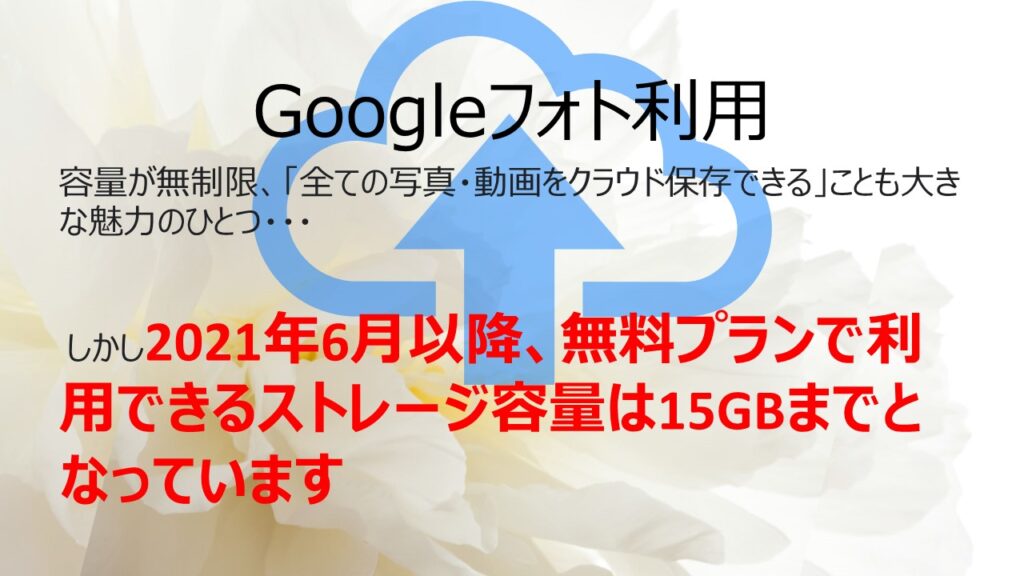
容量の確認方法
スマートフォンのGoogleフォトを開いたら、画面右上に丸いアイコンがあります。そこをタップします。
パソコンからはインターネットブラウザからGoogleフォトにアクセスし、画面左下から容量が確認できます。
Documents
Documentsアプリは、定番の人気アプリです。いろいろな機能がありますが、無料で使うことが出来ます。今回は無線でつなぐ方法です。
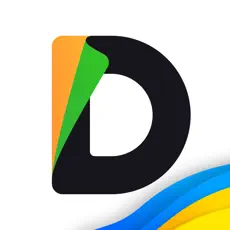
- スマートフォンとパソコンを同じネットワークにしてください。
- スマートフォンにDocumentsアプリをインストールします。
- パソコンではDocumentsにアクセスします。
- スマートフォンのDocumentsアプリから、右下の方にある「+」ボタンをタップします。
- コンピュータをタップします。
- すると4桁の番号を表示します。
- それをパソコンで入力します。
するとパソコンとスマートフォンを繋ぐことが出来ます。
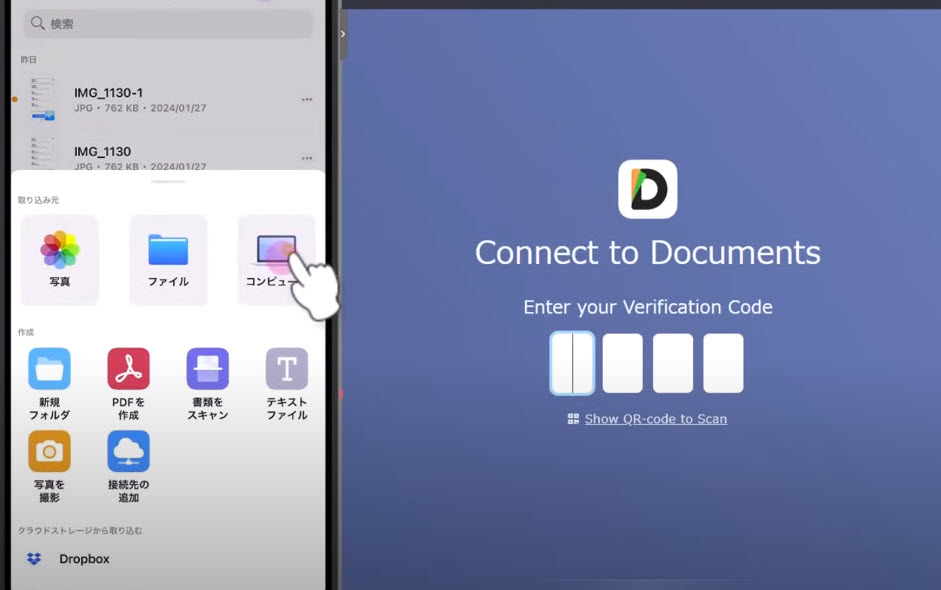
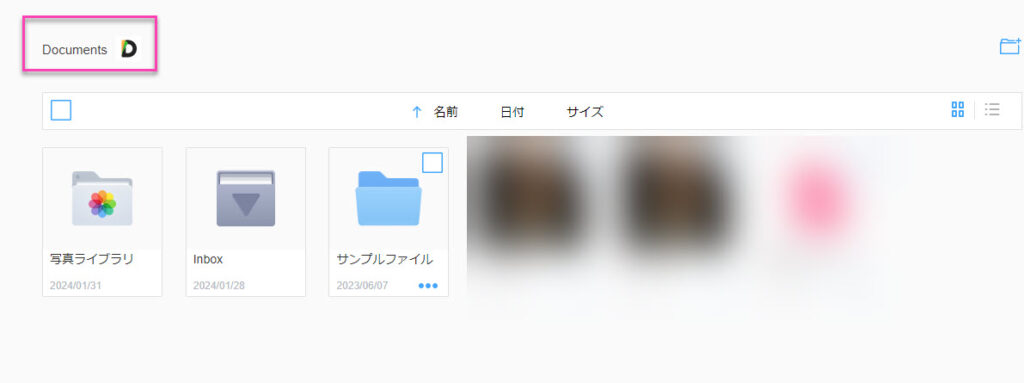
Amazon Photos
Amazonのプライム会員の方ならば、是非AmazonのPhotoを利用しましょう。メリットは
写真無制限・解像度そのまま
無制限でしかもWi-Fiに繋いだ時点でバックアップするので手間も要りません。パソコンからもアップできます。そして解像度がそのままというのはGooglePhotoでも以前の無制限時代にくらべてもありませんでした。
Amazon太っ腹!
ただし、ビデオに関しては5ギガとなっています。それ以上は有料サービスを更に追加する必要があります。ビデオはそのままで、写真だけずっと無制限でアップしておくのがいいです。
動画内のスマホのバックアップ方法の詳しい操作手順などは下記を参照してください。
●Documents 使い方
●スマホやiPadの写真データなどを移行する方法(有線・自動転送・アダプター)完全解説
●iPhoneの写真をPCに入れる、反対にPCの写真をiPhoneに入れる【まとめ】
●Google フォト
●Documents サイト
●Windows パソコンで iPhone、iPad、iPod touch が認識されない場合
https://support.apple.com/ja-jp/HT212542
●「Amazon」Androidアプリを使用して写真とビデオをダウンロードする
https://www.amazon.co.jp/gp/help/customer/display.html?ref_=hp_left_v4_sib&nodeId=GFM5MCG64V2K4BMK
動画でも解説中





