いろいろなショートカットはありますが、ここでは特に知って欲しいExcelのショートカットをご紹介してみます。ビジネスシーンでは時短と正確さを求められます。シンプルに作業をこなしましょう。
特に知っておいてほしいショートカットのご紹介です。指で覚えるくらいに使いこなしていけると仕事も倍速になります。
目次
リボンの表示/非表示
大きなモニターなどではあまり気になりませんが、ノートPC・タブレットPCなど持ち運んだりする際には出来るだけモニターは小さいものでらくに移動できるようにします。ですが、そんな時サクッとどこか喫茶店などで作業しなければならない時など画面の小さいものが逆に残念なことも起きます。そんな時には瞬時に画面を大きく(名前ボックスと数式バー)のみ表示させてリボンは非表示にします。元に戻したい時も同じショートカットキーです。
1が割り当てられているのはよく使う・使ってほしいから最初の数にもってきています。

コメントの挿入
セルにコメントを残したい時、このショートカットキーを使います。以前のバージョンでは「メモ」機能がありました。現在はコメントとメモは違いますので、使い分けをすると良いでしょう。

メモは以前のバージョンからのおなじみ。コメントは書式設定や誰かと共有する会話機能(返信出来る機能)をもちセルに対し双方がとてもよく似ています。
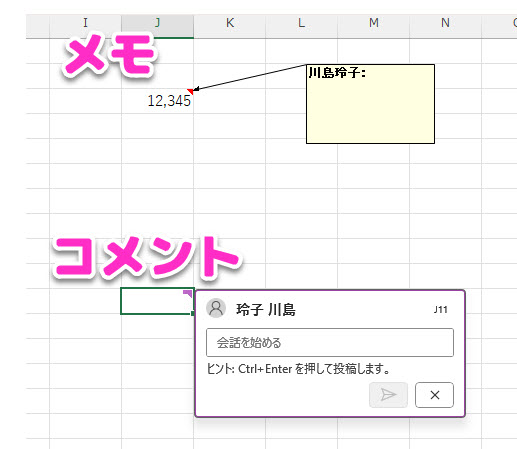
表の選択
表が大きければ大きいほど選択するこのショートカットキーは便利です。日本語オフの状態で使います。
表の一部が欠けている(行が空いているなど)場合にはすべて表を選択することが出来ません。

アスタリスクはテンキーにある「*」を使いましょう。キーボードのアスタリスク「*」はShiftキーを押さないと入力することは出来ません。
選択範囲から名前を作成
表の選択が出来たら、その表の「見出し」に対してそれぞれ名前を作っておきましょう。メリットとしては
- 式がシンプルになる
- 式の意味がわかりやすい
- 後から数式を変更しやすい
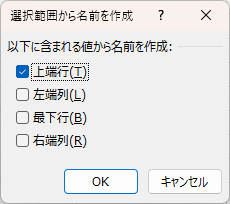

付けた名前を数式を入力途中に使用するには「F3」を押下することでダイアログボックスを表示することが出来ます。数式タブの「定義された名前」にある「数式で使用」でも出来ます。何度かクリックする必要もありますので、ここは「F3」を使うのがベストです。

データの入力規則
通常セルにはすべて入力が出来る状態になっています。ここにある規則を設けることが出来ます。データの入力規則を使うと様々な制限を付けることが出来ます。今回の様に、設定した文字のみ選ぶことが出来るようになりそれ以外のデータを入力することが出来なくなります。その他文字数の制限などたくさんあります。

今回の動画にあるように、リストの選択には元々入力されたデータから選択するほか、手入力しながら挿入することが出来ます。その際には合間にカンマ「,」を入れて区切りましょう。
またこの動画でも行っているように、範囲を選択する際その中に同じ文字列が複数あっても単一文字だけ拾います。(unique)
データの入力規則はとても便利ではありますが、注意点もあります。
それは、後からデータが増えてしまっても更新されないということです。その為、入力規則を設定した範囲があとから更新したいのであれば、範囲内に追加する必要があります。
テーブル
入力範囲が今後増える場合や、一般的にはデータベースはテーブルにしておくことをお勧めします。テーブルにすることでメリットがたくさんあります。
数式を入れる際に絶対参照などの指定が要らなくなることもよくありますし、後から更新する際にも自動的に範囲の更新がされ、書式の設定も更新していきます。
見出し「表の一番上」もウィンドウ枠の固定などをする必要もなくスクロールして一番上の見出し行を固定しないで見出し名を表示しておくことが出来ます。※表の中を選択しておくこと
ただし、テーブルにすると式にある記号の意味がわからないということもあります。テーブルにしたら[左大括弧や{左中カッコ@アットマークなどの意味を覚えましょう。
[:構造参照
{:範囲の中の指示 0は無し 1は有 など
@:同じ行にある




