インターネットは現代生活において不可欠なツールです。特に、多くの人々が日々の業務や個人的な用途でブラウザを使用しています。Microsoft Edgeのようなブラウザは、そのカスタマイズ性と使いやすさで知られており、ユーザーがより効率的に情報を取得し、管理するのに役立ちます。中高年の初心者の方にも簡単に使えるよう、ブラウザのカスタマイズ方法を紹介します。この記事では、タブを固定する方法をご紹介します。
目次
Microsoft Edgeでブラウザをカスタマイズする方法
Microsoft Edgeでは「設定」で自分の使いやすいようにカスタマイズすることが出来ます。デフォルトのまま使っている方はぜひ自分仕様に変更してみてはいかがでしょうか。
便利さ・素早さ

それですと、時間がかかりますね。頻度が多いサイトをいつも表示する設定がありますよ。

それですと、時間がかかりますね。頻度が多いサイトをいつも表示する設定がありますよ。
ブラウザのカスタマイズは、インターネット体験を自分のニーズに合わせて最適化できます。例えば、「前回閉じた状態でまた開く」という設定を利用することで、使用するサイトにすぐにアクセスできるようにすることが可能です。これにより、時間を節約し、生産性を向上させることができます。
1. 前回閉じた状態で再開する
まずは前回インターネットを使っていた状態で、再度起動しても同じ状態で開く設定をしましょう。
Edgeの右上にある「…」をクリックします。
「設定」を選びます。
「スタート」「ホーム、および「新規」タブをクリックします。
「前回のセッションからタブを開く」を選択します。
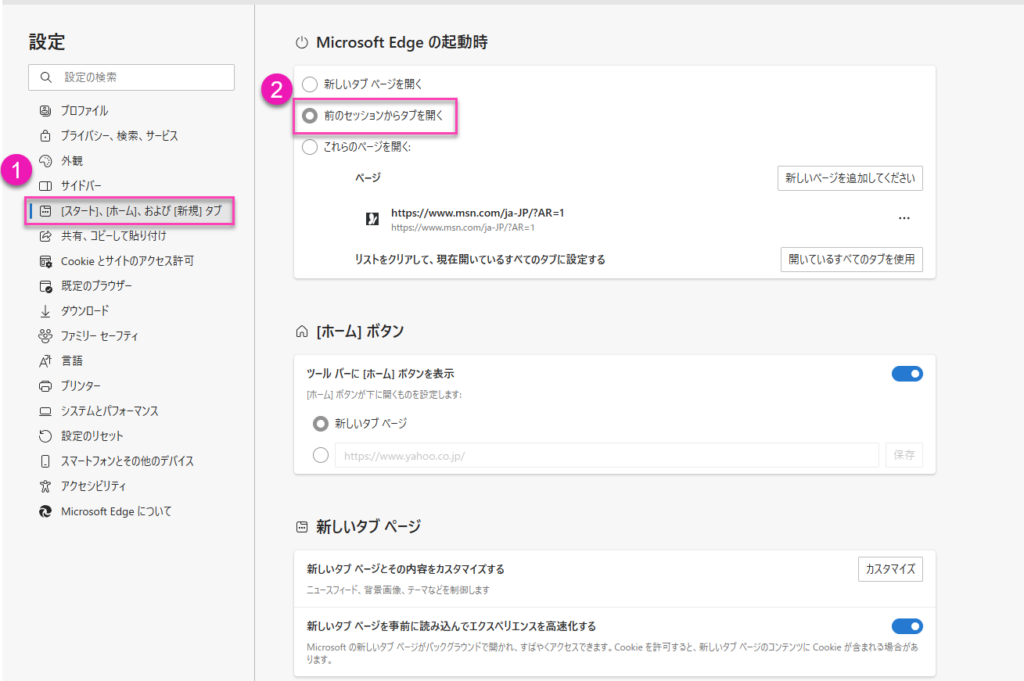
2. タブをピン止めする
続いて、タブをピン留めする方法をご紹介します。前回閉じた状態で開く設定はとても便利なのですが、複数のウィンドウを開いてしまうと、最後に閉じたウィンドウを覚えてしまうため意図していないウィンドウが最後になってしまうことがあります。
そのために、「前回のセッションから開く」の設定と併せてタブを固定する設定をすることで便利に使うことが出来ます。
- ピン止めしたいタブを右クリックします。
- 「タブをピン止め」を選択します。
- タブが左側に固定され、次回起動時も同じ場所に表示されます。
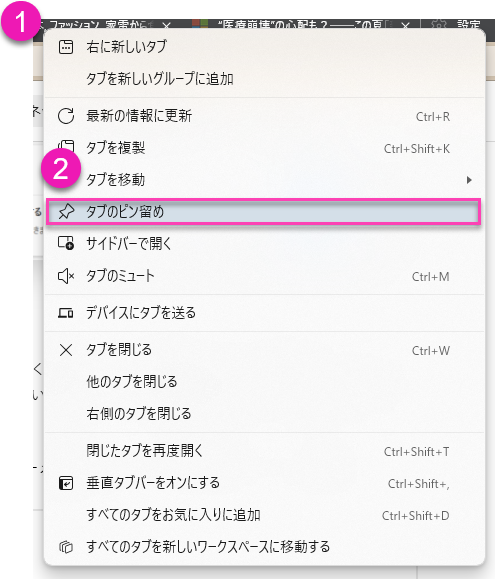
Microsoft Edgeのタブバーで必要なアイコンを表示する|要らないアイコンを非表示
3. 不要なアイコンを非表示にする
画面右上に、便利なアイコンを表示させましょう。インターネットで、どのサイトを開いている時も随時アイコンは表示されるのでとても便利です。いつも表示させたいアイコンはいつでも自由にカスタマイズが出来るように覚えておきましょう。
※ちなみに筆者は、お気に入り・コレクション・スクリーンショット・共有を表示しています。
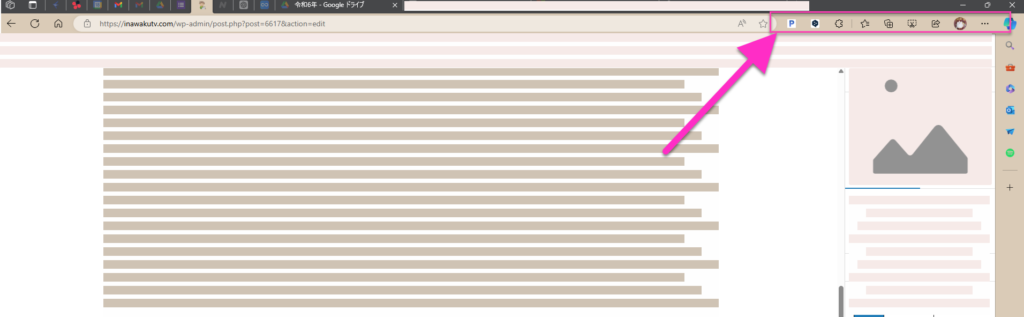
- Edgeの右上にある「…」をクリックします。
- 「設定」を選びます。
- 「外観」をクリックします。
- 「ツールバーのカスタマイズ」を選択し、不要なアイコンをオフにします。
ブラウザのカスタマイズのメリット
ブラウザのカスタマイズは「設定」で変更できます。カスタマイズすることで以下のメリットがあります。
時間の節約: よく使うページに素早くアクセスできます。
生産性の向上: 必要な情報をすぐに見つけることができます。
視覚的な整理: 必要なアイコンのみを表示することで、画面がすっきりします。
まとめ
ブラウザのカスタマイズは、デジタルライフをより便利にするための重要なスキルです。特に中高年の初心者の方々にとって、Microsoft Edgeを自分の使いやすいように設定することで、インターネットの利用がもっと楽しく、効率的になります。動画も参考にして、ぜひブラウザのカスタマイズに挑戦してみてください。




