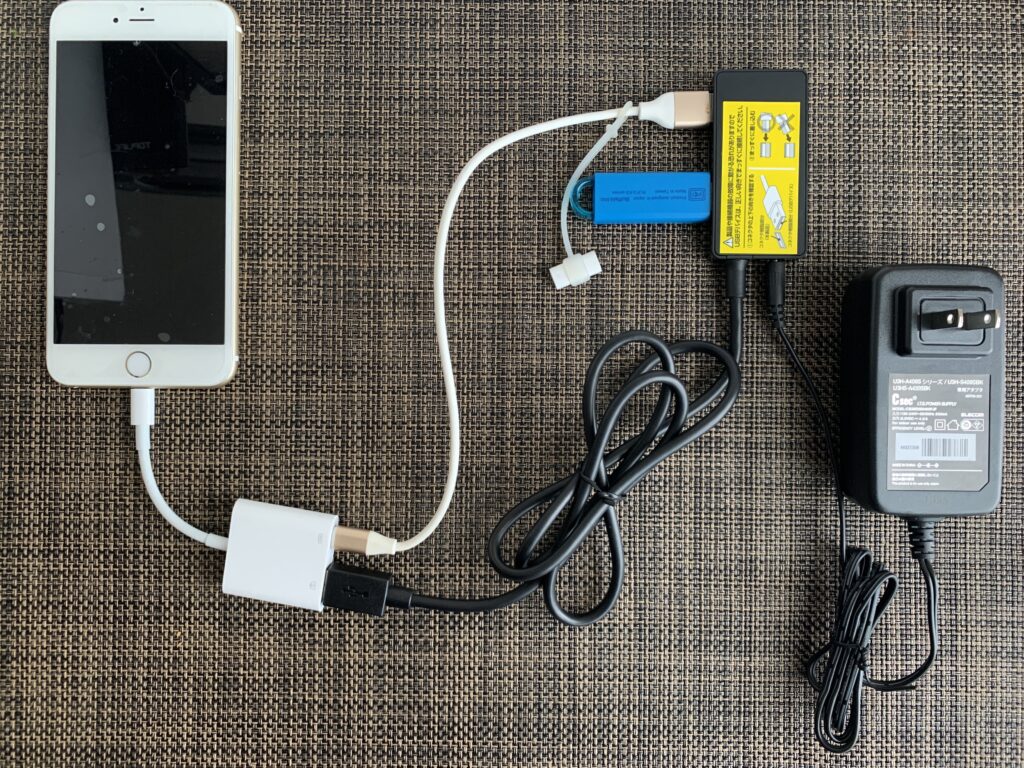スマホで撮影する人は多く、昨今デジカメで撮影することが少なくなった気がしませんか?スマホの機種にもよりますが最近のスマホはとてもカメラの性能が良くなり、持ち歩くのにスマホだけでいろいろなことが済んでしまうためカメラはあまり出番がなくなったように思います。
また、デジカメにはないものとしてスマホのカメラは撮ったものを同じ端末で加工が出来ます。そしてそれをシェアすることが出来てしまうので撮影から共有までを1台端末のみで済ませられます。
ところで、スマホで撮影することはとても便利で、ことあるごとに撮影しているとあっという間にデータ量が増えてしまいますよね。数百枚もある写真をお持ちの方も特に珍しくありません。
この写真は、その人にとってとても大切なものです。他人が見たら別に大したものではないものでも写真それぞれ1枚ごとにその時の思い出が詰まっているものです。できれば使うか否かは別として保存しておきたいもの。そこで写真をどのように扱っていくのかというのは大きな問題なのですが、なかなかどうしてよいかよくわからずにただただ溜め込んでしまっているのが現状のようです。
目次
保存方法
スマホの写真を別の媒体に保存する方法がいくつかあります。特によく使われている方法をまずはご紹介します。ご自身に合っている方法を見つけて利用してくださいね。
インターネット上に保管
インターネット上のサービスではいろいろな企業が写真も含めファイルを保存することが出来ます。ここでは広く一般的に多くの人が利用しているものをご紹介します。
Microsoft社ではインターネット上に保存箱を5Gまで無料で保存することができるOneDriveがあります。その昔は「skyドライブ」でしたね。Microsoft 365のサービスを利用していれば容量は格段に増えます。Microsoft 365は別の話になりますのでここでは詳しく解説しませんが、とても他のメリットも大きいのでOffice(WordやExcel)などの永続版ではなく次の時にはMicrosoft 365を考えてみると良いでしょう。
Apple社ではiCloudというクラウドサービスがあります。スマホがAndroid端末でもiCloudのIDは取得出来ますよ。iCloudも5Gの無料の保存箱を使うことが出来ます。iPhoneやiPad Macの機器を使っていれば自動同期設定で、写真を撮影すると自動的にクラウド上にアップロードされます。ここで問題になるのが、容量の問題です。5Gという容量はあっという間にいっぱいになってしまうために「iCloudがいっぱいです」というメッセージが表示されてきます。追加で容量を増やすには比較的安く有料で出来ますが、「有料」事態があまり好きでない方には頭を悩ますことになります。そのような場合には、まず有料にはしないで一度iCloudの同期を止めます。その際に写真の自動バックアップをしないようにします。連絡先などの設定もありますがそれだけなら容量は食いませんのでそちらはそのままがいいと思います。
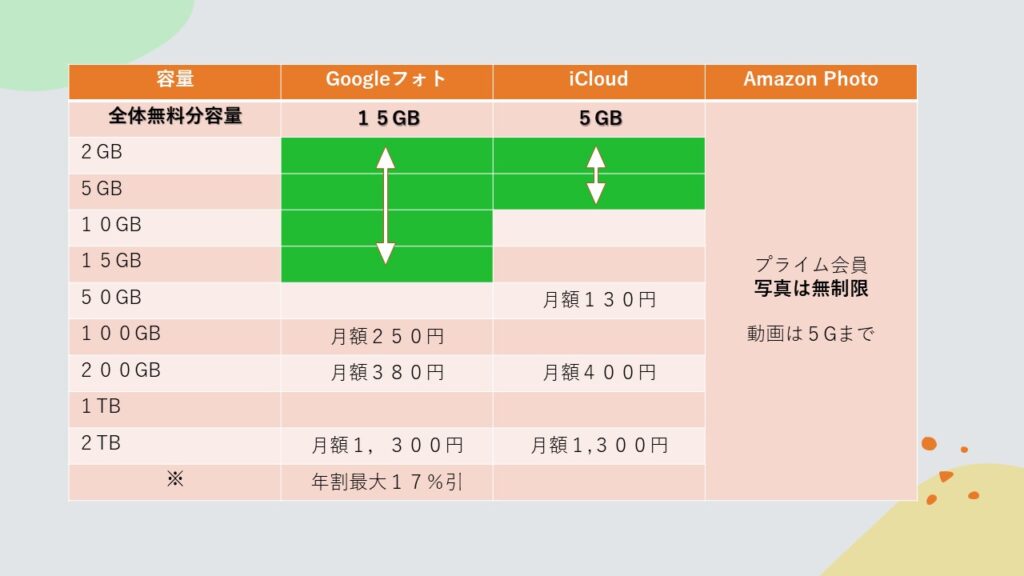
iCloudの同期は、写真は止めてもその他の同期は設定しておく。
Google社では、Googleドライブがあります。が、写真専用の(動画含む)サービスとしてGoogleフォトがあります。以前はGoogleフォトは無制限でアップロードし放題でした。現在は廃止になり、容量の制限があります。
容量を増やす前に、確認しておくようにしましょう。それは、「保存容量を追加」のボタンを押下します。この時点で課金することはありません。すると次のページでは下図の「Google One」に加入して容量を追加しましょうという画面が表示してきます。希望の容量を選択して課金していくこともありますが、その前に必ず枠で囲っている部分「アカウントの容量を増やすことも出来ます。」のリンクをクリックしてみてください。すると現在のご自身のアカウント内に容量を圧迫しているファイルの確認が出来ます。要らないものがたくさんあるようでしたら、まずはクリーンアップしてみましょう。まだ容量を増やす必要もない場合があります。それでも容量を増やす必要性を感じたら増やしていくのはどうでしょう。
現在のGoogleフォトにアクセスして、左下にある現在の容量の確認をしましょう。
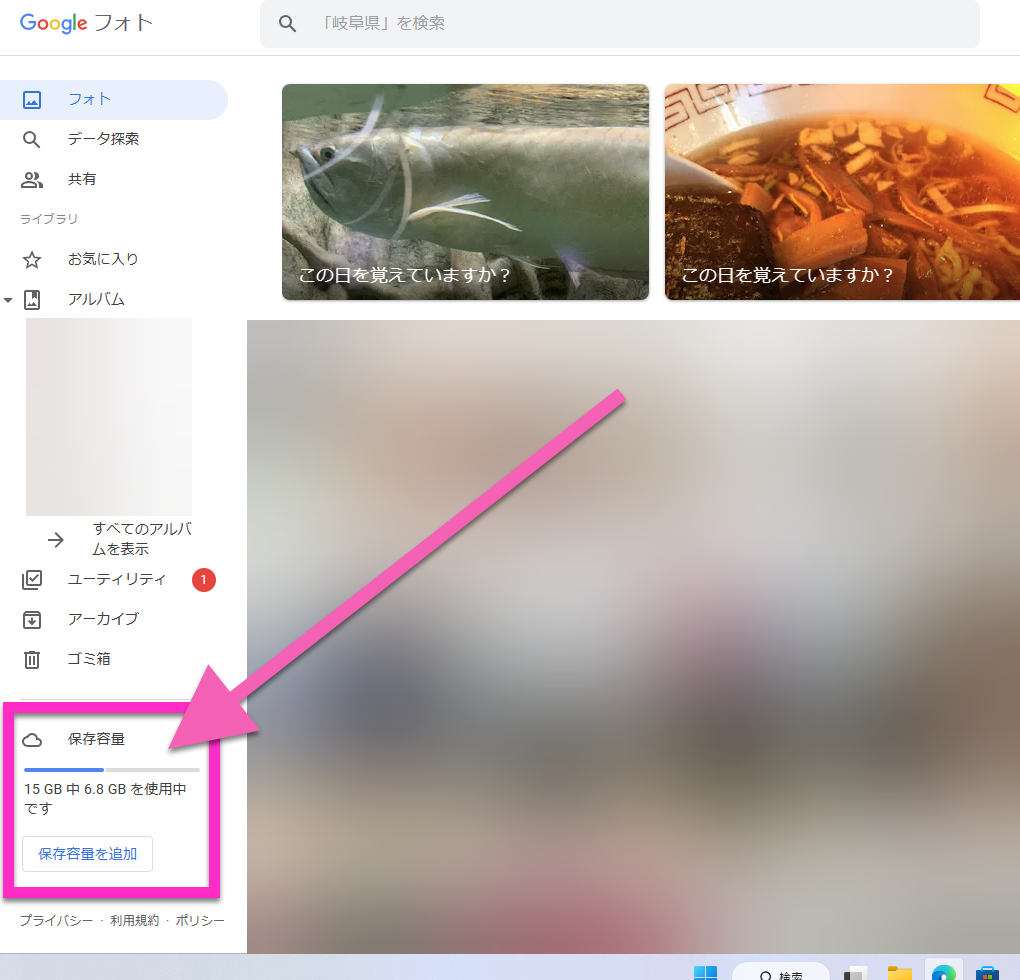
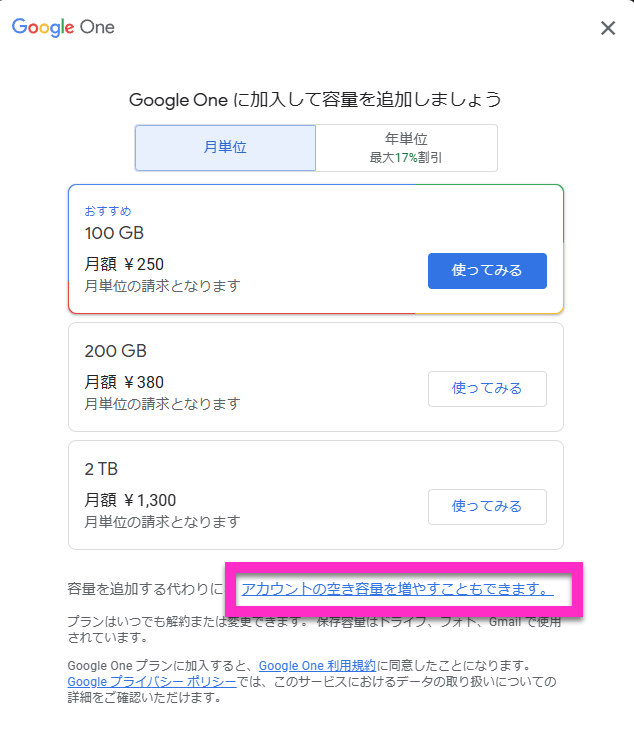
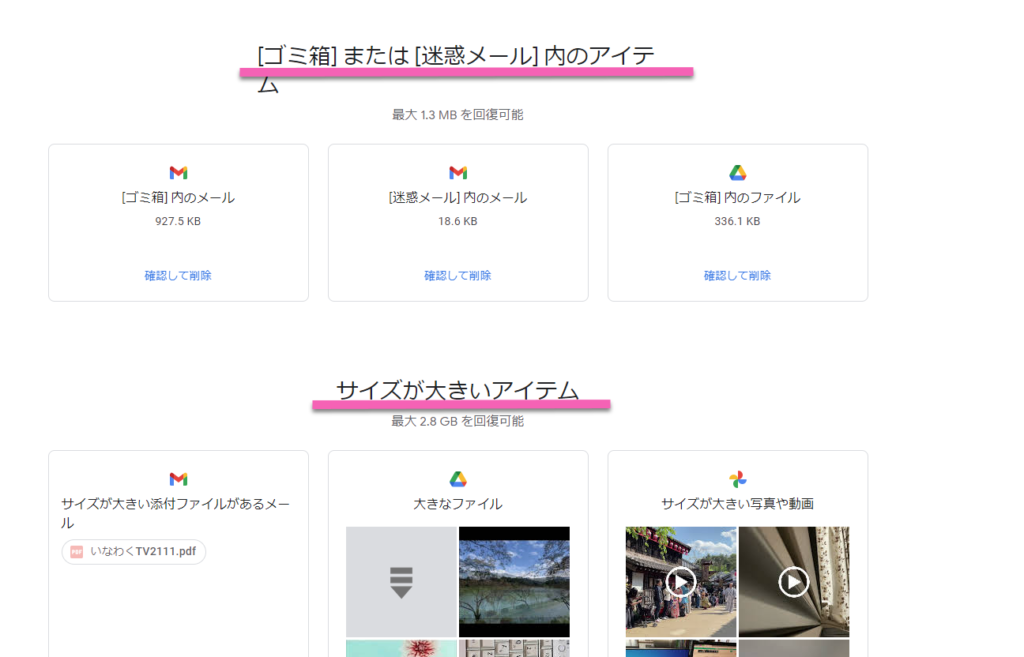
または・・・他の方法
Google One で検索し【ストレージ】から操作を行ってください。
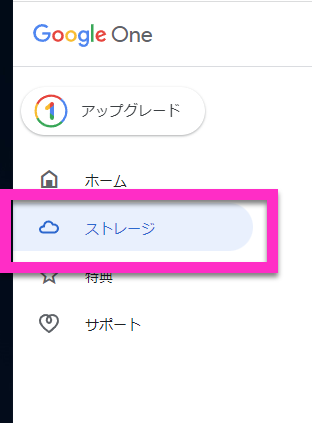
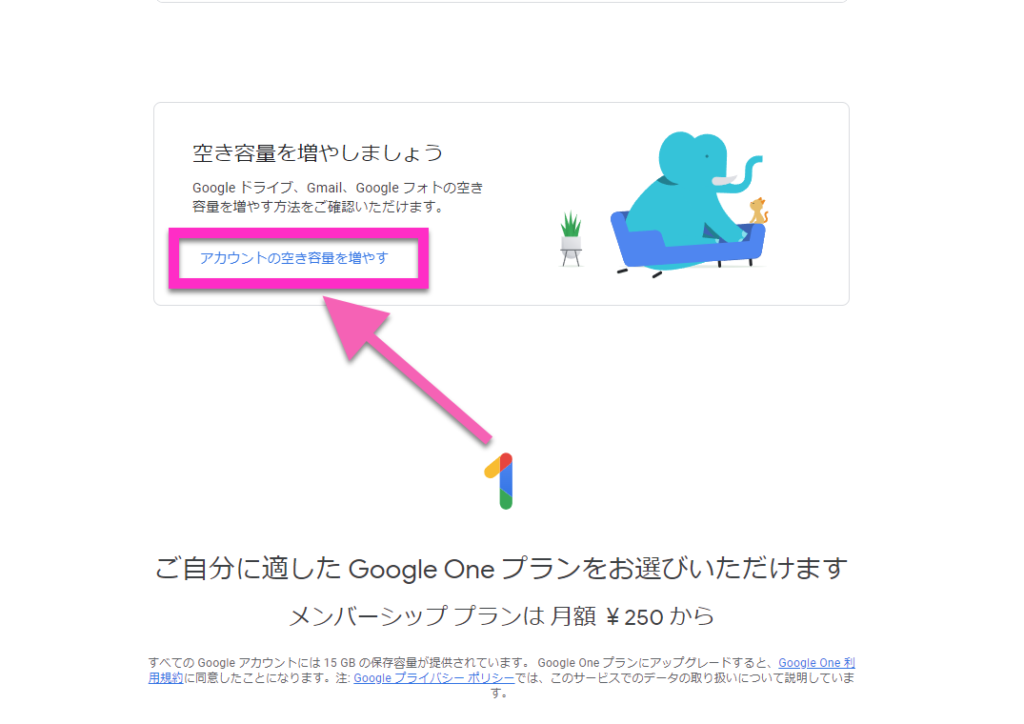
Google フォトの注意点
Googleフォトでは、Wi-Fiに繋いでいる時に起動するとこれまでの写真を自動同期します。この自動同期はちょっと覚えておきたいことがあります。今回はiPhoneの場合の解説をします。
インターネット上、つまりGoogleフォトにバックアップされた写真はその時点ではiPhoneにもそしてアプリ内も、インターネット上の写真も同じ状態になります。
ところが、このインターネット上にある写真、つまりGoogleフォトの写真を削除するとiPhoneにある写真も消えてなくなります。この逆の、Googleフォトにバックアップした状態でiPhoneの写真を削除してもGoogleフォトにある写真は消えません。
この後説明するGoogleフォトの写真をパソコンにバックアップしたいという時にとても大切なことがあります。
Googleフォトで自動バックアップされているデータを自分のパソコンにコピーして、それを大容量のUSBやDVDなどに永久保存版としておきたいときがあります。この時、Googleフォトにアップしてあるデータが少しであれば簡単にパソコンにダウンロードしておくことが出来ます。ですが、全ての写真をダウンロードという時、Googleフォトのサービスにはそのようなボタンが見つかりません。
では、どのようにするのかというとGoogleアカウントからデータを小分けにしてダウンロードという作業になります。時間もかかりますので、そちらの方法も動画にて解説してあります。下のYouTubeをご覧ください。そして、大切なことはダウンロードしたからと有料にGoogleフォトをするのが嫌でGoogleフォトを削除してしまうと、iPhoneの場合、iPhoneからも全て削除されます。これは気を付けてほしいポイントになります。
ただし、30日はゴミ箱に保存されていますので戻すことが出来ます。保存日数はゴミ箱を開けると●日と完全削除までの日付が表示されますので、確認できます。
ケーブルで繋いでパソコンに保管
Androidには、機器にミニSDカードがあると思います。カードを選んで写真を保存するとそのカードをパソコンに移すことが出来ます。端末に一度保存した場合でも、SDカードに移動することで同じことが出来ます。
端末に保存している場合でも、ケーブルをパソコンに繋いでコピーすることも出来ます。iPhoneでも同じくケーブルでパソコンに移動してあげる方法も初心者の方にはおすすめです。これはデジカメと同じ仕組みなのでわかりやすいかもしれません。単純に今までのデジカメがスマホという機器に変わったということだけですから。この再に気を付けてほしいのは、例えば1時間ほどの動画を撮影したとしましょう。すると到達出来ませんでしたなどのメッセージを表示してきます。動画撮影などは容量が、そもそも大きいので小まめに撮影するようにしてください。後から動画を専用アプリで繋げることは容易いものです。


操作方法
パソコンがケーブルに繋いでiPhoneを認識すると、自動再生が表示されます。そのメッセージから操作して保存します。または、表示しなかった場合や無視してメッセージを閉じてしまった場合には、以下の方法で操作してください。
エクスプローラを開きます。エクスプローラとは画面下にある黄色いアイコンのことです。認識していれば、①のようにPCの中にAppleiPhoneと表示されます。iPadの場合も同じです。USBメモリーなど外部からの認識はこのようになります。
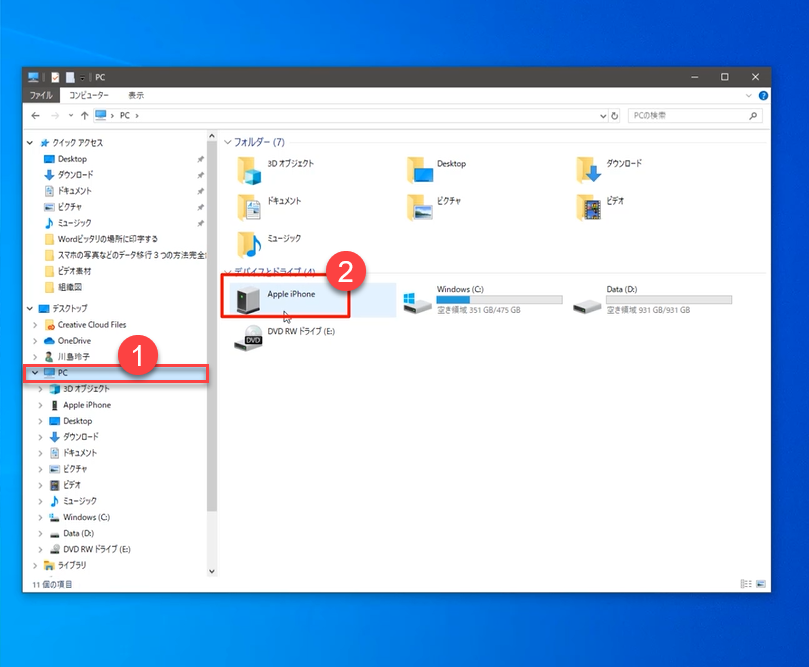
2画面にすると操作がしやすくなります。2画面にするには上の画面の状態から(右クリックし、新しいウィンドウで開く)をクリックしましょう。
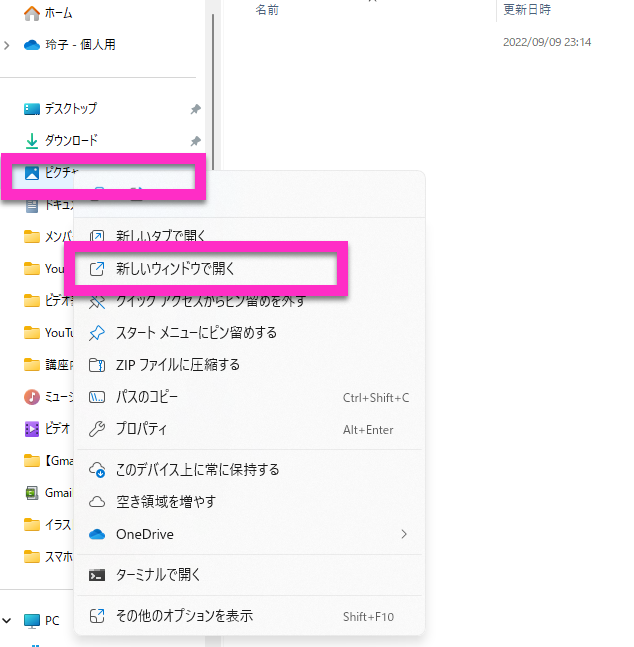
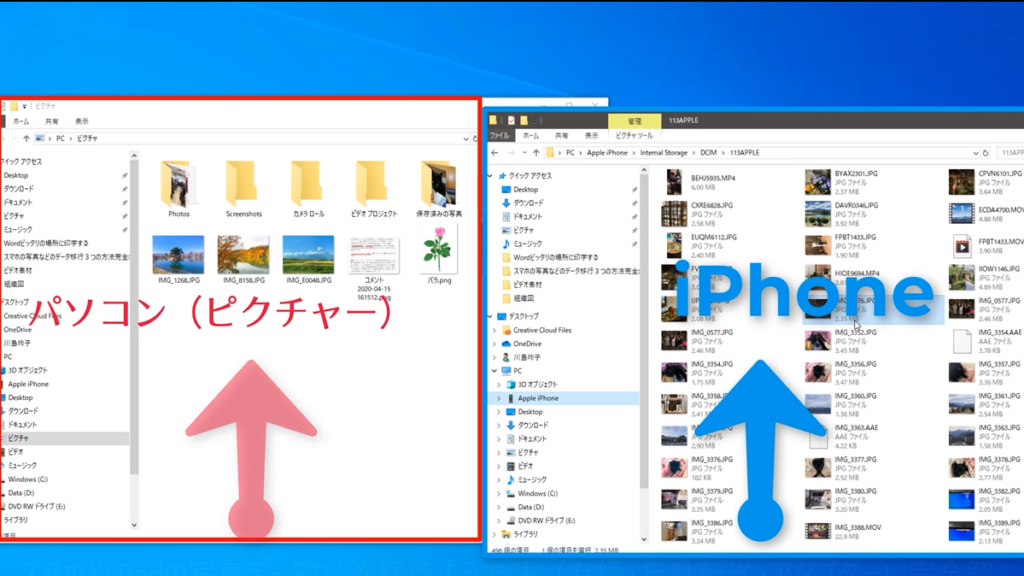
専用のアダプタを利用する
iPhoneなどでは専用のアダプタが販売されています。充電用の口に差し込んで直接写真を保存することが出来ます。この時にタイプがあり、充電しながらでないと出来ないものと単純にアダプタのみで出来るものがあります。古いタイプのもので充電しながらでないと出来ない安価のものであれば、別途ケーブルを購入して充電しながら保存してください。ここは詳しく動画にてケーブルの繋げ方なども解説しています。
スマホやiPadの写真データなどを移行すr方法(優先・自動転送・アダプター)完全解説