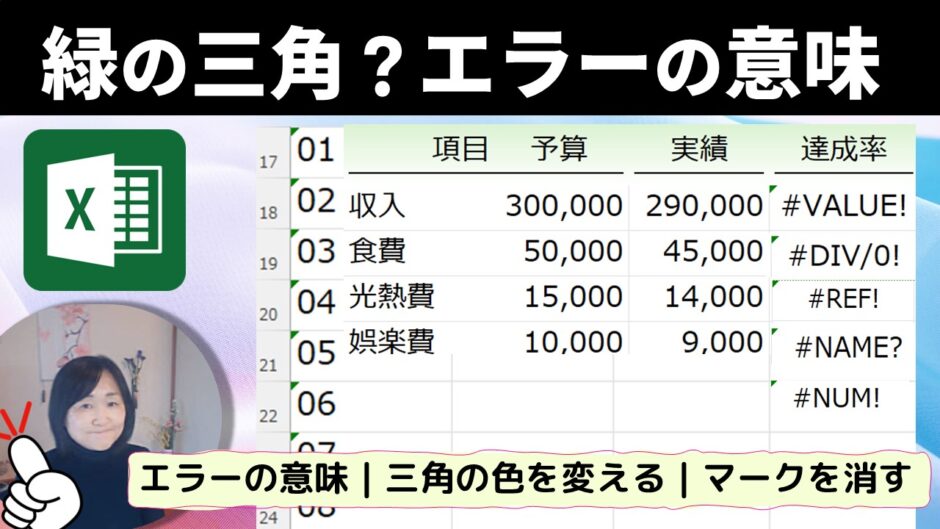みなさんこんにちは。いなわくTVのかわしまです。Excelを使っていると、セルの左上に緑色の三角形が表示されることがありますよね。これはエラーを知らせるサインですが、見た目が悪くなるので消したいと思う方も多いでしょう。この動画では、緑の三角形が表示される原因と簡単に消す方法を初心者向けにわかりやすく説明します。Excelにはいろいろなエラーメッセージがあります。意味を解説し対処法も覚えていきましょう。ぜひ最後までご覧ください!
Excelの緑の三角形(エラーインジケーター)について

セルの右上に緑色の三角のボタンが表示されることがあります。エラーです。内容なそれぞれですが、このエラーは印刷物では印刷されません。どのようなエラーかをExcelに聞いてみましょう。その場合はエラーボタン(エラーインジケーター)をクリックするとメニューが表示されます。
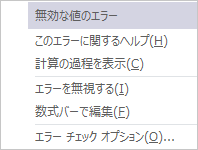
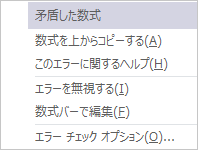
1. Excelで緑の三角形が表示される原因
- 数式がエラーになっている時
- 数字が文字列として扱われている時
- 数式で参照しているセル番地を確認した方がいい時
2. 緑の三角形を無視する設定方法
この緑のボタンは、絶対ミスとも限りません。確認の上間違いでなければそのままでも良いのです。
一時的に無視する:
Excelのオプションを開き、「バックグラウンドでエラーチェックを行う」のチェックを外す。
緑の三角形の色を変更する:
チェックはオンのままで、そして目立たない好みの色に変更という方法はいい方法かと思います。色を変更する方法をご紹介します。
Excelのオプションでエラーチェックの色を変更する。
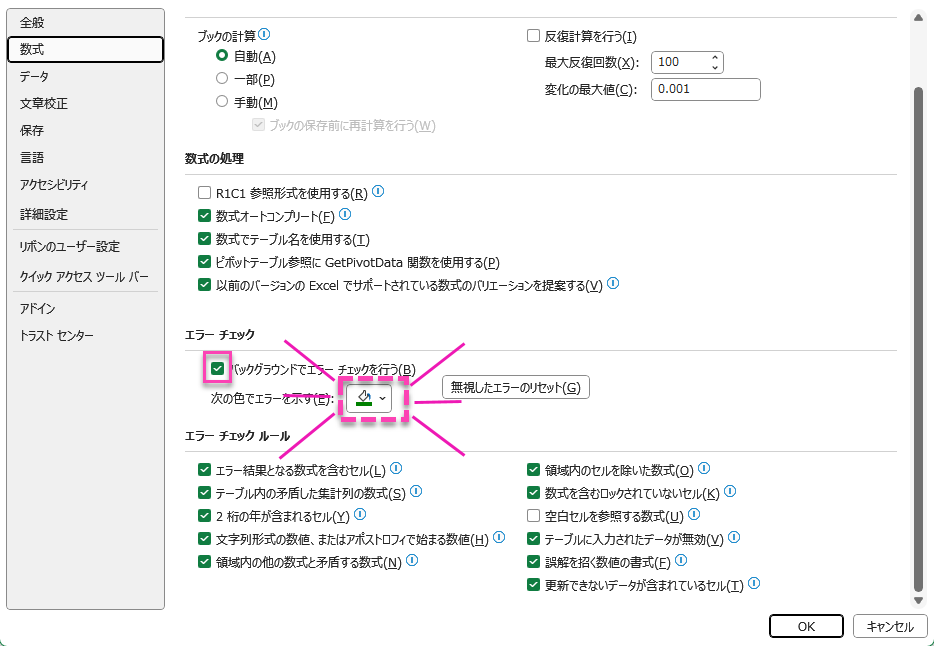
2. 式などのエラーを対処する
エラーメッセージによって、原因が異なります。エラーの内容を把握することで解決する近道にもなります。ここではいろいろなエラーの原因を解説します。
エラー表示は印刷されてしまいますので、対応としては「IFERROR関数」などでエラーが起きた際に空白になるような設定をする場合があります。

#VALUE!: 数値でない文字が含まれている場合、文字を削除する。#DIV/0!: 割り算の分母が0の場合、数式を修正するかIFERROR関数を使用する。#REF!: 参照しているセル範囲が無効な場合、数式を修正する。#NAME?: 関数名のスペルが間違っている場合、正しいスペルに修正する。- 数字が文字列として扱われている場合:数値を文字列として入力している場合、エラーを無視する設定を使用する。
- 数式で参照しているセル番地の確認:数式の参照範囲がずれている場合、数式を修正するか「この数式を上からコピーする」オプションを使用する。
4. 連番についた緑の三角形だけを自動で消す方法
- 自動で消す設定:
- Excelのオプションで「文字列形式の数値またはアポストロフィで始まる数値」のチェックを外す。
この解説を基に、緑の三角形を簡単に消すことができる方法や設定を学んでください。初心者でも簡単に操作できますので、是非実践してみてください。