Excelを使う上でオートフィルはとっても重要なスキルです。これを知っていると知っていないとでは大きな差が出ます。せっかく便利な機能が盛り込んであるので、しっかり定着するように操作を覚えましょう。順番に覚えるゆっくりExcelの第8講座目となります。
この動画はメンバーシップのみ視聴が出来ます。
≪メンバーシップについて・・・有料のサービス≫
★メンバーシップ登録はこちらをクリック↓ https://www.youtube.com/channel/UC2aGNidfUAdJRRBmHqLjI-g/join
★メンバーシップの説明動画を聞くにはこちらをクリック https://youtu.be/Th9SyMtPLzo
目次
オートフィル機能は、データ入力を自動化し効率化するための非常に便利なツールです。この機能を使うことで、数値のシリーズ、日付、曜日、カスタムリストなどを簡単に拡張できます。また、一定のパターンに従っているデータ(例えば、増分や減少など)も、自動的にフィルすることが可能です。あらかじめ設定されている定番のものがどのように機能するのか、また自分独自オリジナルの設定方法をすると並べ替えなどでも独自の設定した並び順に変えることが出来ます。
とても便利な機能なので知っている人も多いのですが、初心者の方はうる覚えで何となく操作の一部を知っているということが多いのが現実です。単純にセルをドラッグしてみただけで思うようにならない方をよく見かけます。しっかり手順のポイントをまずは覚えましょう。
手順をしっかりポイントを押さえて練習しましょう。
- セルをクリック
- セルの右下にマウスカーソルを当てて、「+」のマークを確認
- ドラッグ
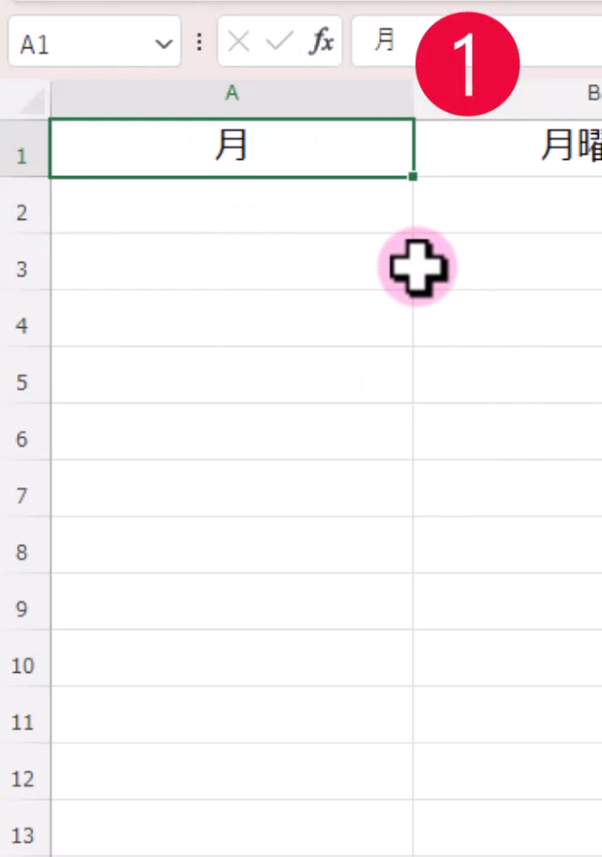
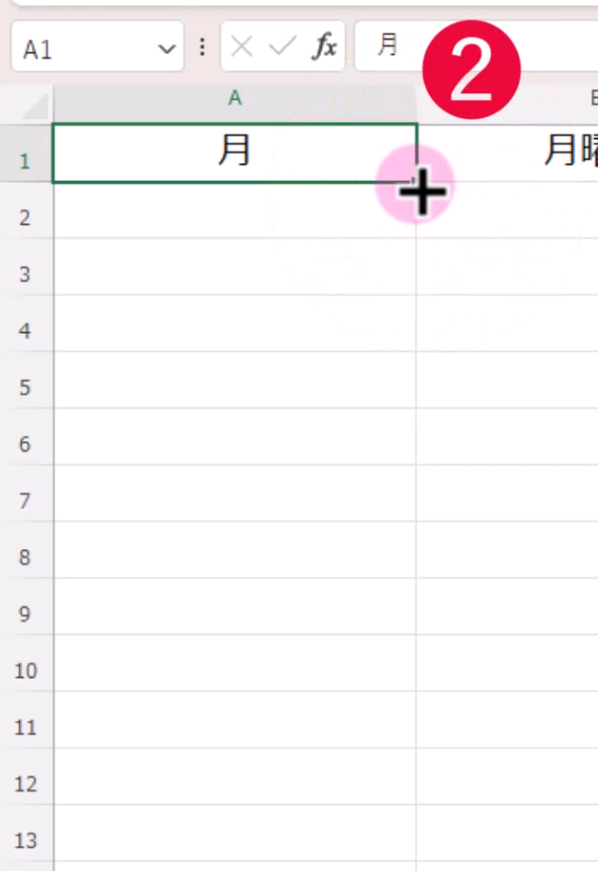
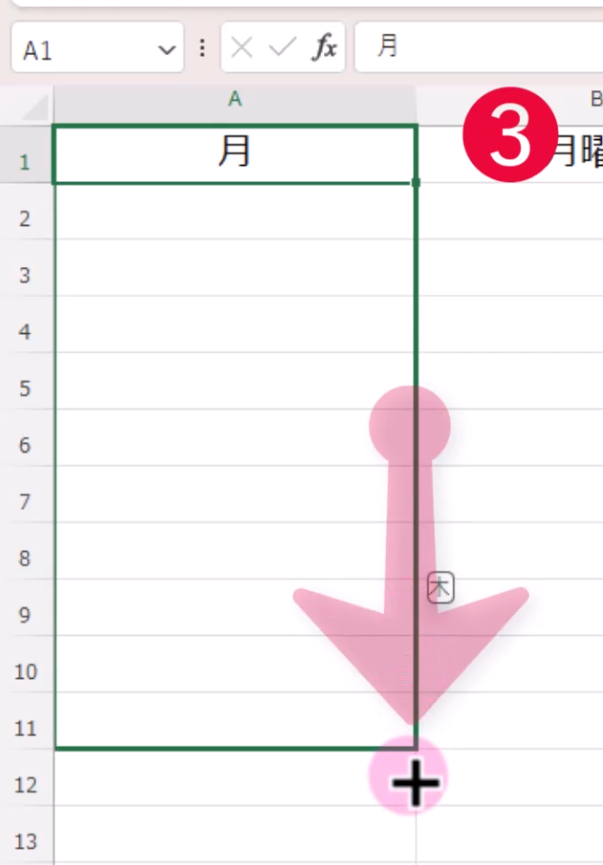
月や月曜日などからだけが始まりではなく、「水」や「土」からでもドラッグすると順番に曜日を表示します。
オートフィルでドラッグすると、最下位のセルの右下にマークが表示されます。このマークはオートフィルのオプションです。オプションは元データによって内容が変わります。元データが日付の場合には細かな設定が表示します。
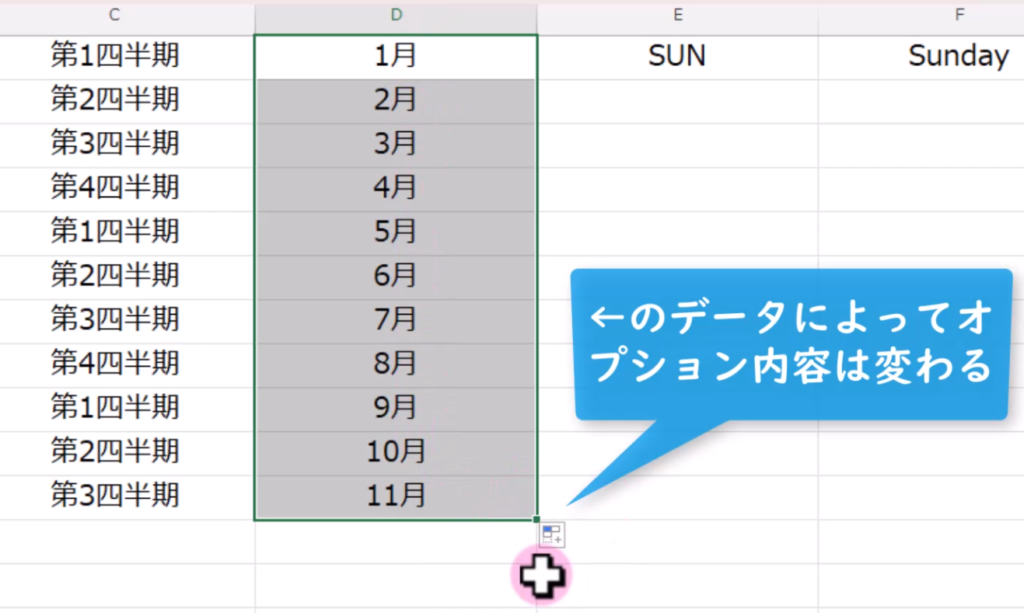
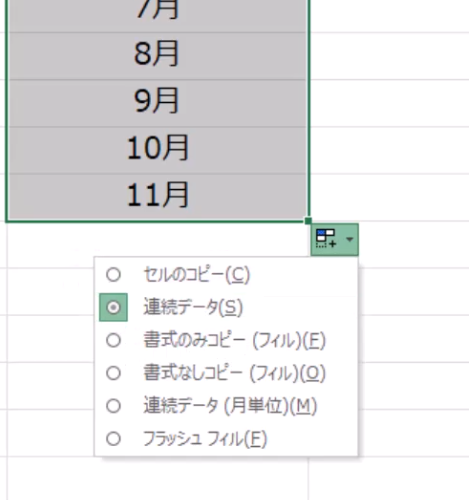
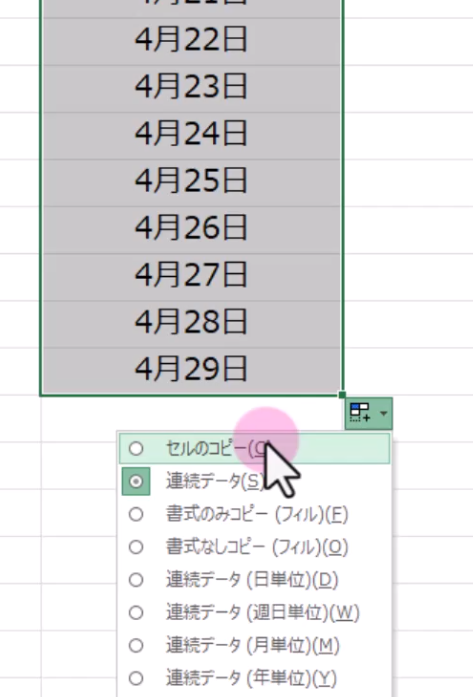
日付の場合のオプションは以下の通り
- セルのコピー・・・同じデータと書式を引継ぐ
- 連続データ(S)・・・次の日
- 書式のみコピー・・・(書式とはセルの色やフォントのサイズや太さ・罫線など)だけ引き継ぐ
- 書式なしコピー・・・(書式とはセルの色やフォントのサイズや太さ・罫線など)は引き継がない
- 連続データ・・・次の日
- 連続データ(週日単位)・・・土日だけ除いて1日おき
- 連続データ(月単位)・・・1か月おき
- 連続データ(年単位)・・・1年おき
連続したデータを選ぶ際数字は1ずつ増分します。では、複数数字がある場合はどのようになるでしょうか。以下の通り右にある数字が連続したデータになります。
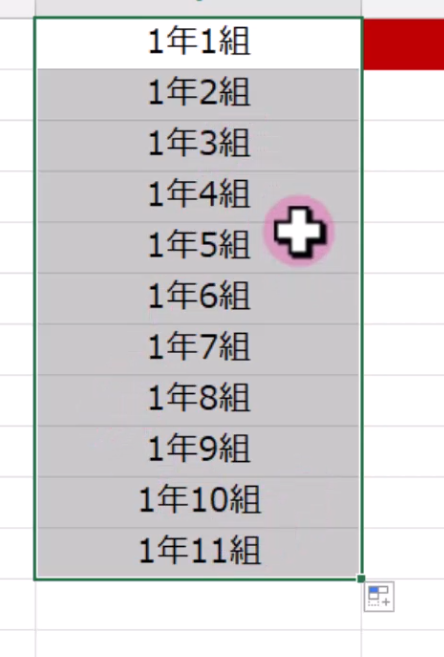
通常はマウスの左を押しながらドラッグする方が多いでしょう。しかし、右ドラッグすることで左ドラッグとは違ったオプションを表示させることが出来ます。
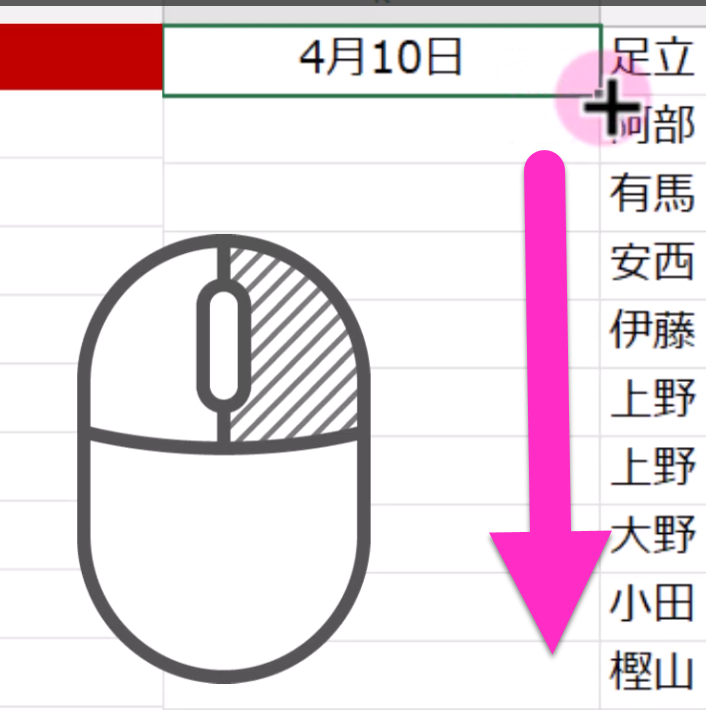
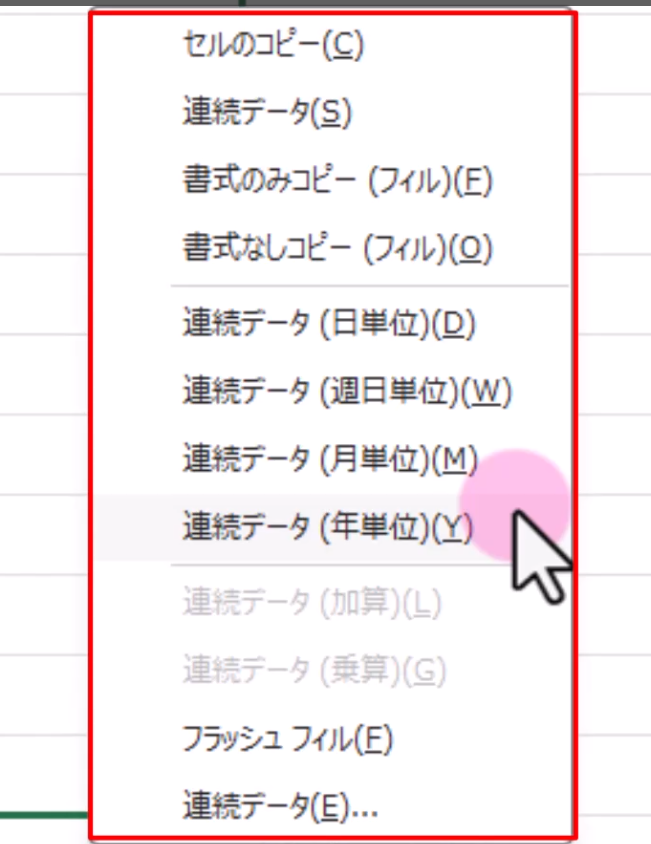
右ドラッグした際には左ドラッグでも表示するオプションが表示しますが、さらにもう一つ「連続データ」が表示します。この連続データは(E)となっています。通常の連続データは(S)となっており少々異なります。
この連続データ(E)は詳細ダイアログボックスを表示し、細かな設定をすることが出来ます。一週間おきの連続データを作りたい場合には下図の様に連続データ増分地を「7」としましょう。
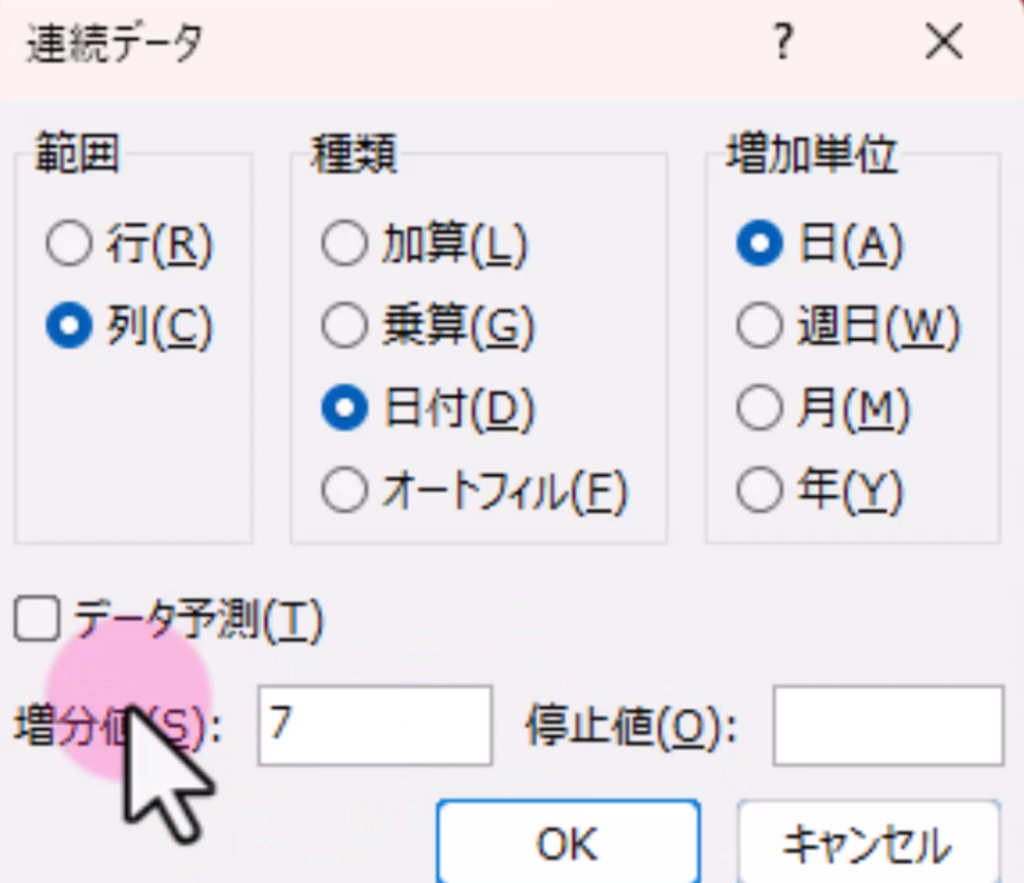
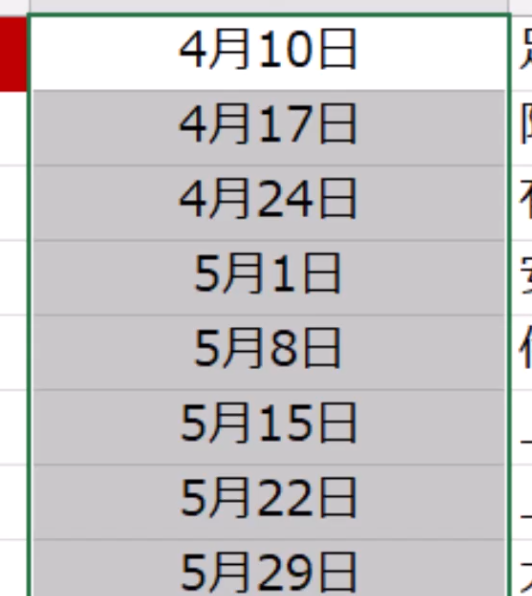
Excel のフラッシュフィル機能は、入力されたデータからパターンを学習して、そのパターンに基づいて残りのデータを自動的に入力する非常に便利なツールです。オートフィルが数値のシーケンス(順番)、日付、曜日などの明確なパターンに基づいているのに対し、フラッシュフィルはより複雑で一貫性のあるパターンを理解し、それに応じてデータを生成します。これにより、一つ一つ手動で複雑なデータ入力作業を行う必要がなくなります。計算式や性と名の間に空白があるような場合には空白というパターンを見つけて分けるので「区切り位置」なども利用せずに分けることが出来ます。
フラッシュフィルの例
たとえば、セルに「山田太郎」という名前が入力されており、隣のセルにその姓を「山田」と抽出して入力したい場合、フラッシュフィルはその操作を見て学習し、他のセルにも同様のパターンを適用してくれます。ユーザーが数行でパターンを示すと、Excelはそのパターンを理解し、リスト全体に対して適切なデータを自動生成します。
フラッシュフィルの使い方
- データ入力: 最初に、フラッシュフィルに学習させたい正しいデータ形式を少なくとも1行または2行入力します。
- フラッシュフィルの開始: 次に入力するデータが予想されるセルにカーソルを移動し、
データタブのフラッシュフィルボタンをクリックするか、ショートカットキーCtrl + Eを使用します。 - 自動完成: Excel は入力されたパターンを解析し、他のセルに対して同じパターンのデータを自動的に入力します。
フラッシュフィルの利点
- 時間節約: 複雑なデータ入力作業を短時間で完了できます。
- 正確性: 手動でデータをコピー&ペーストする場合のミスを減らすことができます。
- 便利性: コーディングや複雑な関数を使わずに、直感的な操作でデータ処理が可能です。
注意点
フラッシュフィルは非常に便利ですが、時として誤った推測をすることもあります。そのため、フラッシュフィルによって入力されたデータは、必ず確認することが重要です。また、非常に規則性のないデータではうまく機能しない場合があります。
フラッシュフィルは特に、フォーマットが一貫していて繰り返しのパターンが見られるデータに対して非常に効果的です。複雑なデータ処理タスクを効率的に処理できるため、Excelを使用する多くのユーザーにとって非常に価値のある機能です。
ショートカットキー「フラッシュフィル」・・・Controlキー+「E」
オートフィルには自分のオリジナルの連続データを作ることが出来ます。たとえば、社員名簿など一人たとえば社長の名前を入力すると以下社員名簿を簡単に作成できます。学校のクラス名簿などもよく利用できます。要らなくなった場合にはオリジナルの場合削除することが出来ます。
設定
ファイル→オプション→詳細設定→右側にある(全般カテゴリ)にある「並べ替え順や連続データ入力設定で使用するリストを作成します」:ユーザー設定リストの編集をクリック
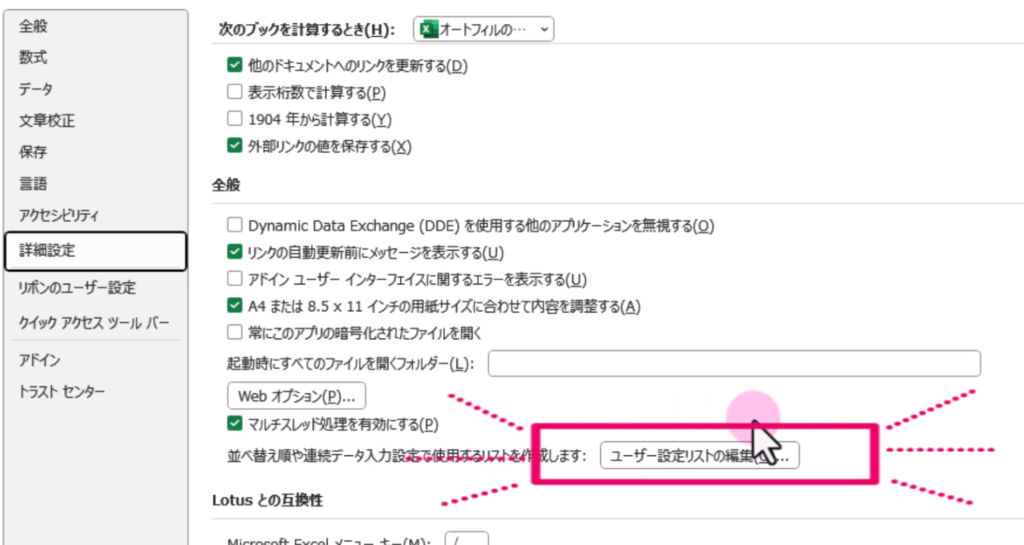
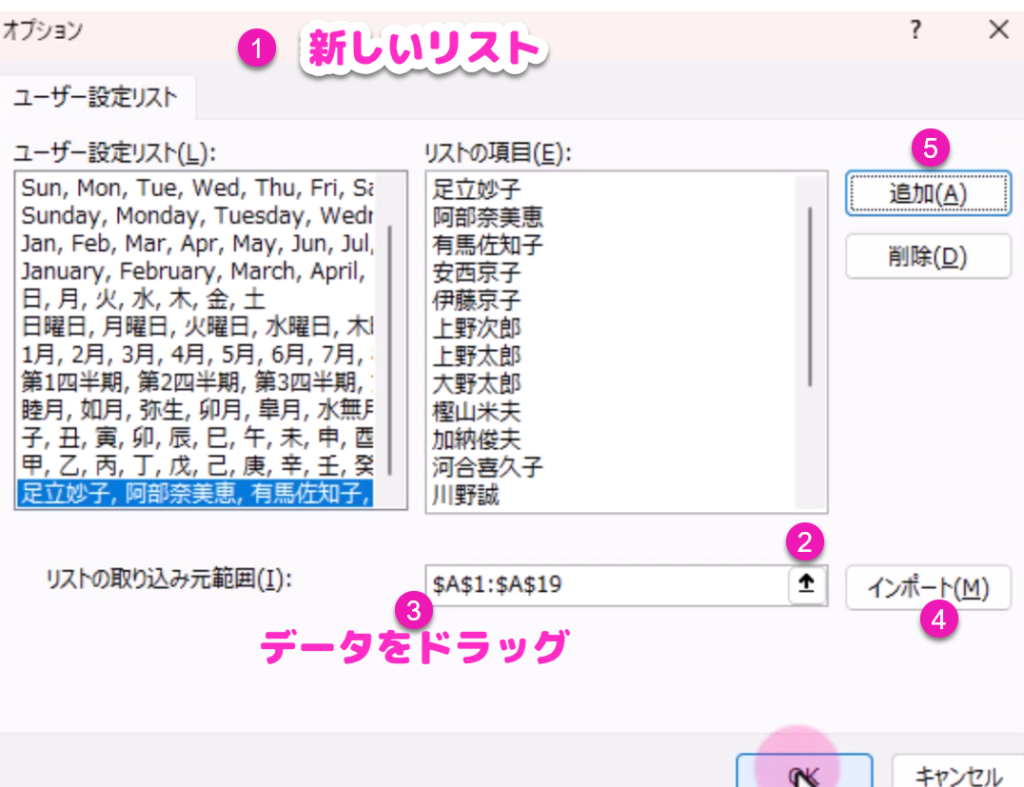
- 新しいリストを選ぶ
- インポートするマークをクリック
- Excel画面にあるデータを範囲選択(選択した範囲の周りにネオンがつく)
- インポートをクリック
- 追加をクリック
最後ExcelのオプションをOKして閉じます。
ダウンロードして動画と同じものを練習してください。




