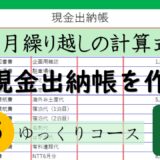最近、視聴者様から「OneDriveとWindowsバックアップは同じものですか?」という質問をいただきました。結論から言うと、これらは同じものではありません。両者は異なる機能を提供しており、特にパソコンの移行やデータの保護において重要な役割を果たします。この記事では、初心者向けにOneDriveとWindowsバックアップの違いと、各機能の使い方について詳しく解説します。
目次
OneDriveとは?
OneDriveは、Microsoft社が提供するクラウドサービスです。クラウドサービスとは、インターネット上にデータを保存する「保存箱」のようなもので、どこからでもアクセスできる便利なサービスです。AppleにはiCloud、GoogleにはGoogleドライブという同様のクラウドサービスがあります。
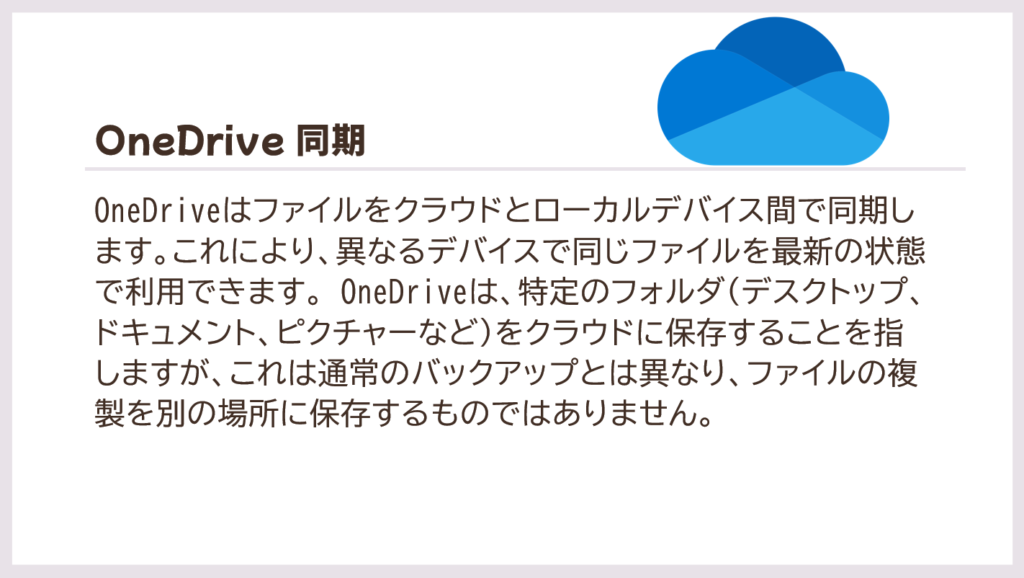
OneDriveの同期機能
OneDriveの主な機能の一つが「同期」です。これは、パソコン内の特定のフォルダー(デスクトップ、ドキュメント、ピクチャ)をクラウド上に保存し、他のデバイスからでも同じファイルを最新の状態で利用できるようにするものです。
同期を有効にすると、ファイルはパソコンとクラウドの両方に存在するように見えますが、実際にはファイルの複製ではありません。クラウド上のファイルを参照しているだけなので、クラウドから削除するとパソコン上からも見えなくなってしまいます。
OneDriveの使い方
OneDriveを開く: パソコンのタスクバーの右側にあるOneDriveアイコンをクリックします。
歯車の設定ボタン➡「設定」➡「同期とバックアップ」➡「バックアップを管理」
フォルダーの選択: 同期したいフォルダーを選択します。デフォルトでは「デスクトップ」「ドキュメント」「ピクチャ」が選ばれています。
同期の開始: 「OK」をクリックすると、OneDriveが選択したフォルダーをクラウド(インターネットの保存箱」と同期し始めます。
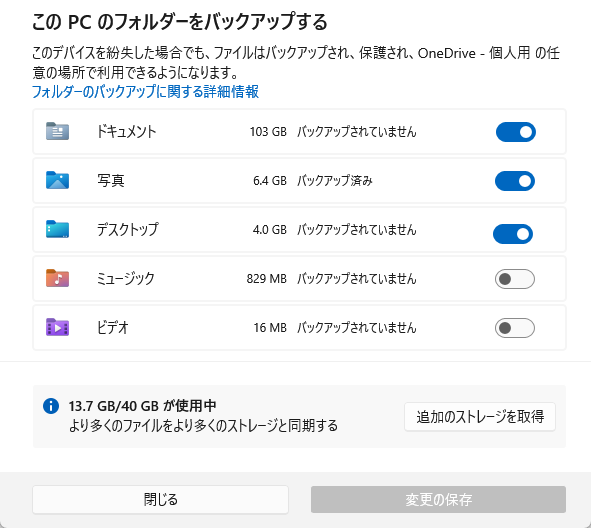
Windowsバックアップとは?
一方、Windowsバックアップは、システム全体や特定のファイル、フォルダーを外部ストレージに保存する機能です。この外部ストレージには、OneDriveも含まれますが、バックアップの目的はファイルの保護とデータ復元の容易さにあります。
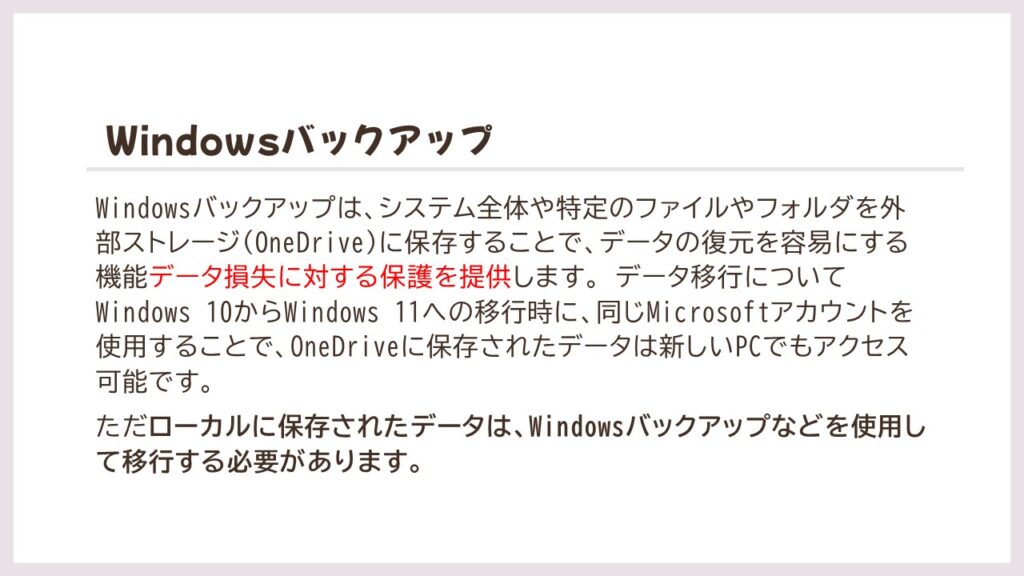
Windowsバックアップの使い方
- スタートボタンを押す: 左下の「スタートボタン」をクリックし、すべてのアプリを表示します。
- Windowsバックアップを探す: 「W」までスクロールし、「Windowsバックアップ」をクリックします。
- バックアップの設定: 「PCをバックアップしましょう」という画面が表示されます。ここで、バックアップしたいフォルダー(デスクトップ、ドキュメント、ピクチャ)やアプリ、設定、資格情報などを選びます。
- バックアップの開始: 設定が終わったら、「バックアップ」をクリックします。バックアップが完了すると通知されます。
Windowsバックアップのポイント
- データの保護: Windowsバックアップを使うことで、万が一パソコンにトラブルが発生しても、重要なファイルや設定を守ることができます。
- 移行の容易さ: 新しいPCに移行する際、Windowsバックアップを使えば、Microsoftアカウントを使用して簡単にデータを移行できます。
OneDriveは使いたくないという場合、終了することができます。また必要な時に、すぐ使い始めることができます。一時停止機能もあります。時間などを設定することができます。
OneDriveのアンインストールはおすすめしません!
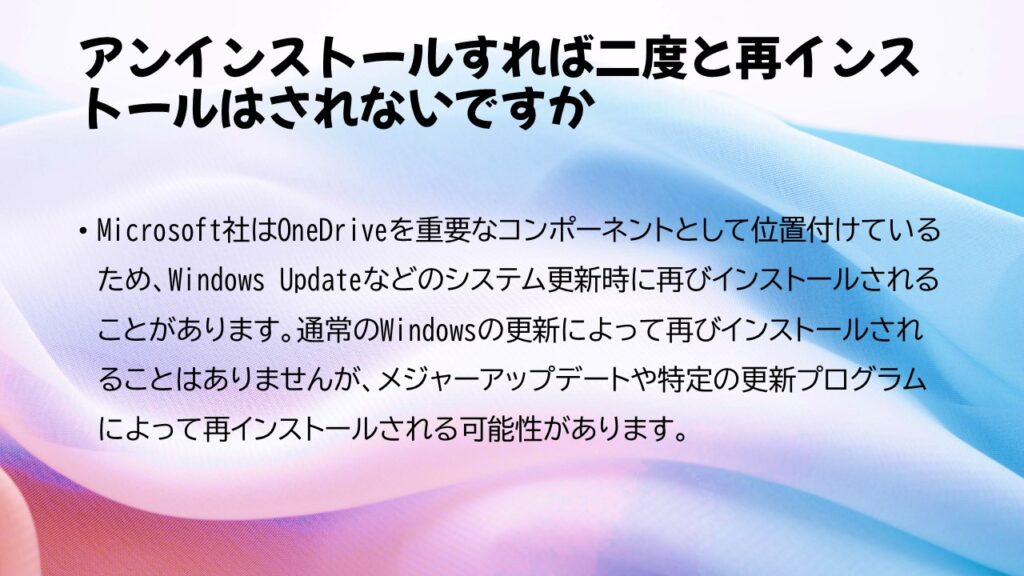
まとめ
OneDriveとWindowsバックアップは、それぞれ異なる役割を持つ重要なツールです。OneDriveは、主にファイルの同期とクラウド上でのアクセスを提供しますが、Windowsバックアップは、システム全体の保護と復元を目的としています。初心者の方には、どちらの機能も理解し、適切に活用することで、データの保護とPCのスムーズな移行が可能になります。
最後に、OneDriveを使用していない場合でも、Windowsバックアップを活用することで新しいPCへの移行を容易にすることができます。大切なデータを守るためにも、ぜひ一度設定を確認し、バックアップを取ることをお勧めします。
これで、OneDriveとWindowsバックアップの違いについての説明を終わります。今後もパソコンを使う際に、この記事が参考になれば幸いです。