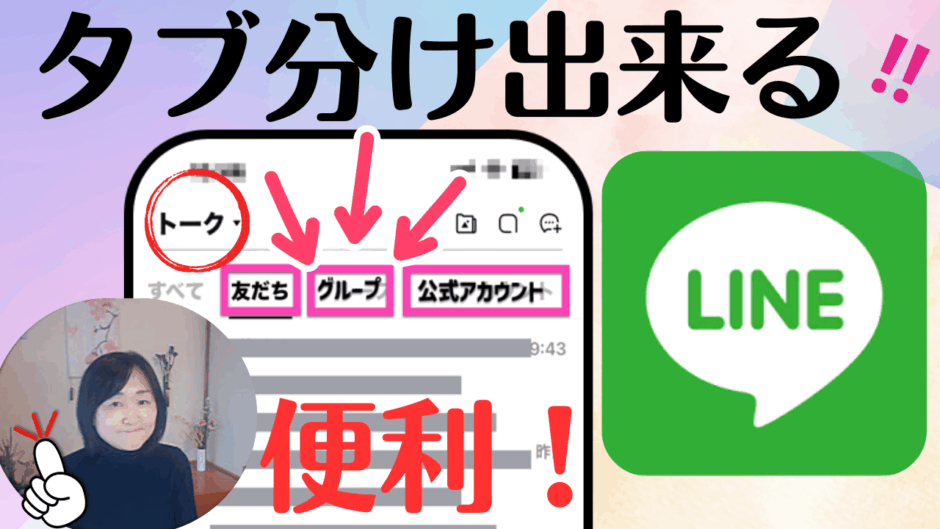目次
【初心者向け】LINEトーク画面を見やすく整理!タブ分け設定のやり方【スマホ版】
LINEを使っていて、「友達とのトーク」や「グループトーク」、「お店の公式LINE」がごちゃごちゃして探しにくいと感じたことはありませんか?
実は、LINEのデフォルト設定ではトーク画面がタブ分けされておらず、全てのトークが一緒に並んでしまっています。
でも安心してください。ちょっとした設定をするだけで、「友達」「グループ」「公式アカウント」ごとにタブで分けて表示できるようになります!
これにより、必要なトークをすぐに見つけやすくなり、とても便利になります。
【STEP1】LINEトーク画面をタブ分けするメリット
まずは設定する前に、タブ分けのメリットを知っておきましょう!

タブ分けするメリット
- 友達との個別トーク、グループトーク、公式アカウントをスッキリ分類できる
- 必要なトークがすぐに見つかる
- 誤って違うトークに返信するミスを減らせる
- 仕事用とプライベート用のトークを区別しやすい
今はLINEを仕事や予約にも使う時代。
タブで分かれているだけで、ストレスがグッと減ります!
【STEP2】タブ分け表示を設定する手順
では実際に設定してみましょう。スマホ初心者の方でもできるように、1つずつ進めていきますね!
設定手順
- LINEアプリを開きます
- 画面下にある【ホーム】タブをタップ
- ホーム画面右上の【歯車マーク(設定)】をタップ
- 【LINEラボ】をタップ(カタカナで「ラボ」と表記されています)
- 【トークフォルダー】をオンにする(横スライド)

ここがポイント!
- 設定場所は「トーク画面」ではなく「ホーム画面」から入ります!
- 「トークフォルダー」をオンにするだけで、自動的にタブ分け表示されます。
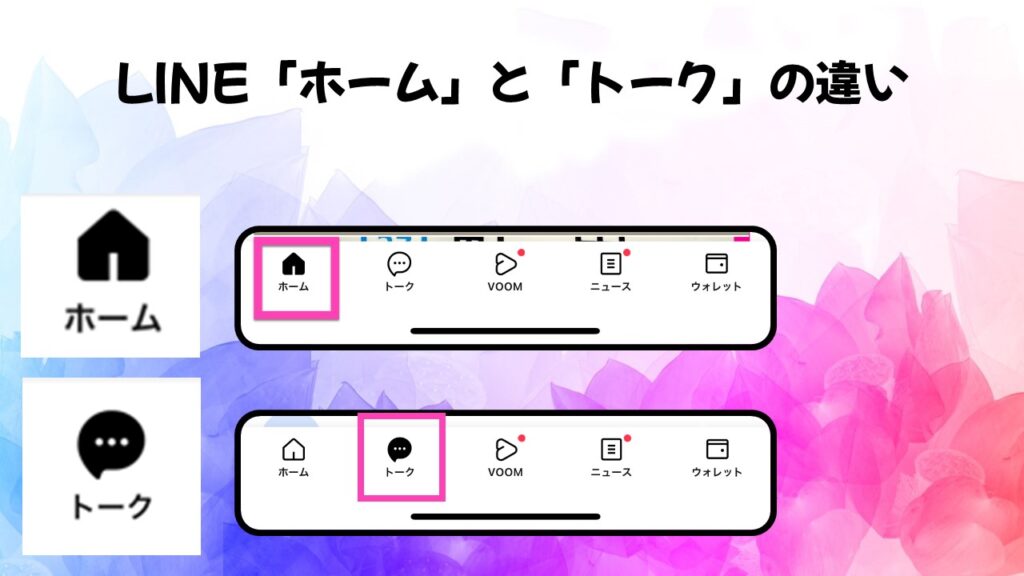
【STEP3】実際にタブ分けされた画面を確認しよう
設定が完了したら、トーク画面に戻ってみましょう。
トーク画面に表示されるタブ
- 【全て】(すべてのトークを一覧表示)
- 【友だち】(個別のトークのみ)
- 【グループ】(グループトークだけを表示)
- 【公式アカウント】(お店や企業のLINE)
これで、探したいトークにすぐアクセスできるようになりました!
- LINEトーク画面はデフォルトではタブ分けされていない
- 「トークフォルダー」をオンにすると友達・グループ・公式アカウントにタブで分かれる
さらに深掘り|LINEをもっと便利にするコツ
最後に、タブ分け設定に加えておすすめしたい活用法を紹介します。
ピン留め機能
- よくやりとりする相手をトーク画面の一番上に固定
- トークを見逃しにくくなる!
スタンプ活用
- 返信にスタンプを活用すると、返信の手間が減って楽に!
LINE Keep機能
- 大事なメッセージや写真を「Keep」に保存しておけば、あとからすぐに見返せる!
これらも合わせて使うと、LINEがさらに快適になりますよ!