今までIF関数は本などで勉強したけど、よくわからない?という方に向けて動画と練習問題をダウンロードできるようにし解説しています。エクセルの関数でもSUM関数やIF関数などはもっとも汎用性がある関数となります。式の基本となるところをしっかり詰めて解説しています。
目次
IF関数の定義とは

IF関数では、3つのことを教えてあげる必要があります。式にあるIFの後にカッコ( )がありますが、カッコ内の事をエクセルでは引数と言います。引数ないの3つのうち、論理式では「・・・だったら」と条件を入れて、その条件を満たしていたらどうするかを、「真の場合」に、満たしていない場合を「偽の場合」にいれます。
初心者の方に陥りがちなミスは、どこを選択して式を入れたらよいのか?わからないというものです。答えを出したいところを選択し、そこに式をいれましょう。
論理式に、上の例で言うと「雨だったら」となるのですが、どこのセルがどいうことを怠りがちです。
B2>=30(セルB2が30以上だったら)
ですので、論理式の中で記号を使います。
- > 大なり
- >= 以上
- < 小なり
- <= 以下
- = 等しい
- <> 等しくない
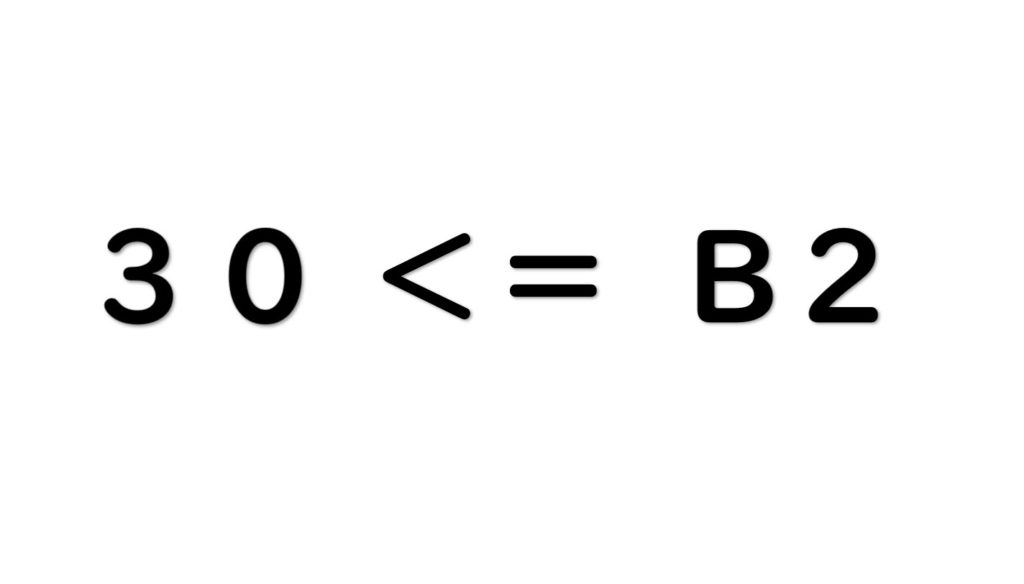
論理的には正しいように見えますが、エラーになります。エクセルではまず最初にセルを選択してから条件を書きましょう。
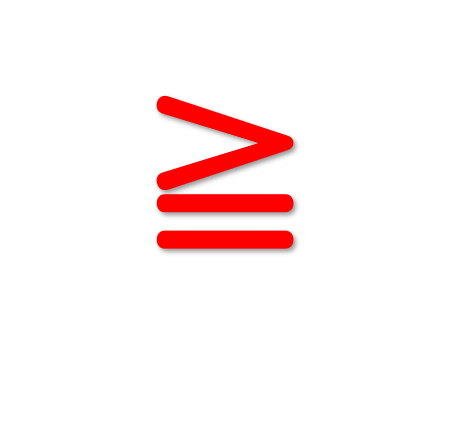
また、この記号も使えません。学校では使いますね。また=(イコール)が>の手前に表示することも出来ません。
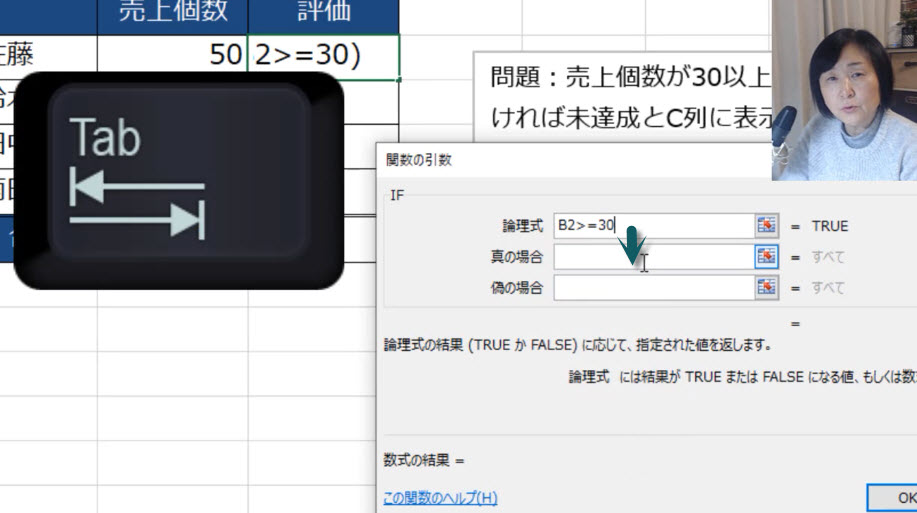
( )カッコ内のことを「引数」と言います。引数内でカーソルを移動する際にはマウスでクリックするか、「Tabキー」で移動することができます。基本的にはキーボードで入力している最中なのであえてマウスを持ち帰る必要もないので「Tabキー」での移動をお勧めします。
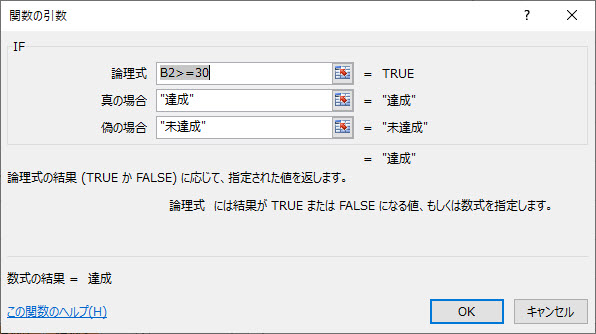
関数の挿入ダイアログボックスから式を入れている場合には、文字列のみであれば自動で、文字はダブルクォーテーションでくくられるようになります。ですが、数式バーに手入力で式を挿入する場合には自動で入ることはありまでんので、その都度ダブルクォーテーションを入れる必要があります。
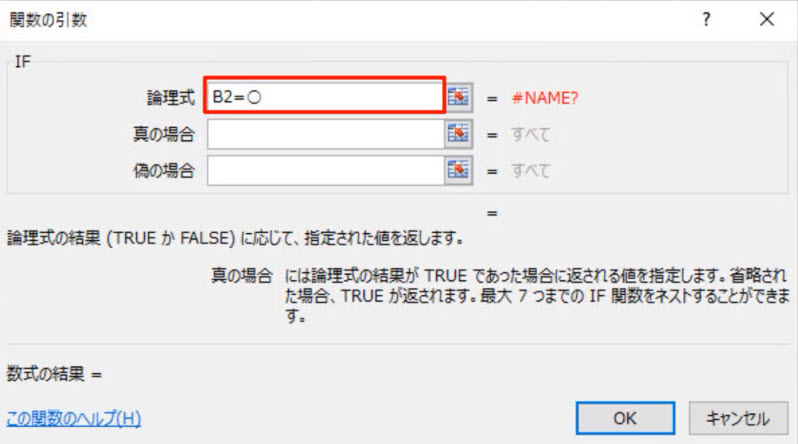
上図のように、関数の挿入ダイアログで入力している場合でも、自動ですべてうまい具合にはダブルクォーテーションは挿入されません。文字列はすべて自動でダブルクォーテーションでくくるというのは違います。文字列のみの引数であれば自動でくくりますが、今回のような場合には「”〇”」と手入力してあげます。
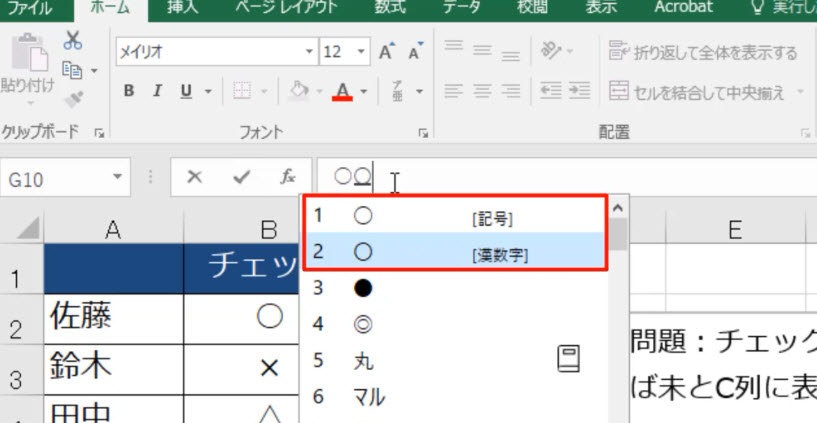
Excelでは上図のように漢数字の〇と記号の〇は違います。人間の見た目なら同じ〇のようですが、これはしっかり確認して使う必要があります。
このような場合に対し、エクセルでは違う文字を挿入できないように制限をかける機能があります。「入力規則」です。ドロップダウンリストになりますので、そこからしか選べなくなります。入力規則で正しい〇しか入力できないように制限することをお勧めします。
空欄
文字列をダブルクォーテーションでくくったように、ダブルクォーテーションの間には何もいれません。すると空白の文字列を返します。
空欄だったら、空欄にしそれ以外はセルの参照で連続番号
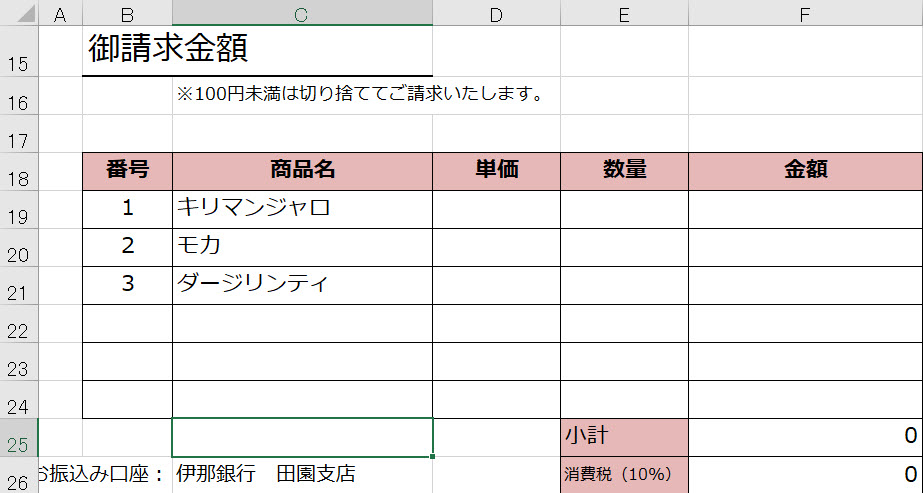
請求書のように定番の場合手間が後からできる限りかからないように作っておく必要があります。連続データをその都度手入力するのではなく、関数を用いて自動で振られるようにしておきましょう。
最終的にひな形が完成したらシートの保護をかけて数式が消えないようにしておきます。
連続番号
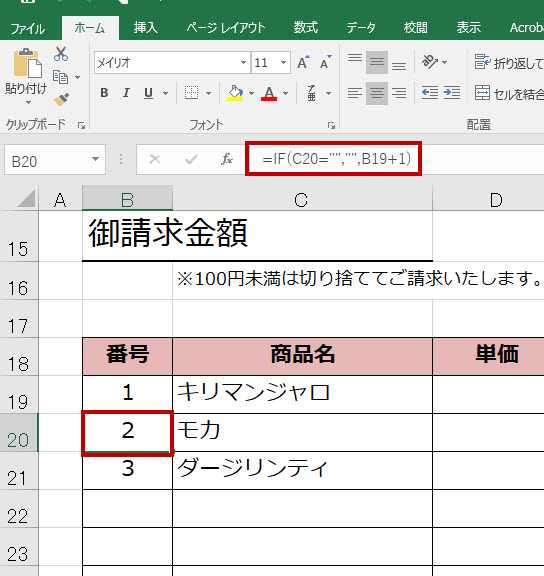
右のセルにデータが空白だったら(論理式)、空白(真の場合)。そうれなければ(偽の場合)上のセルに1を足す。
ネスト
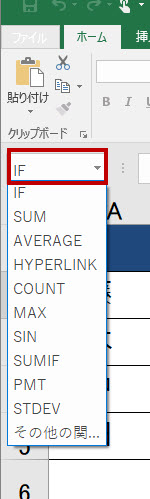
条件が一つではなく、複数ある場合にIF関数を「入れ子」します。ネストとも呼びます。
- 答えを返すセル(C2)をクリック
- 関数の挿入
- 論理式(B2>=80)と入力
- 真の場合(”A”)
- 偽の場合を選択し
- 「名前名前ボックス」選択する
(関数名が見つかれなかったらその他の関数)から選ぶ - 第1条件分岐の偽の場合の中になっていることを確認
- 論理式(B2>=70)を入力
- 真の場合に(”B”)と入力
- 偽の場合に (”C”)と入力





初めて分かりやすいIF関数解説のページにたどり着きました。
何度もページを拝見しました。今日は、練習用データーを全面ダウンロードしてコピーし本格的に勉強開始です。86歳の高齢者ですが、先生のページの愛読者です。よろしくお願いいたします。
高瀬様
こんにちは。
練習もダウンロードされて、猛勉強されたとのこと。
本当に嬉しい限りです。
いつまでもお元気で、私も頑張りますので是非これからも宜しくお願いいたします。