Excel初級。動画を観ながら表を作成しましょう。文字の入力・編集(セルのコピー)罫線の追加。ゆっくりコースの第9回目。
この動画はメンバーシップのみ視聴が出来ます。
≪メンバーシップについて・・・有料のサービス≫
★メンバーシップ登録はこちらをクリック↓ https://www.youtube.com/channel/UC2aGNidfUAdJRRBmHqLjI-g/join
★メンバーシップの説明動画を聞くにはこちらをクリック https://youtu.be/Th9SyMtPLzo
目次
次回以降も合わせて、完成の確認をしましょう。
タイトルなどの文字入力・列幅の調整・セルの塗りつぶしなどの書式設定・セルのコピーなどの編集について操作を行います。罫線の詳しい引き方などは次回以降行って参ります。
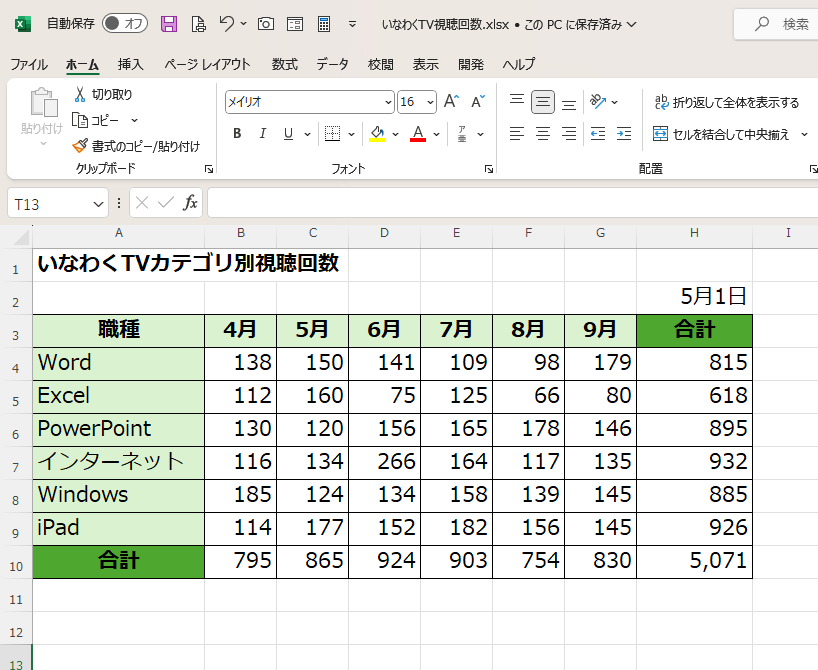
初期設定ではフォント:游ゴシック・フォントサイズ:11ポイントとなっています。今回は全体を以下の様に変更します。
フォント:メイリオ
フォントサイズ:16ポイント
全体を選択する(シート全体の選択)
シート内の全てを選択するにはショートカットキー:Control+A(ALL”すべて”のAと覚えましょう)
あるいは列見出し「A」と行番号の「1」の間のマス目をクリックします。
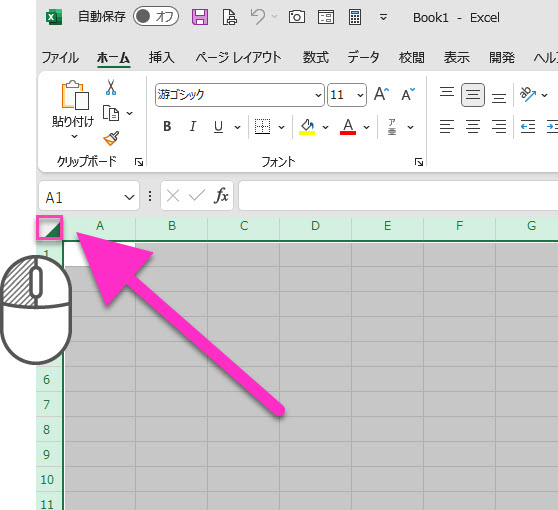
フォントの変更:
1:「ホーム」タブが選択されていることを確認
2:「フォント」をクリック
3:「メイリオ」をクリック
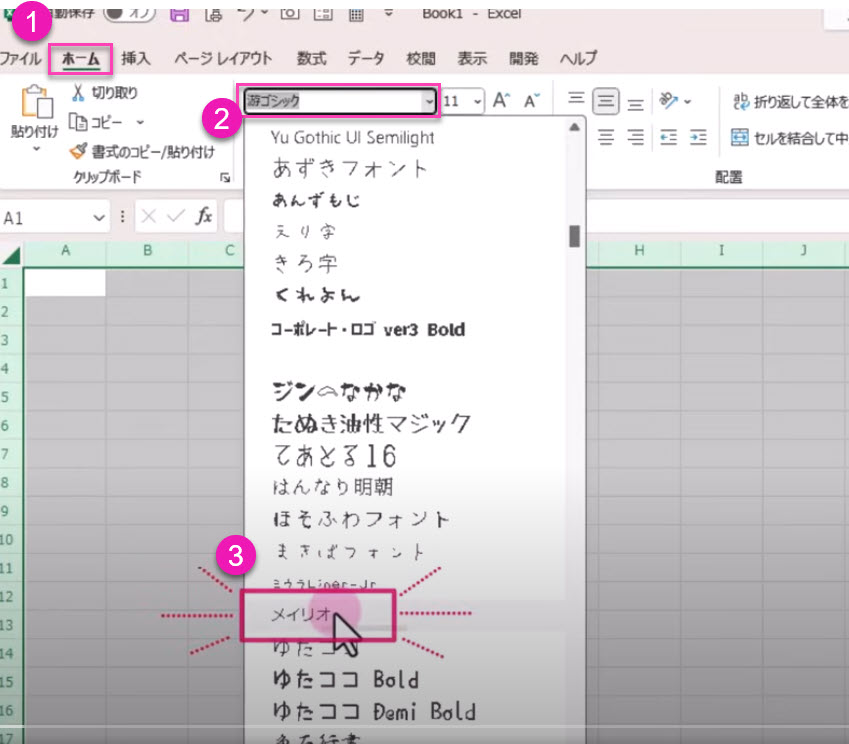
フォントサイズ:16ポイントに変更
1:「フォントサイズ」をクリック
2:「16」をクリック
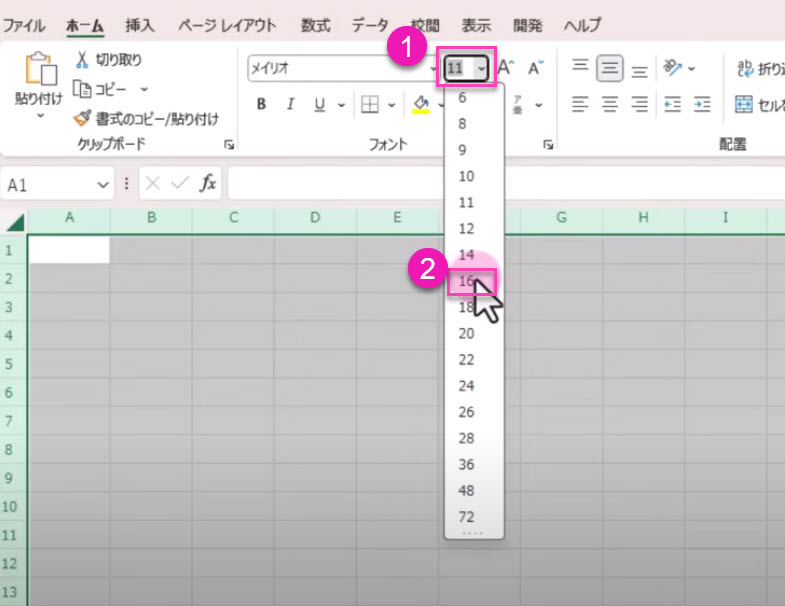
フォントサイズには小さいフォントサイズは細かく数字が用意されていますが、だんだんサイズが大きくなるにつれて少なくなっていくのがわかります。実際にぴったりの数字が見つからない場合には一度フォントサイズの数字をDeleteキーで消して自分で入力しても構いません。
ちなみにExcelで設定できるフォントサイズの範囲は、最小が1ポイントから最大が409ポイントです。この範囲内で任意のサイズを設定することが可能です。ただし、非常に小さいサイズや非常に大きいサイズでは、文字が読みにくくなる場合があるため、実用的な文書作成には適切なフォントサイズの選択が重要です。
文字サイズが標準11ポイント游ゴシックの場合、横幅は4文字まで入る幅です。列幅は半角英数字で8文字と少し。つまり幅の単位は文字数となります。対して縦(行の高さ)はフォントサイズによります。
ただし、文字のサイズを変更すると自動で幅や高さが広がります。
下図のように文字を入れた際に、セルB1にデータがない場合セルA1のデータは横にまたがって表示されます。しかし、セルB1に何かしらのデータが入力されるとセルA1のデータは途中までしか表示されなくなります。何かしらのデータとは文字や数字あるいは空白を一ついれただけでもデータとみなしますので同じことが起こります。
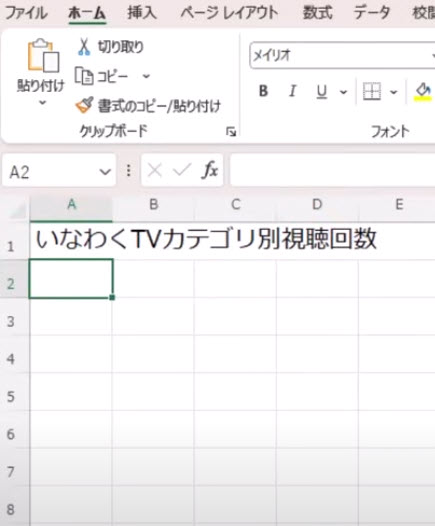
Excelを起動すると自動でIME文字入力は「A」日本語がオフになります。また文字をセルに入力しエンターキーを押下するとセルが確定し、アクティブセルは下に移動します。もしも確定後に横にセルを移動させたいならば「タブキー」で移動してください。初期設定で変更することは可能ですが、あまりおすすめしません。通常は確定したら下移動が望ましいからです。
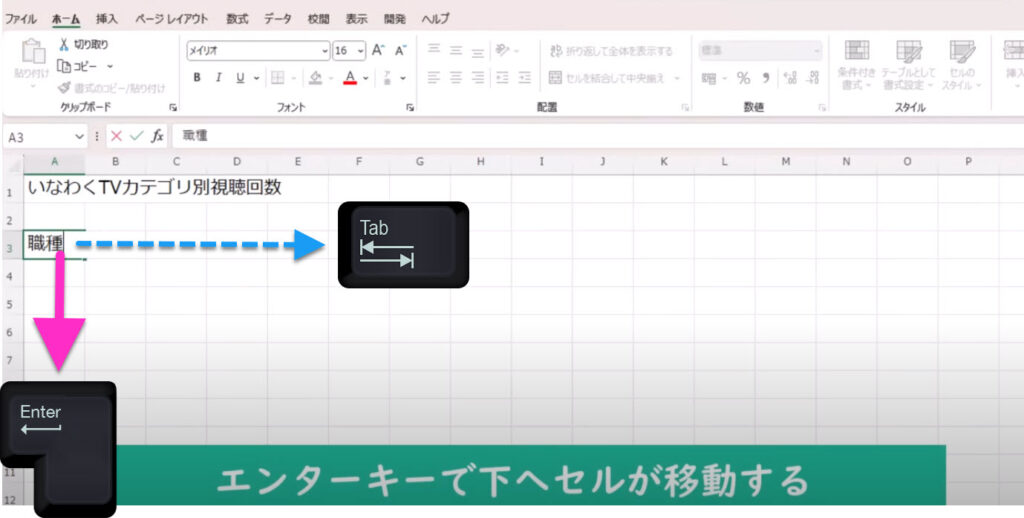
Shiftキーを押しながら、タブキーを押していくと左へセル移動します。
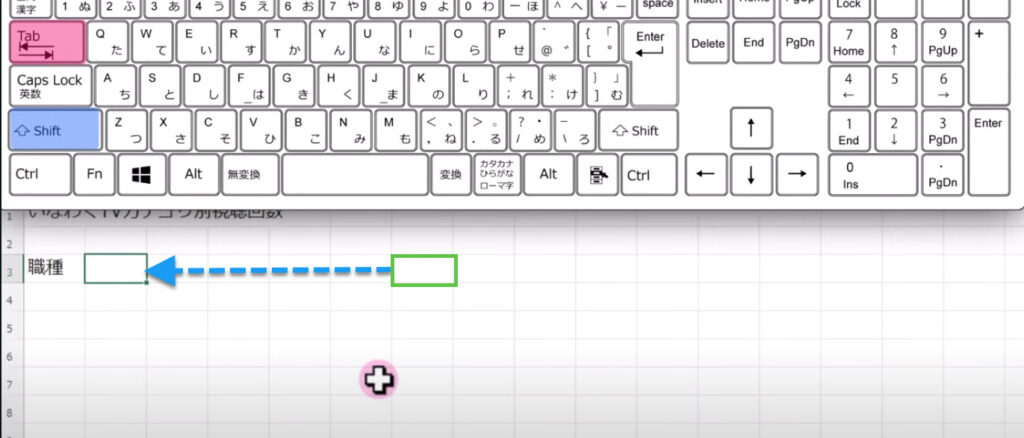
前回の復習です。4月と入力したら、オートフィルで9月まで入力しましょう。
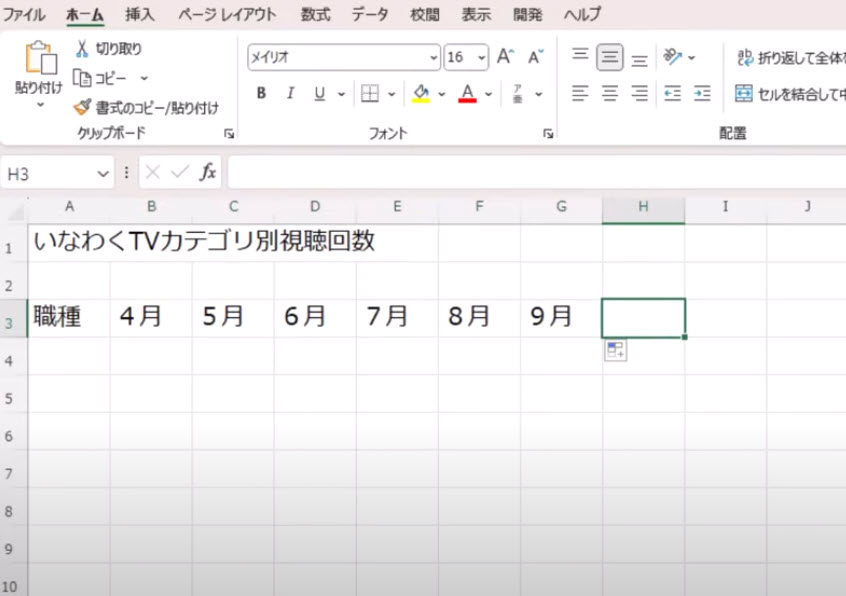
続いて文字を入力しましょう。
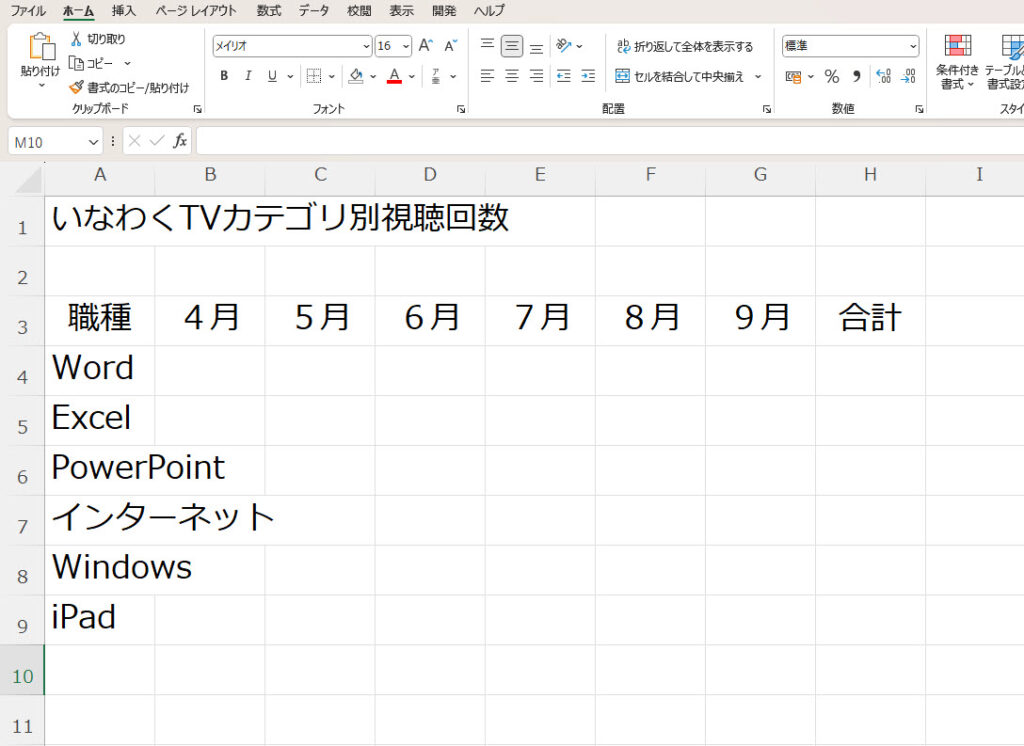
文字が入力出来たら、セルに色を付けましょう。色は任意で構いません。
1:「色を付けたいセル」を選択されていることを確認
2:「塗りつぶし」をクリック
3:「任意の色」をクリック
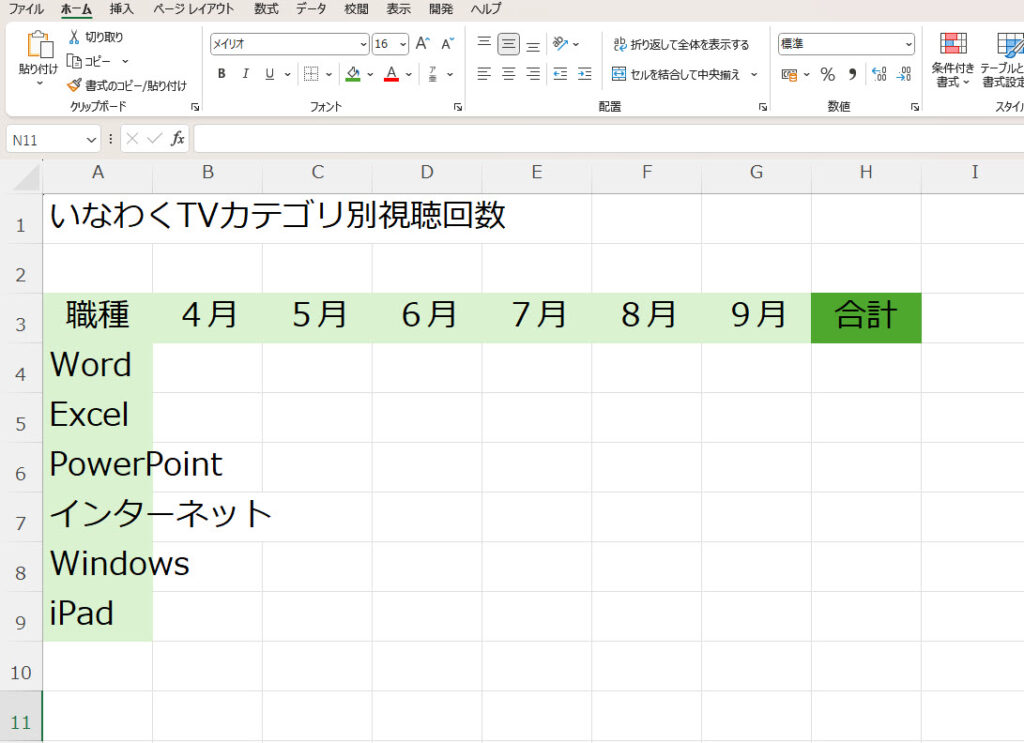
合計のセルには現在塗りつぶしの色が設定されています。この「合計」という文字と塗りつぶしの色の(任意の色”緑”)をコピーしてセルA10に貼り付けましょう。
コピーの基本操作は選択して動作になります。コピーも貼り付けもそれぞれ選択して動作になります。この時に選択を怠る人がみられます。特に貼り付ける場所の選択は大切です。
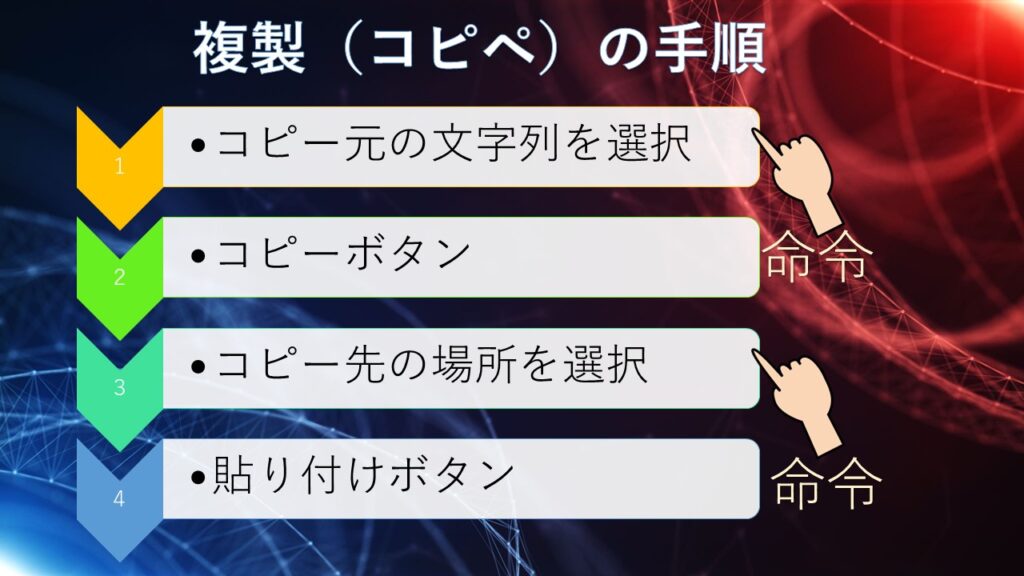
一度コピーしたものは次のコピーを取るまで何度でも貼り付けることが出来ます。この貼り付けは他のアプリへも貼り付けることが出来ます。
貼り付けるデータは直前以外にも覚えています。単純な貼り付けでは直前のものになりますが、クリップボードから選ぶことも出来ますし、Windowsキー+「V」でも貼り付けを選べます。
データの削除は「Deleteキー」で消すことが出来ますが、書式は出来ません。書式とはセルの塗りつぶしやフォントサイズ・太字や罫線や日付などです。
すべて消したいのであれば以下の様にしましょう。
1:「削除するセル」を選択されていることを確認
2:ホームタブ➡「クリア」をクリック
3:「すべてクリア」をクリック
日付を入力しましょう。後から日付を入れていく理由は、表の右端がどこの列になるか始めはわからない為です。今回はセルH2に日付を入力します。
入力の方法は日本語にはせず「5/1」と入力し確定しましょう。すると5月1日のように表示されます。数式バーを確認すると西暦も入っていることがわかります。2024/5/1
このように日付を入力する際は5/1あるいは5-1と入力し確定しましょう。日付表示するようになります。ところが、5/1と表示したいのであれば「アポストロフィ」’を入力してから5/1と入力しましょう。するとセルを確定して勝手に日付になったりすることはありません。またはセルに対し文字列の書式設定をしてあげましょう。
列幅の調整には自動調整や手動にて調整することや複数列幅を同じ幅で調整する方法などがあります。
手動による調整
マウスポインターの形に注意し、幅を調整したい列見出しの右端に以下の様なマークに変わったらドラッグします。この時ポップアップが表示されますので数字などを確認しながら調整することも出来ます。
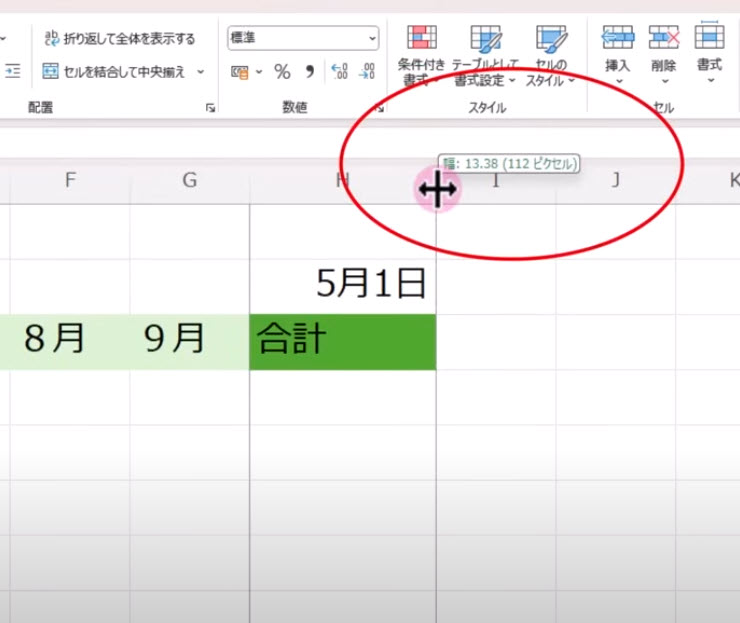
複数列を同時に同じ幅にす調整
複数列を同じ幅にするのは、見出しの要素が同じ場合の時などによくおきます。列幅の数字で合わせていくのもありですが、一つ一つの作業は効率が悪いので、一度に作業していきましょう。効率だけでなく正確に調整することができます。
1:「調整したい複数列」をドラッグして選択
2:「列見出し」の右端にマウスをあてて下図のようなマークを確認
3:ドラッグすると同じ列幅で調整されます。
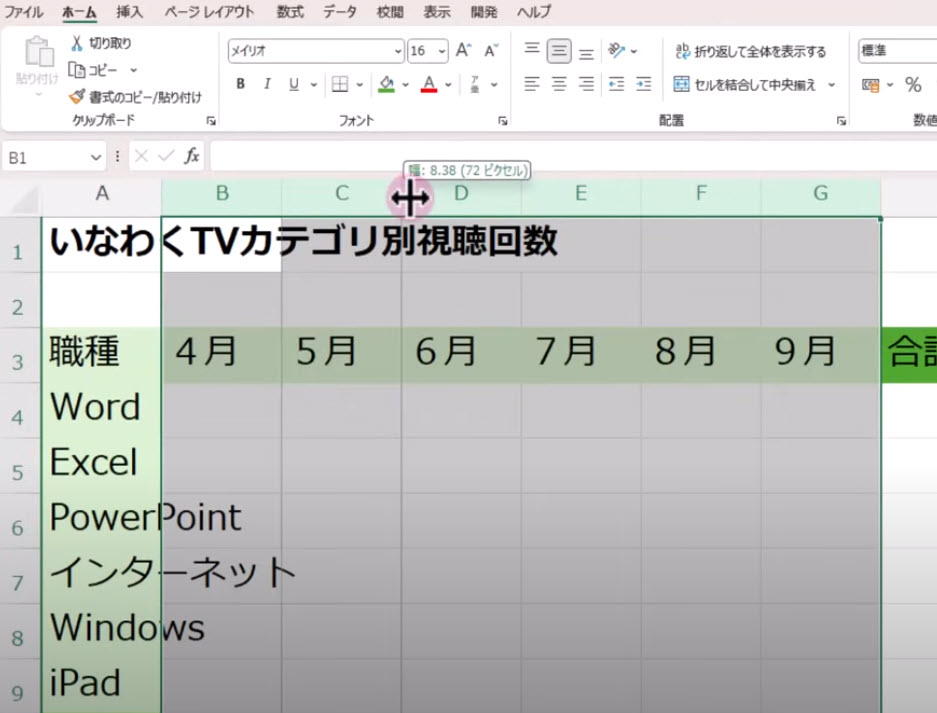
自動調整
列幅の自動調整は、その列にある文字列を全ての行から一番長い文字列にあわせてExcelが自動調整する機能です。文字数が多い場合には幅を広げますし文字数が少ない場合には列幅を狭くします。思ったより幅広かなと思うことがありますが、ギリギリでは印刷した時に欠けてしまう可能性があります。少し幅広く感じてしまいますがそのくらいの幅が必要です。
列幅の自動調整(列見出しの右側でWクリック)
ところが以下の図の様に一番長い文字列が1行目のタイトルの場合のように、そこまで広くする必要がないこともあります。その場合にはコマンドから自動調整するとセルに合わせて自動調整が出来るようになります。
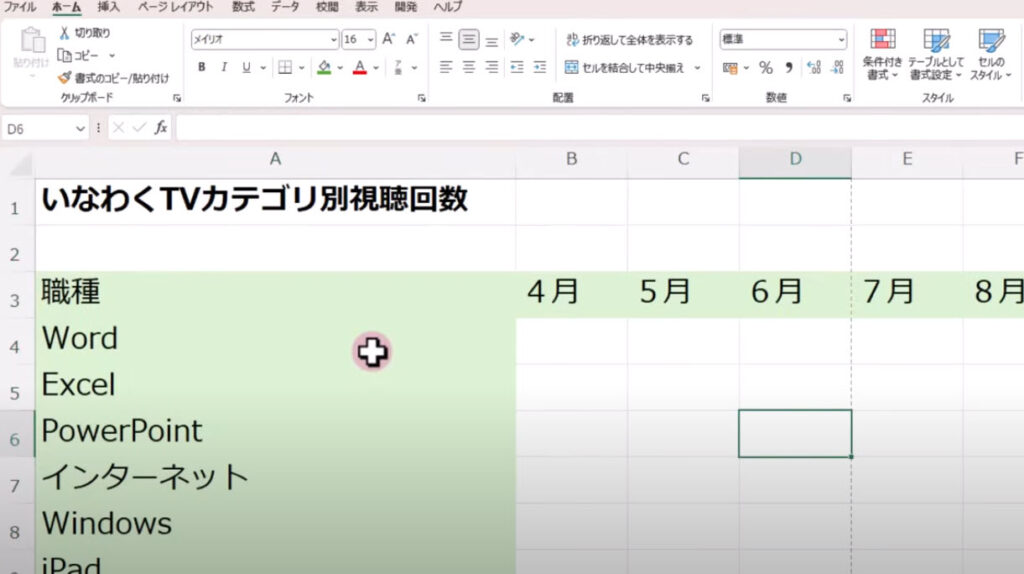
セル幅に合わせて自動調整するにはコマンドから調整します。
1:調整幅にしたい「セル」をクリック
2:ホームタブ➡「書式」→「列の幅の自動調整」をクリック
3:ドラッグすると選択したセルに合わせて自動調整されます。
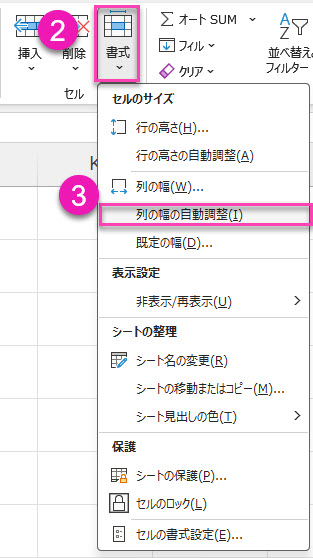
表内の数字を入力しましょう。
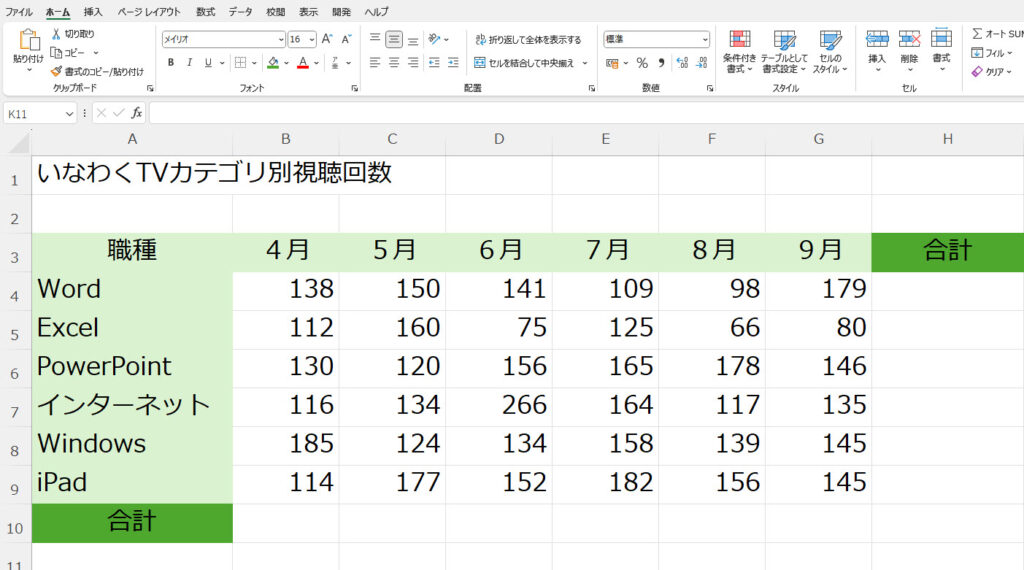
罫線に関しては次回以降詳しくご紹介します。今回は自動(色は黒)で実線を引きます。
1:表にしたい「複数セル」をドラッグして範囲選択(セルA3~セルH10)
2:ホームタブ➡「フォントグループ」→「罫線」をクリック
3:「格子」を選択
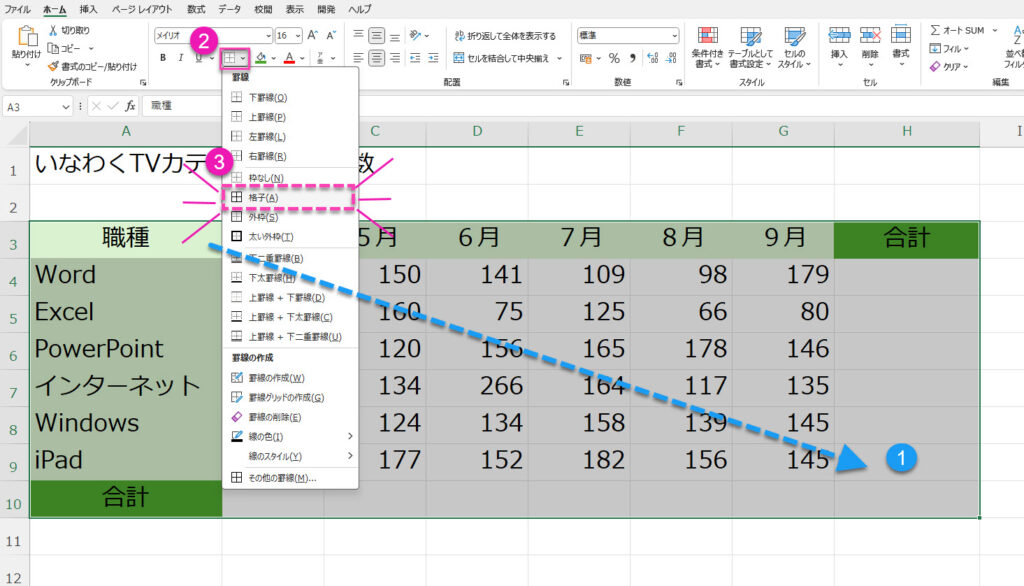
罫線が引けたら、名前を付けて保存をしましょう。
「ファイル」➡「名前を付けて保存」➡「参照」➡任意の場所に名前を付けて保存➡保存




