ワードアートとは、その名前「言葉の芸術」ということですが、文書内ではタイトルなどでよく使われることが多いようです。このワードアートはバージョン(office2010あたり)から大きな変更がありました。現在のワードアートはテキストボックスとあまり変わりないように思えます。以前のワードアートは一文字ずつの効果(色の変更など)はできませんでしたが、テキストボックスっぽくなってからは一文字ずつの変更などが可能になりました。今回は新しいバージョン型のofficeのバージョンでもそのまま古いタイプのワードアートを表示して以前のタイプでしか出来ない機能を楽しんでみたいと思います。
目次

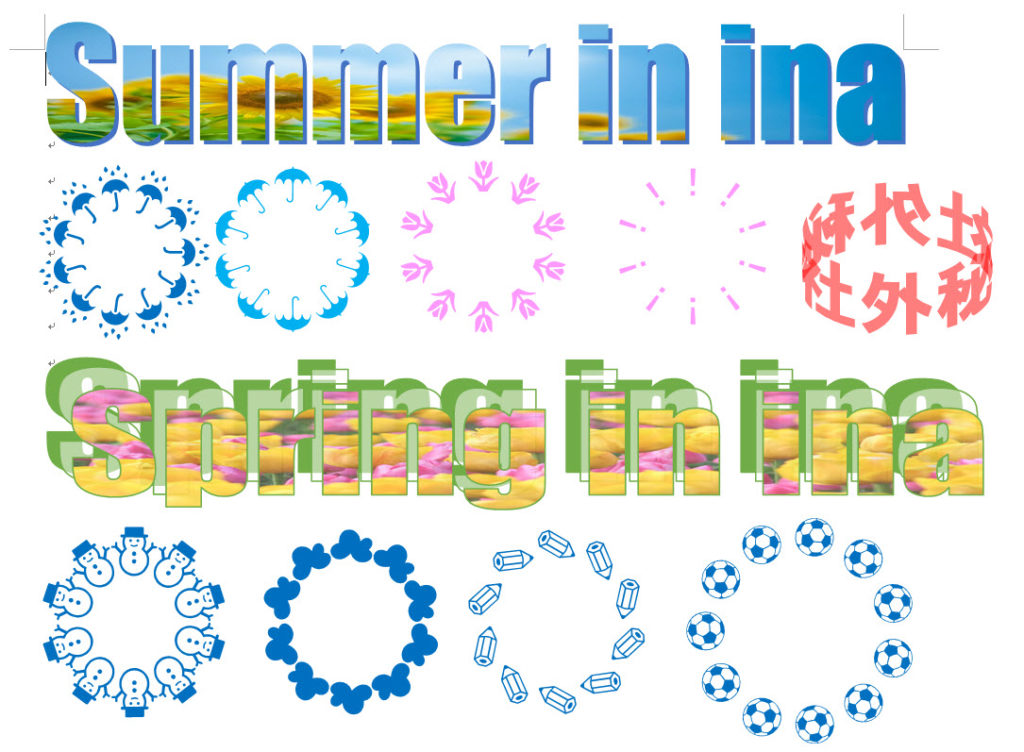

- 「挿入」タブ
 のボタンをクリック。
のボタンをクリック。 - ギャラリー一覧から選ぶ。
(後からスタイルを変更することも出来ます。)
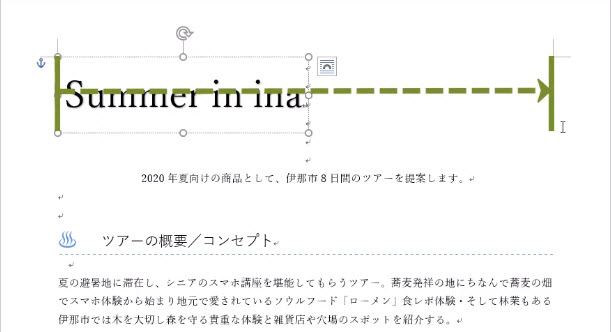
タイトルなどの場合、ページいっぱいに端から端まで、広げたいということがあります。その場合、数値でいくつかなんてわかりませんよね。そのようなときには、ショートカットキーを使ってみましょう。
「Ctrlキー」を押しながら「む」のキーを押していきます。1ポイントずつ大きくすることが出来ます。
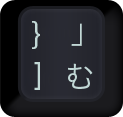
小さくしたいときには、「Ctrlキー」にすぐ上のキーを押していきます。
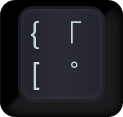
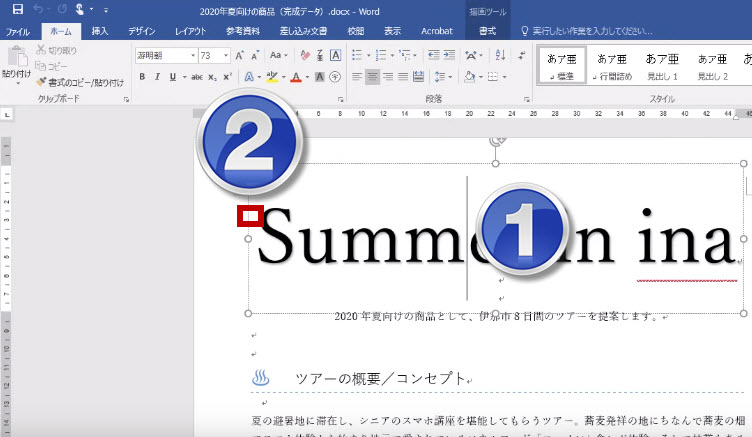
ワードアートはボックスなので、一度ではなく二度選択します。最初にクリックすると文字のどこかを選択するので、カーソルがカチカチしているはずです。その状態からバックスペースキーでもDeleteキーでも文字の位置から左右を削除するだけなので結局ボックスは残ったままとなります。ボックスを選択して削除をしましょう。
- ワードアートを削除するには、一度ワードアートの上をクリック
- 枠線が表示されたら枠線を選択します。
- 中の文字が点滅しなくなったら「Deleteキー」を押します。
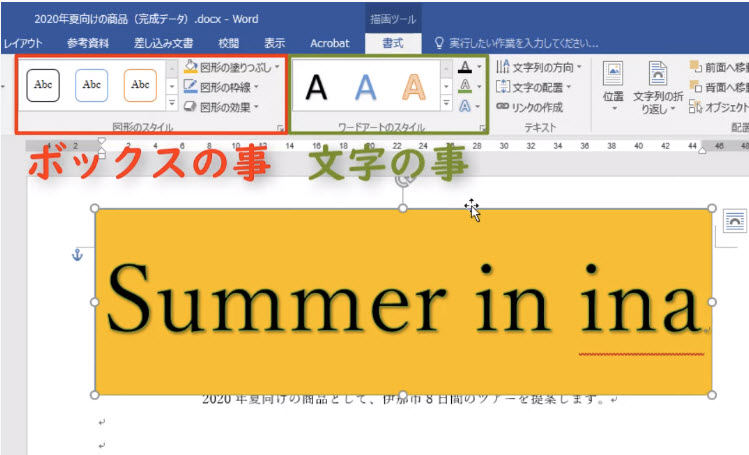
ワードアートは、ボックスと文字のそれぞれの色やスタイルの設定が出来ます。ボックスの事を変更する場合や、中の文字を変更したい場合などのメニューの違いをしっかり分けて覚えておきましょう。
左の「図形のスタイル」は箱全体に色を付けたり、効果を付けます。スタイルも用意されているのでセットになったスタイルで変更しても良いでしょう。自分で細かく設定をしたいのであれば「図形塗りつぶし」や「図形の枠線」「図形の効果」から変更します。
同じように文字のことを何かしたい場合には、「ワードアートのスタイル」から色や枠線や効果を行います。
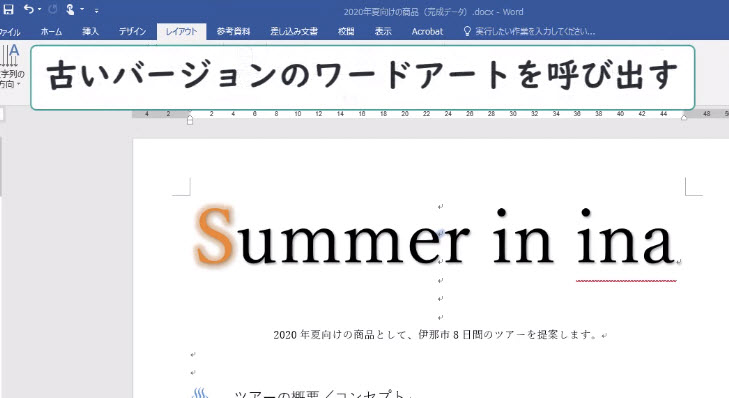
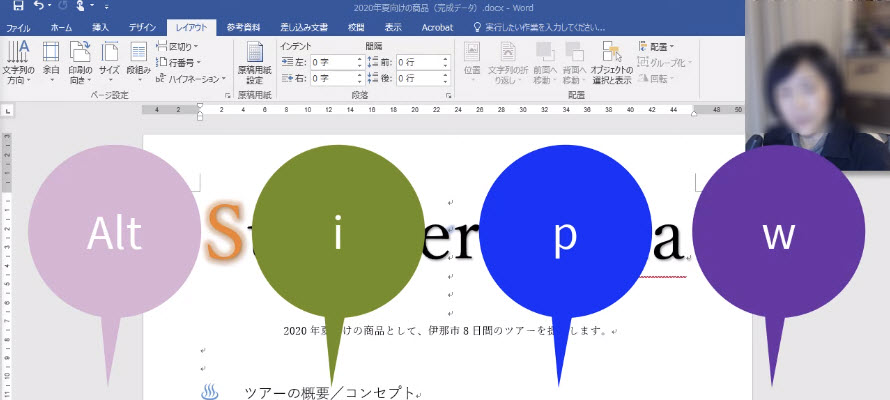
古いバージョンのワードアートは、一度Wordのファイルを互換性モード(office97-2003)にダウングレードして保存すると普通にワードアートを挿入すれば使えます。ですが、この方法では文書内にあるもので古いバージョン用は新しいものでは互換がないために編集することが出来なくなります。例えば、スマートアートなどは図に変換して編集が出来なります。ワードアートを古いバージョンも新しいバージョンも使うにはこのショートカットキーで呼び出すことで、新しいofficeのままで古いものが呼び出せます。つまり両方のバージョンを呼び出すことができるのです。
- Altキー
- I(アイ)
- P
- W
の順にキーボードを押します。
古いワードアートは、文字というより全体が一つの図形なので、一文字一文字ずつ色を変更したりすることが出来ません。デメリットでもありますが、その場合には、ワードアートを一つずつ作成することで解決できます。

ワードアートを3つ作成します。一番後ろに回るワードアートは一番大きめに作成して、色を付けます。塗りつぶしの色は図にある一番端にある枠線のような部分となります。その上にハイツするワードアートは白にします。先ほどの最背面にする図形よりは少し小さめにします。一番手前に配置するワードアートは文字の部分になります。この3つの図形を同じ位置に配置すると上図の様になります。このワードアートの手法はチラシなどでもよく見かける文字です。ワードアートでこれを作る事ができます。
形状を変更できるのもワードアートの得意なことです。通常の文字列は効果などは出来ますが、形状は出来ません。
文字は、動画で紹介しているような記号などを併用していろいろな形状にすることで図形として文書内のアクセントになります。
花/星/!/鉛筆/サッカー/などなどいろいろ試してみてください。
ダウンロードデータをダウンロードして、練習に役立ててください。




