Wordでも作図は出来ます。今回は初心者の方が図形を使って地図作成できる講座です。ポイントを押さえて、しっかり基本をマスターしましょう。
講座で使用しているofficeのバージョンはoffice365です。
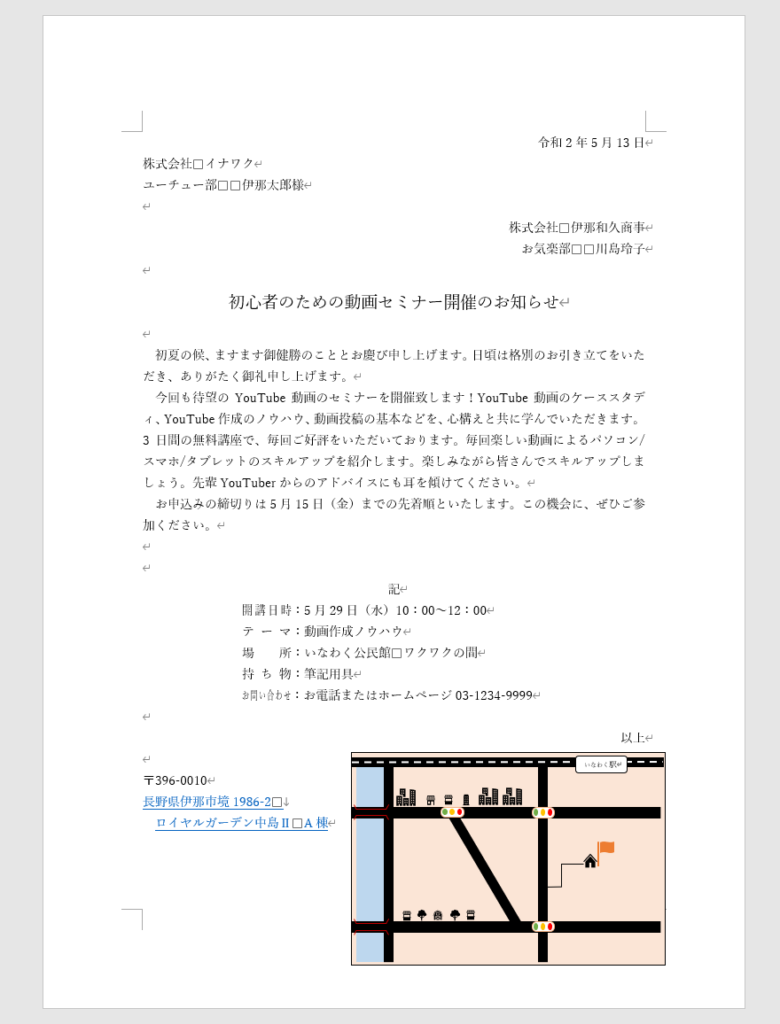
目次
複数の図形が入る場合にはグループ化が良いですが、地図のようにかなり多くの図を入れる場合は細かな作業もする為に、「描画キャンバス」を利用することを強くお勧めします。
この描画キャンバスはoffice2003?あたりには強制で初めから図を入れようとすると挿入されてしまいました。一つの図しか入れない時でもデフォルトで入るようになった為にいちいち「Deleteキー」で消してから挿入したり、また設定を変更したりしたものです。
ですが、office2007になると種類が違う(例えば写真と図と図形のように種類が違う場合)グループ化が出来なくなりました。officeのバージョンによってグループ化が出来たり出来なかったりと歴史の中にはあります。バージョンごとに覚えなくてはいけなくなりました。。。
基本は、キャンバスに入れてほしいのかな??とあのころは思っていました。現在はそのようなことはありませんが、図形を多く描く場合には選択したりする時などを考えると、やはり描画キャンバスを利用し、①大きくキャンバス内に描いてから、②収める場所へギュッと収めるやり方がいいと思います。
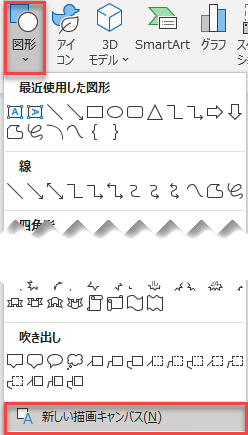
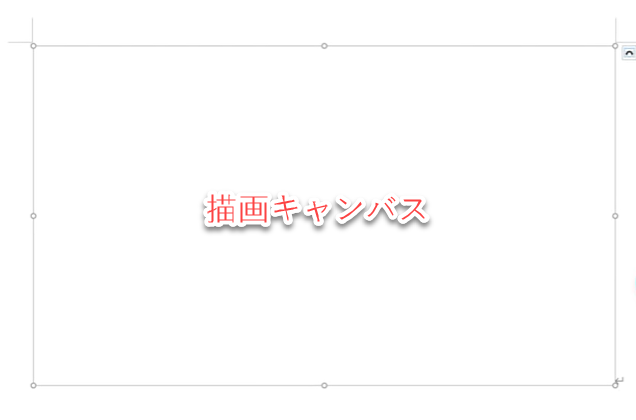
図形を描く時に、ちょっとしたコツでとても楽に、しかも綺麗に図形を描くことが出来ます。
「Shiftキー」を押しながら線を引きます。Shiftキーは、円などを描く際にShiftキーを押しながら描くことで正円で描くことも出来ます。
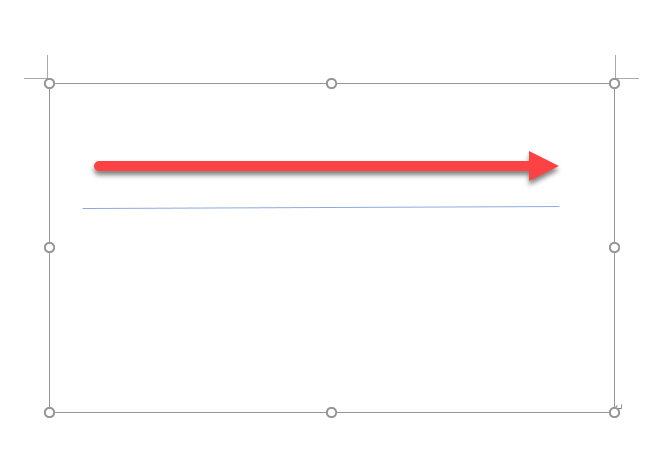
「ホーム」タブにあるコピー貼り付けで複製が出来ますが、図形の場合は複製しながら場所を同時に指定したいですね。この場合には「コントロールキー」と「シフトキー」を同時に押しながらマウスをドラッグしましょう。
- 「コントロールキー」複製
- 「シフトキー」水平垂直
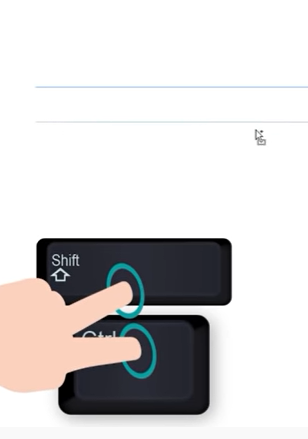
図形を描く順は、後ろに配置したいものから描いていきます。ですが、後から後ろに配置したい時もあります。その場合は配置を背面にしていきます。
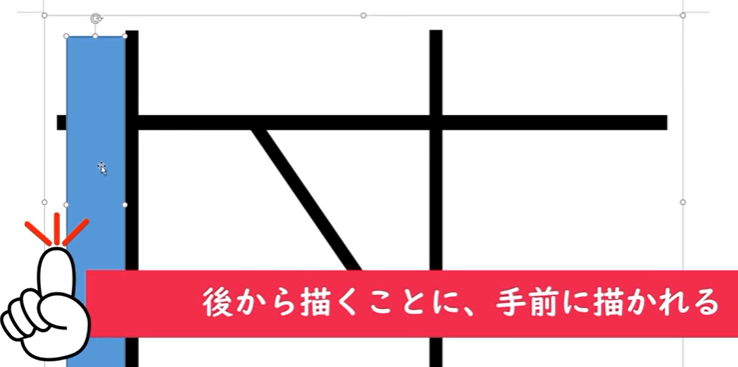
始点から次の角(かど)までクリックしていきます。ドラッグした瞬間に鉛筆になり描くことが出来ますが、綺麗に描くことは難しいでしょう。クリックしながら描いていきましょう。最後はWクリックして図形を完成します。
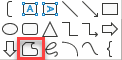
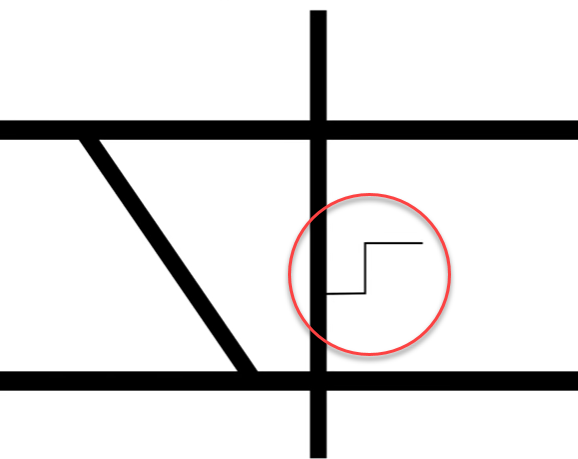
四角を横に(白黒の順)にして描いていく方法もあります。
もう一つは、四角を描いて、縦位置を中央にし、線を描きます。四角形は(塗り:黒)にし、線の色を白にし、点線にします。
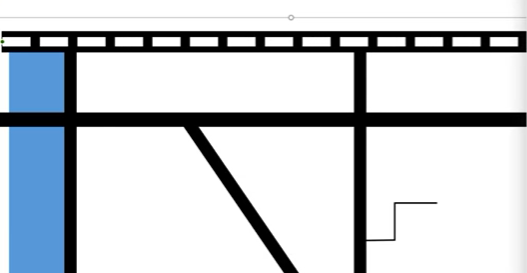
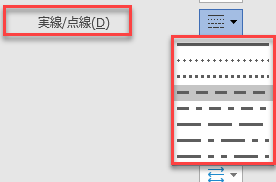
図形に直接文字を入力することが出来ます。選択された状態で文字を入力します。
その際に、デフォルトでは文字の色が(自動)では黒ではありません。紛らわしいですね。自動とは黒というイメージですが、この場合の自動は白となっています。テーマの色から黒を選ぶ必要があります。
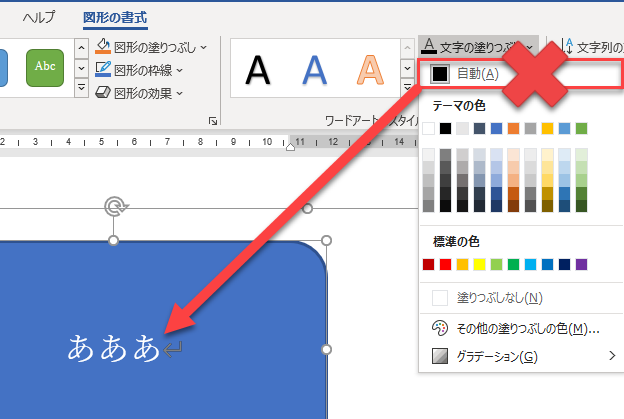
office2019あるいはoffice365にはアイコンが登場しました。このアイコンはグラフィックスとなります。色を選択して「図形に変換」にしましょう。
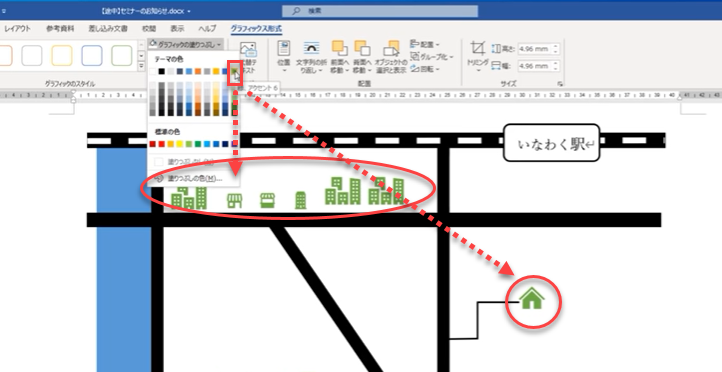

図形を挿入して、そこから自分で形を変更(編集)することができます。
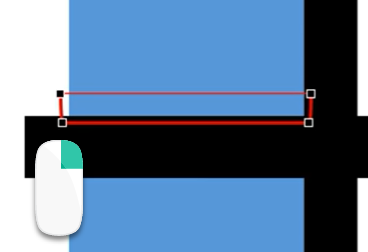
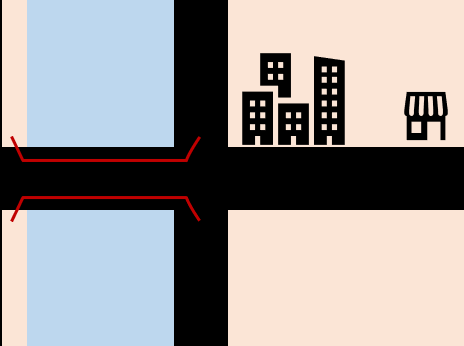
大きく描いて、ワードの文書内の意図した場所に配置していきましょう。「描画に合わせる」にして図形にピッタリのサイズにキャンバスのサイズを変更し、「描画のサイズ変更」では比率を合わせてハンドルを(角に表示する〇)表示させてサイズを整えていきます。
ただし、図形に挿入した文字はサイズ変更は自動的に小さくなったりはしません。図形の中に配置した文字はもう一度サイズを変更しましょう。
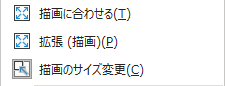
YouTubeでも解説しています!
図形で絵を描く動画はこちら
図形で絵を描けます。練習にもなるので、いろいろな絵をアレンジして描いてみてはいかがでしょう。
完成見本画像データ 右クリックし名前を付けて保存してください。




