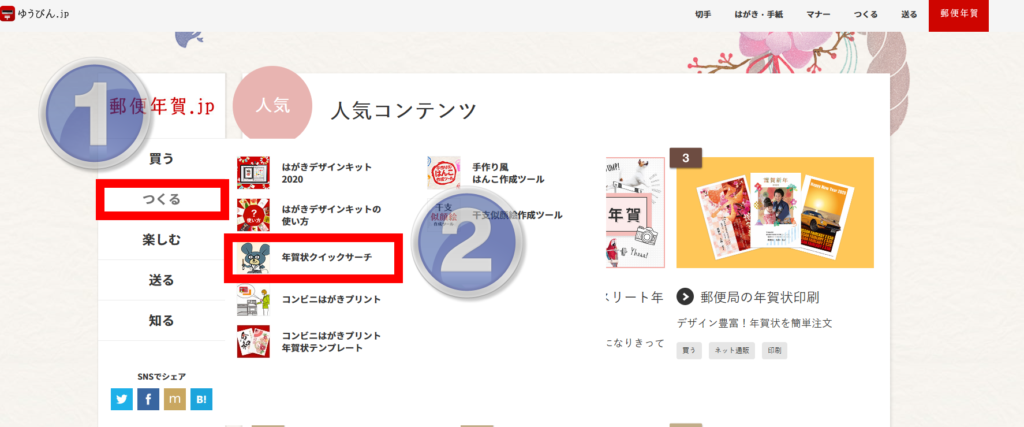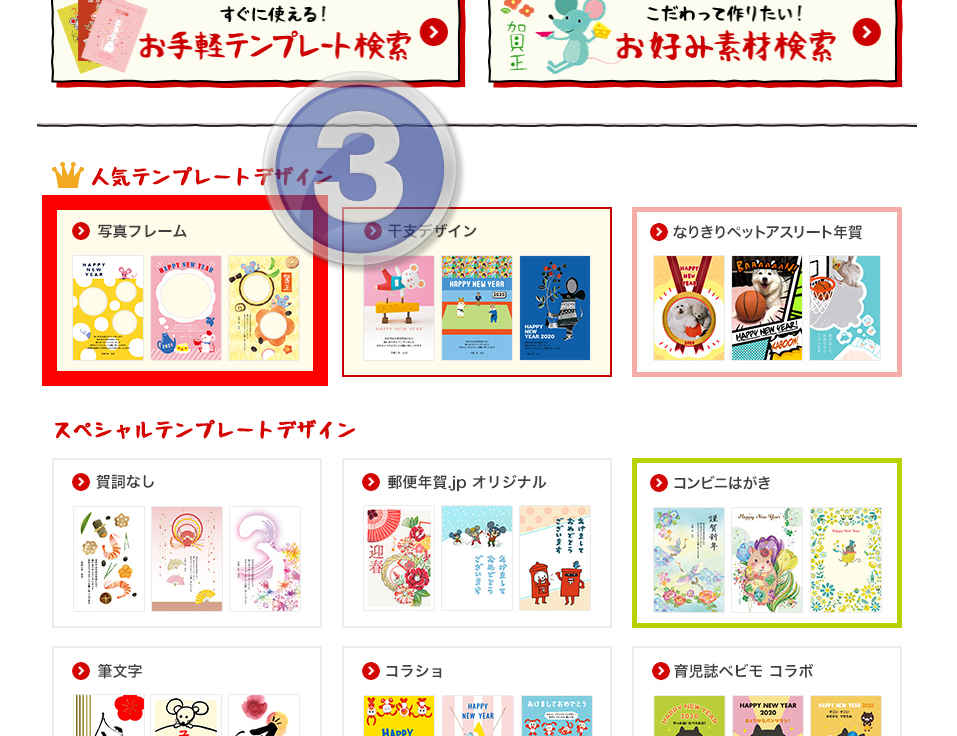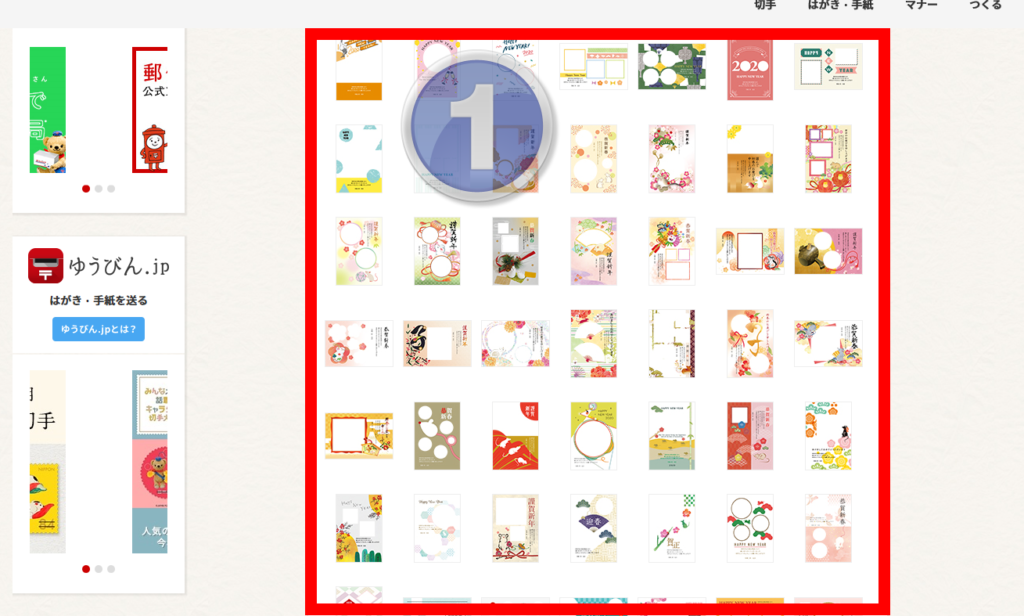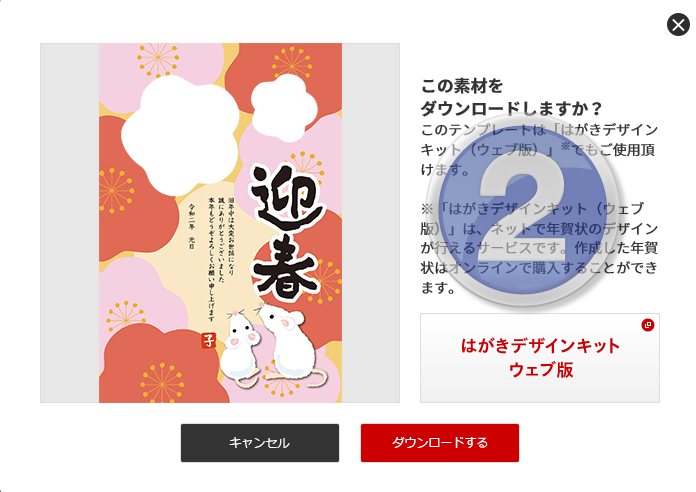お子さんやお孫さん、あるいはペットなどの写真を年賀状に挿入して作ってみたい!という場合に、よく陥るのが上手くフレーム内に収まらなかったりする場合です。調整に時間がかかったりしていたら、是非ご覧ください。
目次
これが一番!年賀状【2020年】インストール不要無料簡単おススメ(写真フレーム編)文面
●1:48 インターネットを起動し、郵便年賀.jpのサイトを開く
●8:03 Zipファイルからワードに差し込む
●8:40 Wordの設定
●10:02 圧縮を解凍する
●12:05 写真の挿入
●17:33 印刷
●18:49 その他のご案内
完成見本

写真フレームのテンプレートをダウンロードし、自分が撮影した写真を下に配置しています。配置するのが上手くテンプレートの写真を配置する部分(画像のくりぬかれた所)に挿入出来なくて苦労する方にはこの方法をお試しください。
1.インターネット
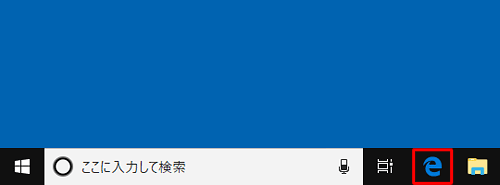
インターネットを見るためのソフトを「ブラウザ」と言います。Windows10には
●Microsoft Edge(マイクロソフト エッヂ)
●Internet explorer(インターネット エクスプローラー)
の2つがあります。基本的にはMicrosoft Edgeを使うようにしましょう。インターネットエクスプローラは古いインターネットブラウザです。表示されなくなるサイトもあり、セキュリティ面でも弱いです。
郵便年賀.jp
郵便年賀.jpは郵便局のホームページです。素材データをダウンロードしますので、安心できるサイトで使えるのでお薦めです。
①人気テンプレートから
- 【つくる】をクリック
- 【年賀状クイックサーチ】 をクリック
- 【人気テンプレート】をクリック
②サムネイルで確認
- 多くのデザインが用意されています。【好きな画像】をクリック
- 大きい画像になります。閉じる場合は【✕】ボタンか【キャンセル】をクリック。または何もない暗い部分をクリックします。気に入った画像が見つかったら【ダウンロードする】をクリック
2.ダウンロード
ダウンロードするには、2つの保存方法があります。これをしっかり抑えておきましょう。
- 保存:自動的にダウンロードフォルダに格納
- 【^】指定したフォルダに格納。自分で名前を付けて保存ボタンをクリックしファイルの名前を付けます。今回の様な場合にはファイル名はきにしないでそのままで大丈夫です。
2.ZIPフォルダ
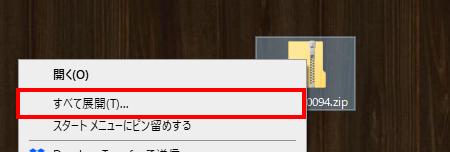
ZIPフォルダには(ファスナーのマーク)があり、拡張子が(ZIP)となっています。右クリックし、【すべて展開】をし、【展開】をクリックするとその階層にこの場合は(デスクトップ)にフォルダが作成されます。その他の方法として、動画で紹介したようにWクリックし開いて、ドラッグしてコピーをします。
3.Wordの設定
Wordは始めは用紙のサイズがA4になっています。ですので「はがき」の設定をします。
- 新規作成
- 【レイアウト】をクリック
- 【サイズ】をクリックし、【はがき】を選ぶ
- ※印刷の向きから、縦向きか横向きを選ぶ
画像の挿入
続いて画像を挿入します。
- 【挿入】タブをクリックし、 【画像】をクリック
- 展開した写真ファイルを選択
- 画像を、配置する
配置した画像が、思うように動かない場合は「テキストの折り返し」あるいは「レイアウトオプション」で「前面」になっていない場合です。折り返しは「前面」にしておきましょう。
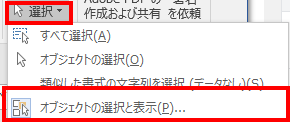
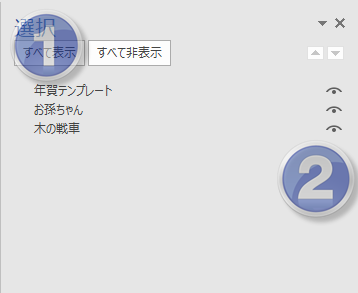
①動画では図に対し「図6」のようになっているものはそのままにしてあります。多くの画像の場合、もう一度クリックすると名前を付けることもできます。四角い白い枠となります。今回はそれほど多くはない為、必要性はないと判断し、説明を割愛しています。
②一時的に非表示にすることも出来ます。非表示になると選択できなかった配下の画像を選択できるようになります。便利ですね!