小口現金出納帳を入力規則や範囲名の付け方などを使い作成します。並べ替えには結合されたセルが混在するとうまく出来なくなります。 質問もよくあるので、解説してみました。 新しいウィンドウも使うと2画面で同じブック(ファイル)を操作できるのでお勧めです。動画では画面の端につける(スナップ)で行いましたが、画面を左右にするボタンも用意されています。
目次
今回の出納帳では、こんなパターンを想定して解説しています。
- 伝票は、社員が手書きで自分の支払ったものを書いて持ってくるので時間差がある。
- 伝票を№番号にて振り分けて、後から日付順に直しておきたい。
- 科目名はリストにしてそこから選ぶようにしたい。
- 範囲名を付けて入力規則を設定する。
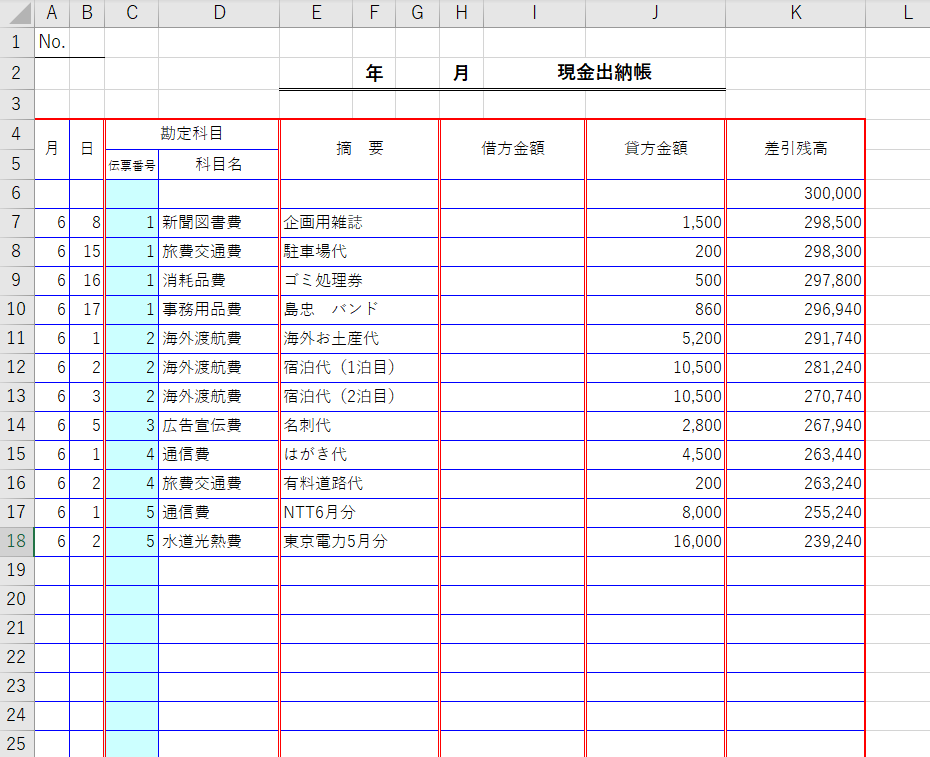
科目名を別のシートに作っておいて、伝票から入力していくときにドロップダウンから選べるように設定します。入力規則を設定しますが、今回はドロップダウンリストには、あらかじめ範囲名を付けておきます。範囲名とはセル単独もありですが、範囲に対して名前を付けることができます。範囲の名前は自由に付けることが出来、式にも範囲名で入力可能になります。式の中で範囲名を付けるには名前なので日本語ですが、よくあるように範囲の名前の両端(左右)を(”)ダブルクォーテーションでくくる必要はありません。
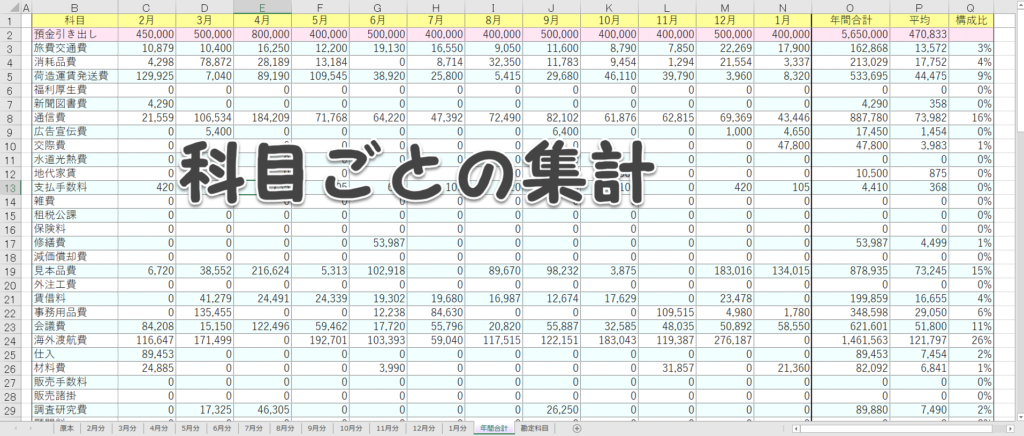
セルには名前があります。つまりセル番地のこと。例えば(セルA1)
このセル番地は名前を別に定義することが可能です。
また、範囲に対して名前を定義することも可能です。通常は、例:セルA1:A5などのようになりますが、範囲を選択してそこに名前を付けます。名前は自由で良いです。
今回の出納帳では、科目に対して名前を付けます。自由に定義(名前を振る)ことも出来ますが、選択した範囲から名前を付けます。
- ドラッグして、名前を定義する範囲を選択しておきます。この際に先頭行には見出し名が付いています。
- 【数式】タブの、【選択範囲から作成】を押下します。
- 【上端行】に✔を確認し、【OK】を押下します。
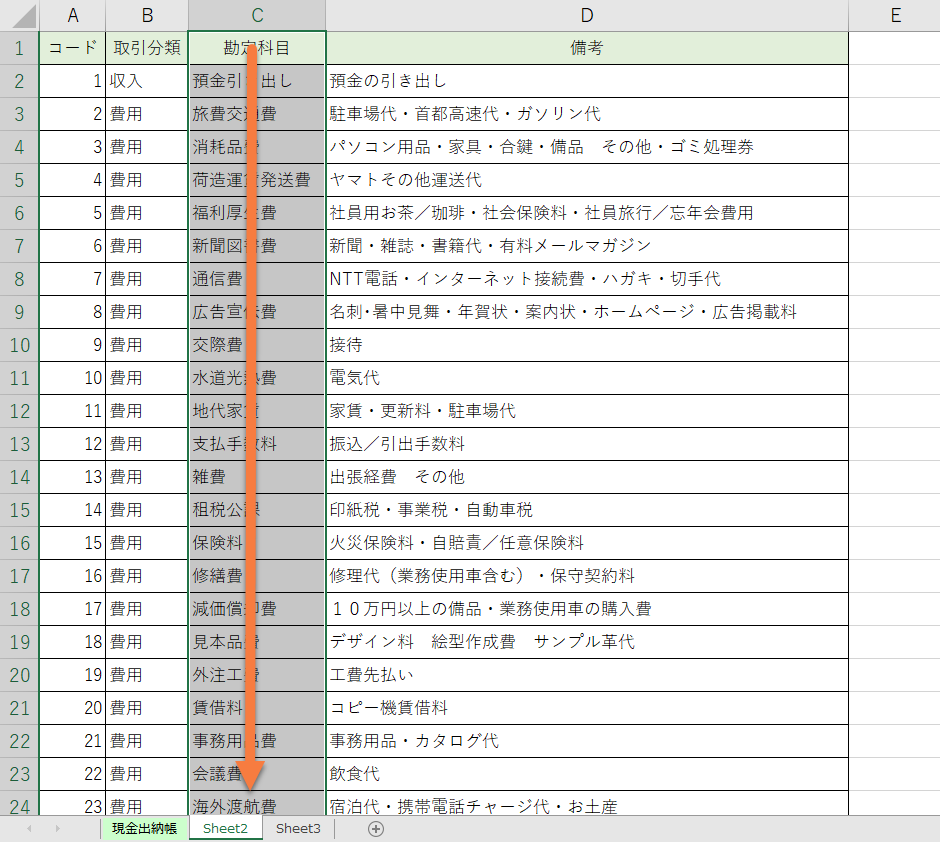
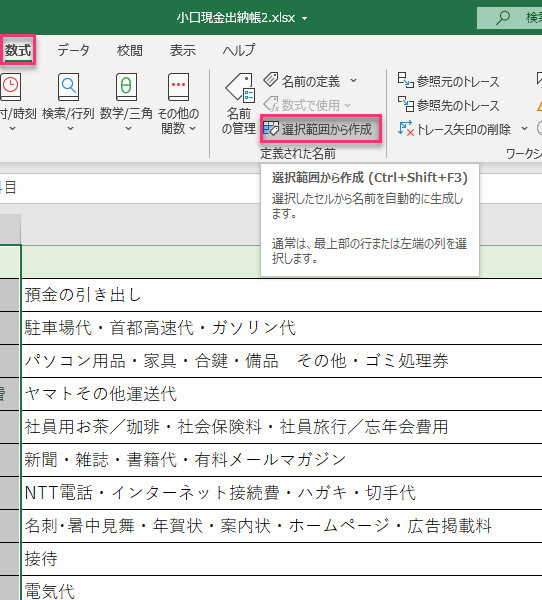
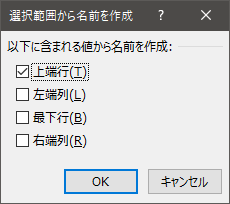
範囲に名前が付いたことを確認してみましょう。名前ボックスを開くと名前が付いていることがわかります。名前を選択すると、シート内にある範囲を選択してくるようになります。
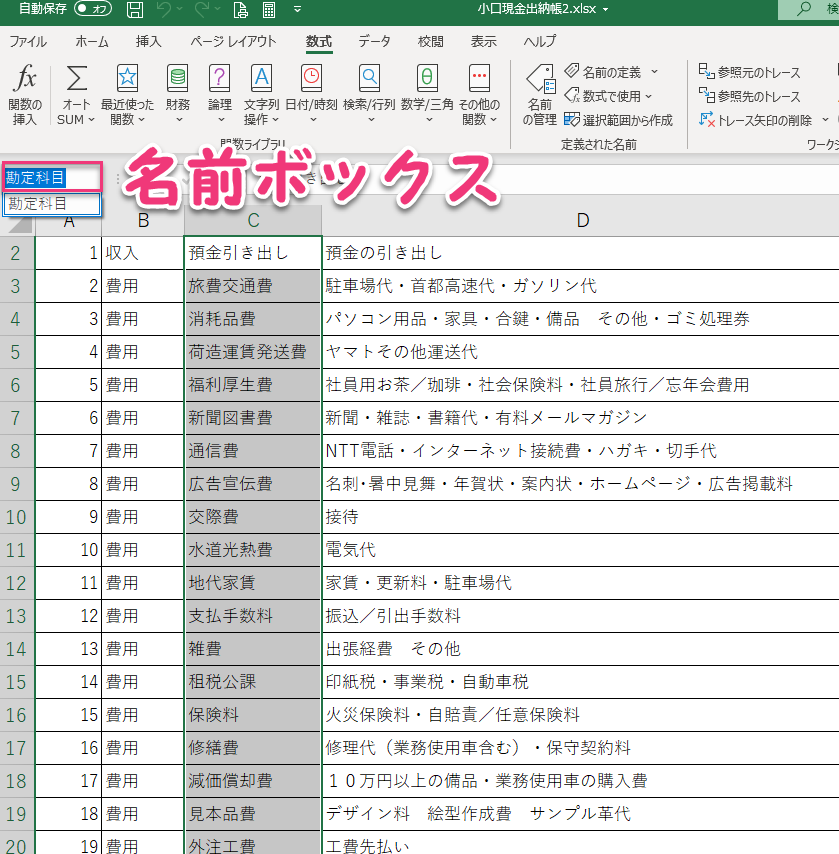
範囲名が付いたら、マスターシートにある(勘定科目)からドロップダウンで選べるように入力規則を設定しましょう。
- ドロップダウンで選んで入力させたいセル範囲を選択します。
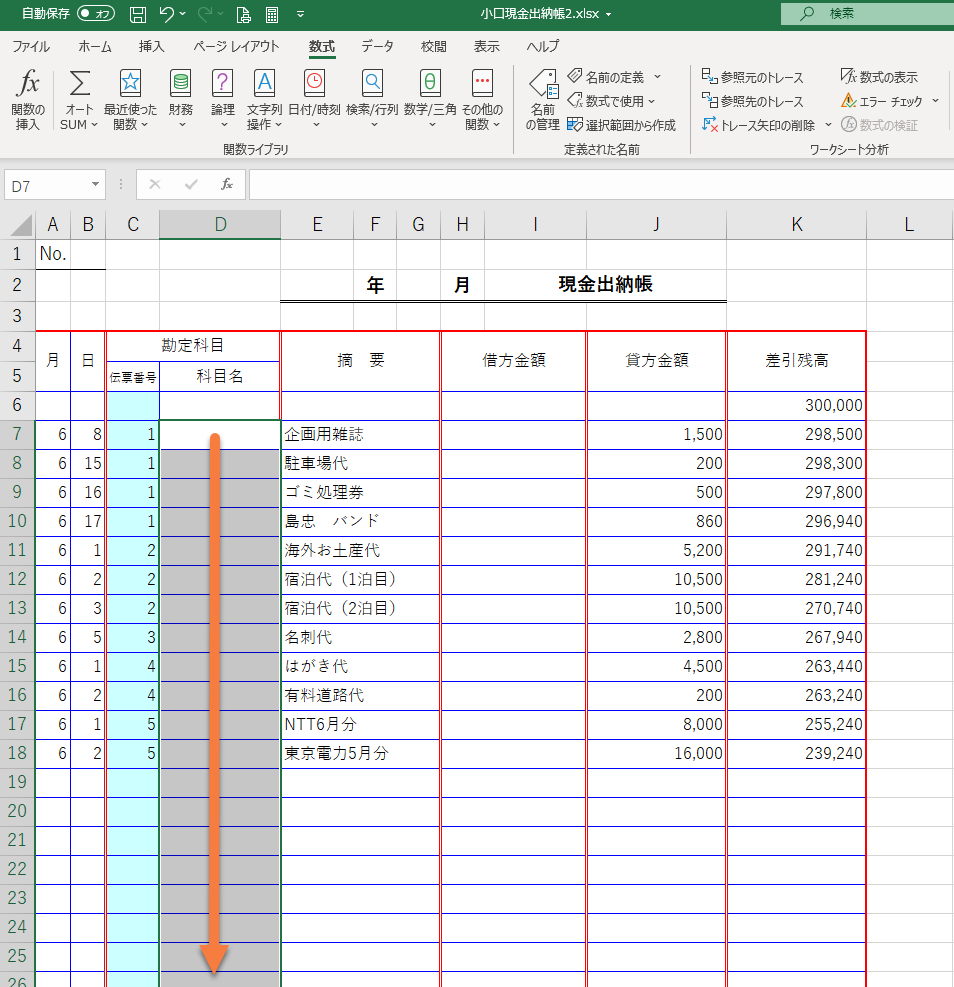
- 【データ】タブ
- 【入力規則】
- 【設定】タブ
- 入力値の種類を【リスト】にする
- 元の値を【=勘定科目】と入力する
- OKボタンを押下する
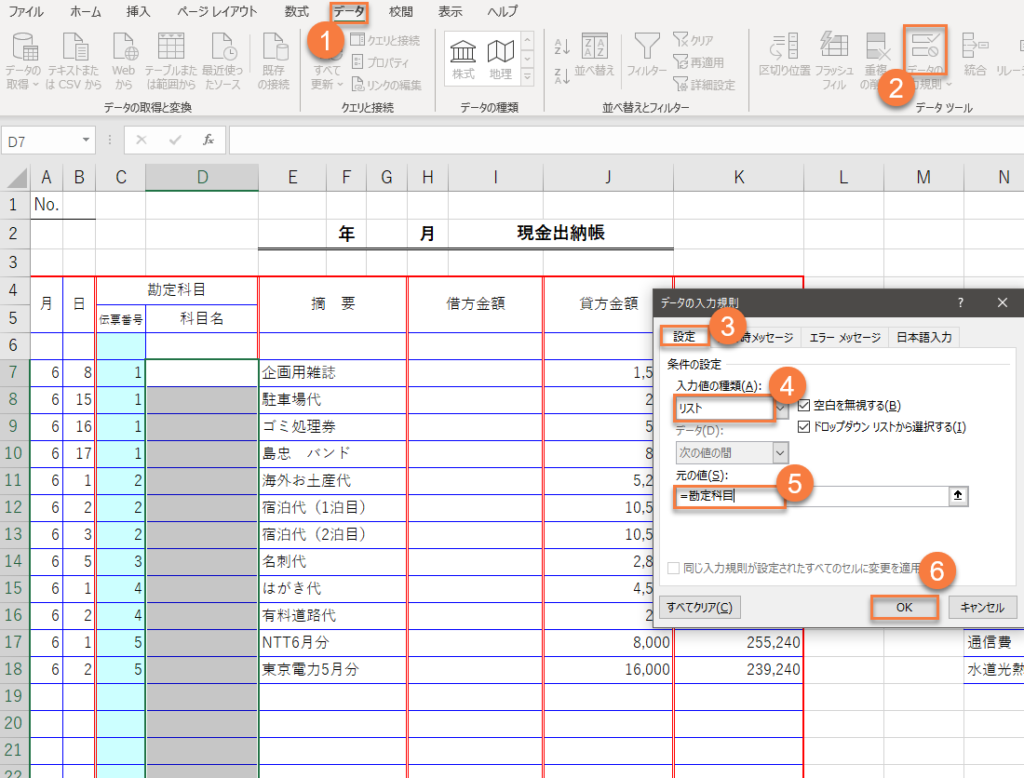
一部でも結合されたセルがある場合、並べ替えがうまく出来ません。部分的に範囲を選択してから並べ替えをすることが出来ます。これは見出しなどが結合されている場合には可能なのです。下の出納帳は、見出しの部分が結合されていますが、肝心の内訳の(青部分)はセルが結合されていないのです。この場合、青い部分を範囲選択してB列を基準に並べ替え(昇順)することで日付順に並べ替えが可能になります。このように見出しは結合されていてもある程度一時的にテーブルを作ることで容易に並べ替えが出来ます。しかし、今回のような出納帳では肝心の所が結合されており、列Fから列Gまで結合を解除させておくほうが上手くいきます。しかし、借方金額の列Hかと列Iの結合は金額(数値)なので借方金額を挿入するには結合を解除し、列Iに入れるようにしたほうが良いでしょう。(後から並べ替えする場合)
すると、残高の式がエラーになります。式の一部は変更しておきましょう。変更は列Hの部分を列Iに変更しておきます。
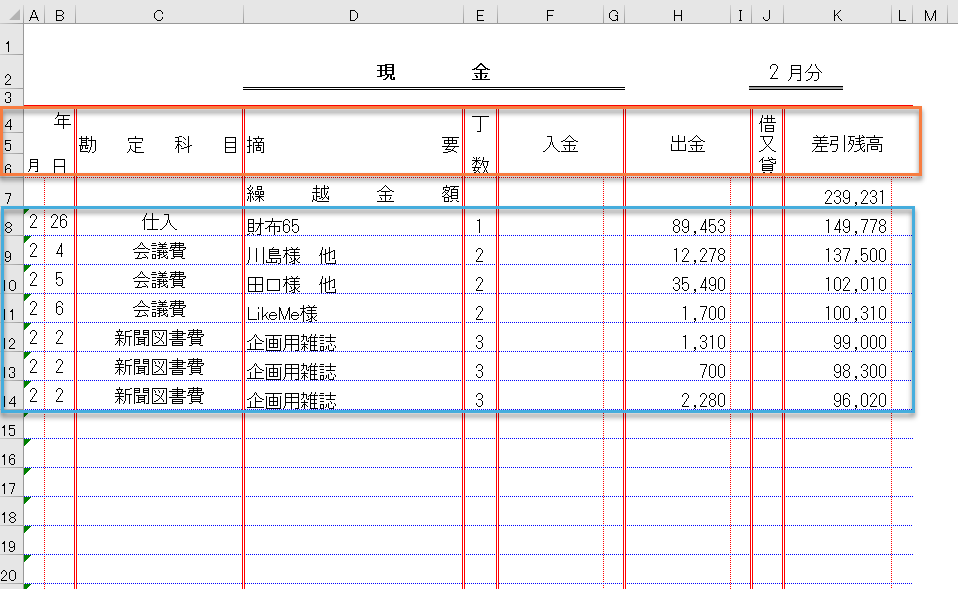

この出納帳は、Microsoftのテンプレートからダウンロードして使っています。並べ替えのことは想定した表ではないようですね。これはビジネスの普段使いで起こり得る可能性が高いので、ちょっと手直しが必要です。
テンプレートの良さは、ある程度出来上がったものを簡単に利用できるメリットです。ましてMicrosoft のサイトで無料で安心してダウンロードが出来ます。ですが、今回の様に手直しは必須です。この後、他の月に残高を移行して1年分使うことや1年での科目ごとの集計も考えられます。
また出納帳は続きます~
お楽しみに。




