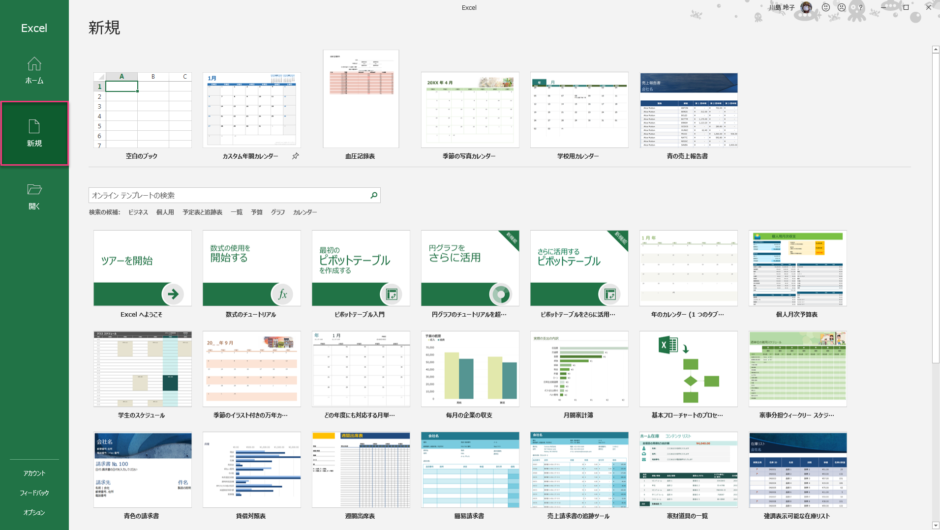一口にファイルを開くにも新規作成なのか既存のファイルを開くのか、はてまた新規作成にもテンプレートからなのか空白のファイルなのかなどいろいろあります。今回はその違いを解説します。
目次
Excelを起動すると【ホーム】が表示します。ホームとは画面上部に表示される【タブ】のホームとは違います。
ファイルを【新規作成】するのと、すでに保存されたファイルを開くのと分けて表示させることで、より詳細なことが出来るようになります。
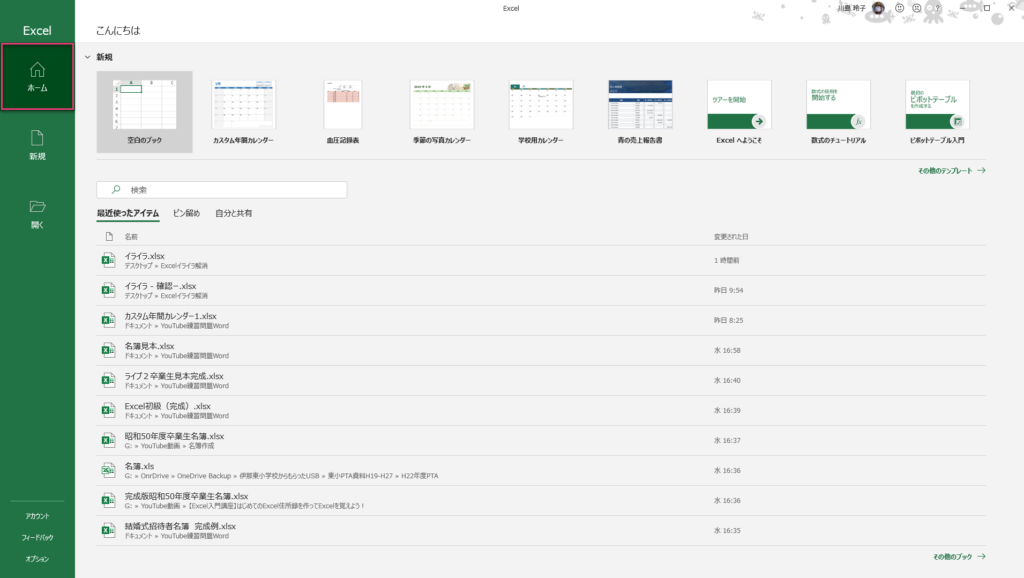
【ホーム】とは家を意味します。ですので、新しいExcelブックをテンプレート(ひな形)から起動するのとすでに保存されているファイルを開いていく画面の両方が合わさった画面と位置付けましょう。より詳細にしたい時はそれぞれ【新規作成】や【開く】から表示させます。
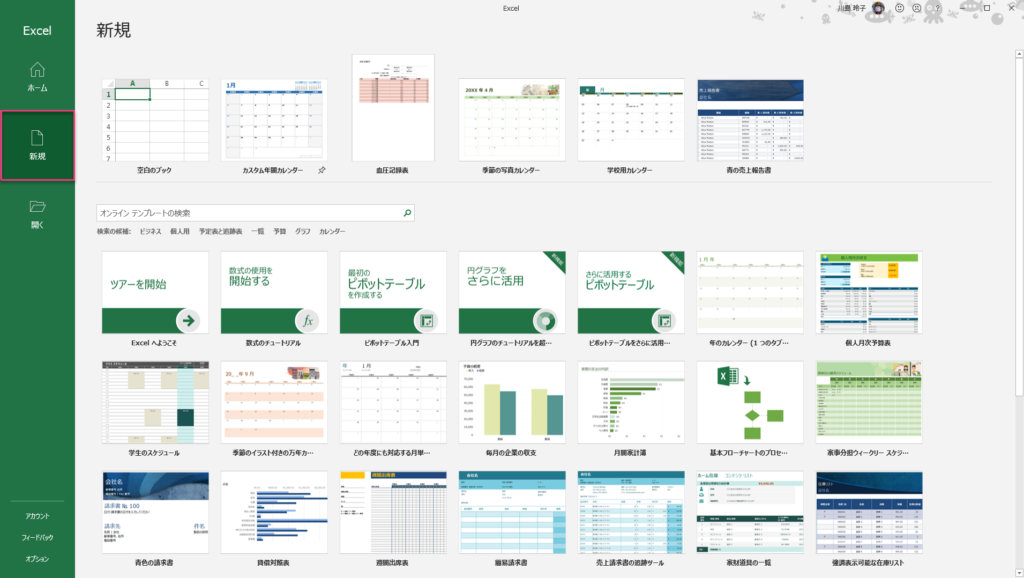
はじめてファイルを作っていく場合は、【新規作成】を押下します。
新規作成には、空白のファイルから作るのとMicrosoft のテンプレートから作成することが出来ます。
テンプレート一覧には、様々はテンプレートが容易されています。これを使わない手はありません。知らないことはもったいないです。検索ボックス(中央部分に表示されるボックス)から自由に文字を入れて検索しても良いでしょう。また検索ボックスのすぐ下にある文字列をクリックするだけでも抽出されてテンプレートが開きます。そこから眺めてみるだけでもかなり多くのファイルがダウンロードできるのがわかります。是非、気になったものをダウンロードしてみてみましょう。式などは難しいものもたくさんありますが、とても勉強になります。そこから変更をかけて自分の好みのものに変更して使うもアリです。
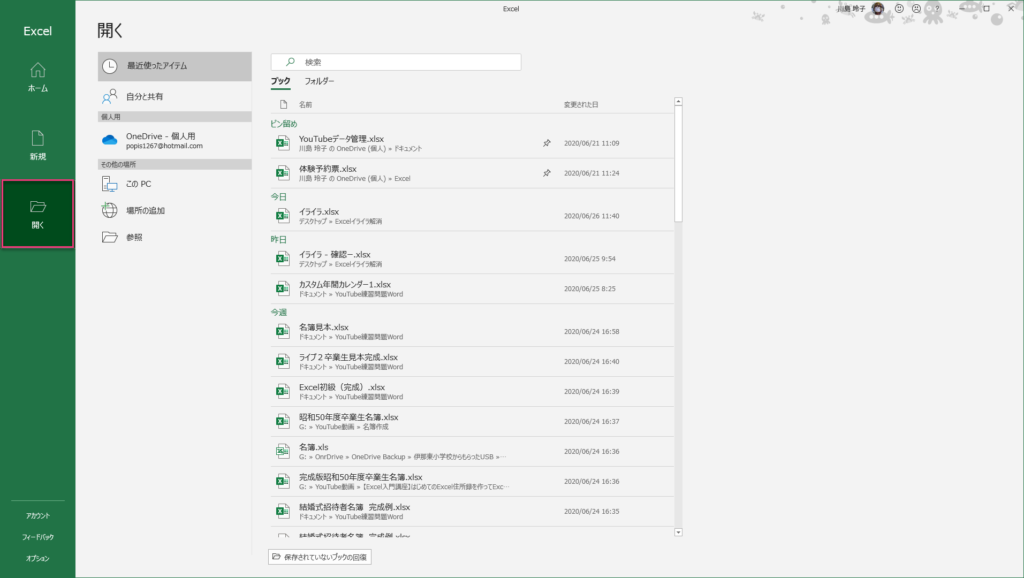
【開く】はすでに保存されたファイルから開いていきます。【ホーム】にあるファイル数よりも、より多くの既存のファイルが表示されるようになります。
ファイルの場所も指定し、選ぶことが出来ます。
繰り返し使用するファイルは、ピン留めしましょう。
履歴からファイルを探すにも限界があります。このファイルだけは履歴から消したくないような場合にとても向いています。

保存したファイル一覧から【ピン留め】のマークを押下します。するとファイル一覧に固定されて画面上部に表示するようになります。
これでファイル一覧からファイル表示がなくなることはありません。