カメラ(Sony ZV-1)を購入し、パソコンに直接映像が映るようにしました。webカメラはUSBケーブルを差し込むだけで簡単に映像が映りますが、カメラはケーブルで繋いでも映像は映りません。パソコンとカメラの間に変換する機器が要ります。今回は初心者あるいは意外に使いこんでいる人でも知らないアリアリなミスやiPhoneなどの映像も使えることを書いていきます。
目次
カメラとiPhoneで切り替え
下の動画のように、カメラの映像とiPhoneでキーボードを撮影した映像をスイッチ一つで切り替えることが出来ます。スイッチを押してトランジション(切り替え効果)の細かな設定も出来ます。
学校では遠隔授業などの取り組みを以前から行って参りましたが、昨今の感染症もあり、世の中全体が自宅にて仕事をすることが珍しくなくなりました。先日YouTubeでもオンラインにて講習会が行われました。昨年までは実際に都内にあるStudioまで足を運んでいたのですが、今回は初めてオンラインで行いました。今後はたぶんこのような方法になっていくことだろうと思われます。
本題ですが、パソコンに映像を映すのは一番簡単な方法としてはwebカメラです。USB接続で簡単にパソコンに映し出すことが出来ます。

下の写真は、最近Sonyから発売されたカメラZV-1です。小型で、女性でも軽くて画質もとてもきれいで、商品レビューモードなど今までには聞いたこともないようなYouTubeなどに適したカメラです。このようなカメラは直接パソコンにケーブルで繋いでもパソコンにカメラの画面を映すことは出来ません。パソコンとカメラの間にひとつ変換する機器が必要になるのです。

そこで、登場するのがカメラからの映像を変換してパソコンに信号を送るデバイスとなります。今回ご紹介している機器はblackmagic designのATEM Miniです。操作が簡単でなかなか手に入りづらくなっています。
では、初心者でもわかるように配線を解説します。
❶電源を繋ぎます
この線のみ付属で付いてきます。差し込むだけでなくクルクルと回してしっかりと固定します。電源をいれます。スイッチの入り切りはありません。結構熱くなる感じですので、使わない時はコンセントの方を抜いておきます。
❷WEBCAM OUT
パソコンへのケーブルをつなぎます。ケーブルは購入時に付属していませんので各自購入しておく必要があります。
ATEM Miniの方の口はUSBはタイプCのみとなります。対して反対側(パソコン挿入のタイプは選べます。)パソコンに合った口を用意します。
ケーブルと一口に言っても、いろいろタイプが選べます。パソコンのどの差し込み口に差したいのかで選びます。繰り返しますが、ATEM Miniの方の口はUSBはタイプCのみとなります。
タイプC
Type-Cでも速度が違うものがあります。ちょっとお値段が高くても高速の方が安心だと思いますが、メーカーからは2.0でも対応可能と記載があります。

タイプC 
タイプA
下の写真の2つは転送する速度の規格が違います。右側の青い方が転送する速度が速いのですが、今回の場合両方対応しているようです。実際に私は遅い方のUSB2.0で使用しています。パソコンの口側がそもそも青いものに対応している必要もあります。値段も高くなりますが、まだ購入していなくて迷われるなら青い口の転送速度が速い「USB3.0」を購入しましょう。その場合にはパソコンの口も対応している所に差し込みます。

USB2.0 
USB3.0
❸HDMI
そして、カメラを繋ぐケーブルの口が4つあります。

カメラ側のの方も専用の口が小さいHDMI専用があります。家電屋さんでは、カメラのケーブルの売り場にあります。単純にHDMIと言ってもいろいろな大きさがあるので注意を!

ATEM Miniのサイトからソフトをダウンロードしておきます。
本体(物理的に)使えるもの以外にソフトをインストールすると設定が出来るものもありますので、必ずインストールして設定していきましょう。
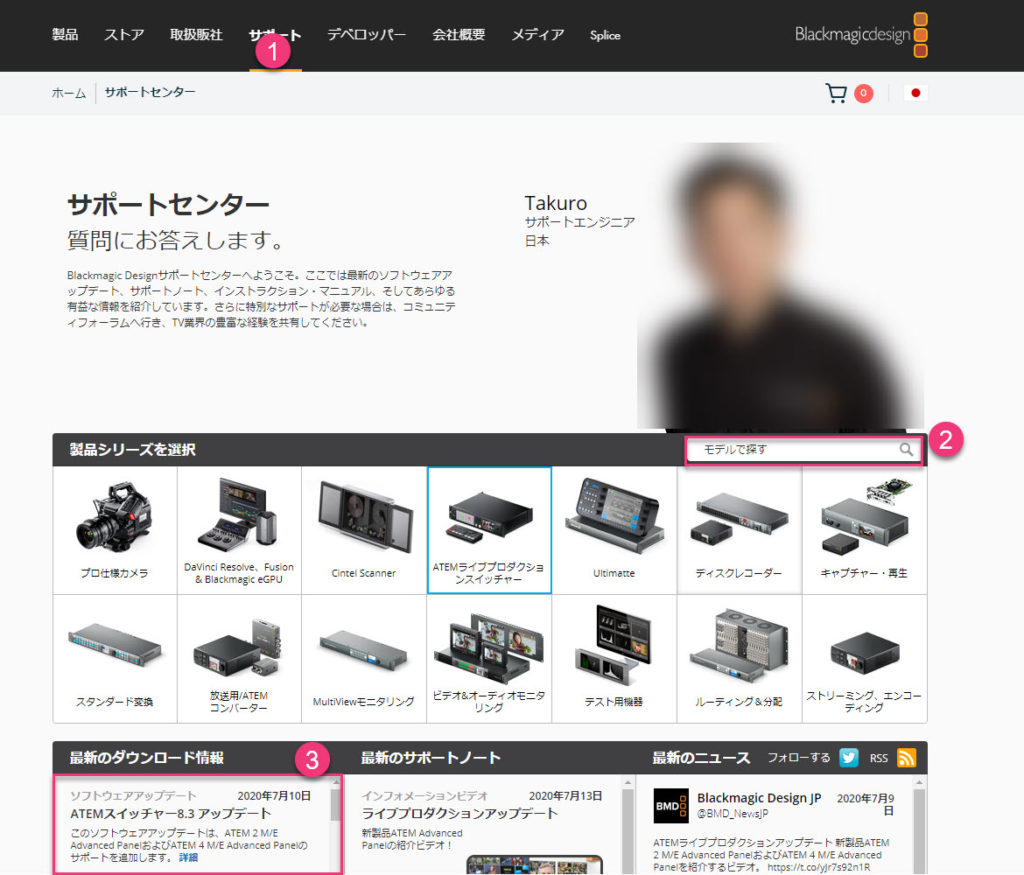
- アクセスします
- モデルで探す に ATEM Mini と入力し検索します
- ダウンロード情報からダウンロード&インストールします
アップデート版も不定期でアップされるのでチェックしておきましょう
ZOOMミーティングで講師が説明する際によくPowerPoint の資料を使うと思います。その際にパソコンの画面内に人が映るなど効果をつけます。切り替える画面としては↓
- 講師全面
- パソコンの画面 資料の全画面
- パソコンの画面に講師が映る(ピクチャーインピクチャー PinP)
などがありますね。これを切り替えることがATEM Miniで、ボタン操作で行えます。
zoomで映像として出力するには、設定をします。
- 歯車アイコンをクリックします
- メニュー【ビデオ】にある「カメラ」をBlackmagic Designにします。
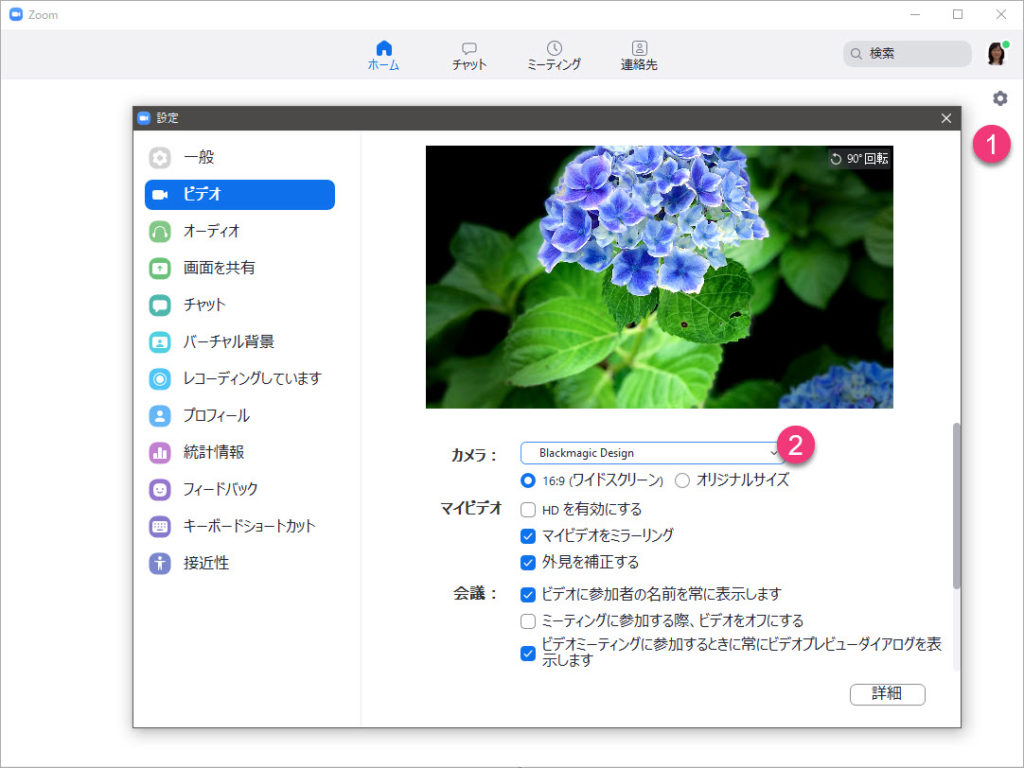
ATEM Miniで差し込んだカメラの番号を選ぶと出力します。
私は、ATEM Miniを繋げる際に映像の確認をするのをまず初めに、ZOOMで行いました。すでにZOOMは過去に何度も使った経験があります。これまでは映像はwebカメラを使って映像を映し出していました。いくつかミスが重なって機器やケーブルも正しく繋いでいたのに映らない現象が起きたので、整理して初心者の方が戸惑わないように詳しく解説いたします。
先にお話したように、今までZOOMを使用しておりwebカメラにて映し出していましたが、その際に後ろに背景を入れていました。実はこれが最初に行ったミスの一つでした。
カメラから出力されていて映像が映っていても、このZOOMの背景を削除しないとカメラの映像が映りません。正しくは映ってはいますが、ほとんど映りません。気づいたのは何度も繰り返し操作してあれやこれやと行った際に、カメラを動かしたらzoomの背景にカメラの動いた部分が映りこんだのです。それもうっすらと一瞬ですが。それで、背景だ!と気づいたのです。
ウエブカメラでは、カメラに映ったものに対して後ろに背景をいろいろ変更することが出来るのですが、考えてみたら順番が逆だったとその時気づきました。これは単純に自分のミスだとわかりました。zoomの背景を一度削除することで、カメラの映像が綺麗に映りました。
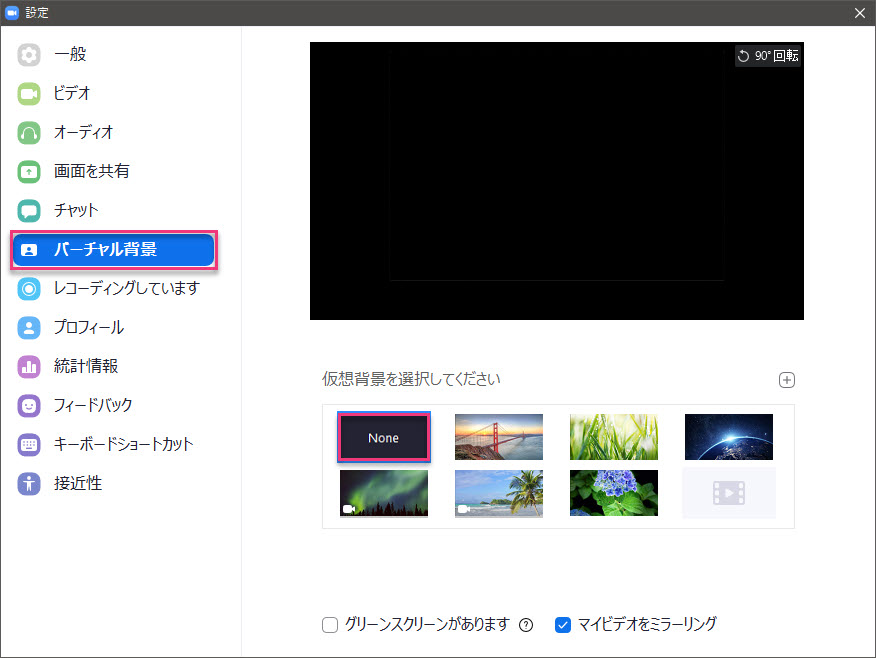
ちなみに❶カメラの指定(ATEM Mini)❷背景の設定(バーチャル背景)の順では思うように映りこみました。映らない場合には、まず一度カメラの電源を切って、最初から操作してみましょう。その際にバーチャル背景なども無しにしておくことをおすすめします。
ATEM Miniは付属のケーブルはありません。パソコンへ出力するATEM Miniの口はUSBタイプCのみです。対して、その先のパソコン側はUSBタイプAとCの両方がOKです。高速の方がおススメではありますが、Blackmagic Designの規格には2.0は対応しています。
どんなカメラも対応している訳ではありません。私自身も、キャノン Power Shot SX50 HSを俯瞰に使おうかと思ったのですが、対応していませんでした。その代わり想定外の古いiPhoneが対応していました。iPhone6 plusです。この場合 HDMIアダプタが必要です。

例えばzoomでカメラを使っていたとします。次にOBSで使う場合にはzoomを閉じましょう。ただしwebカメラでは、そうではありません。
カメラのディスプレイに詳細が表示されますが、それもビデオに映し出してしまいます。もしも詳細表示を非表示にしたい場合にはカメラ側の設定をします。今回はSonyのZV-1の設定を解説します。

- メニューを押します
- 画面上にある一覧からカバンのマークを押します
- セットアップ(右に▶3)HDMI設定を押します
- HDMI情報表示をなし にします






