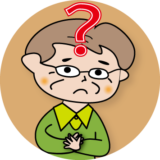Wordが難しいと思われて一般文書作成もExcelで作成する人はたくさんいます。難しいという理由の大きなひとつとして文字の制御が挙げられます。Excelには方眼紙のようにマス目がある為、それを利用して横位置や縦位置を揃えることが容易です。Wordは複雑なことまで編集可能な為、この縦と横位置の調整が難しく感じるのかもしれません。
文字の位置揃えに関して、今回は縦位置に注目して動画を投稿しております。縦位置は「行と段落の間隔」で調整するのが一般的です。ただし、冒頭で行ったページ設定で行数(行送り)で調整してしまう手もあります。
行間を高くしたり、狭くする方法を解説します。
目次
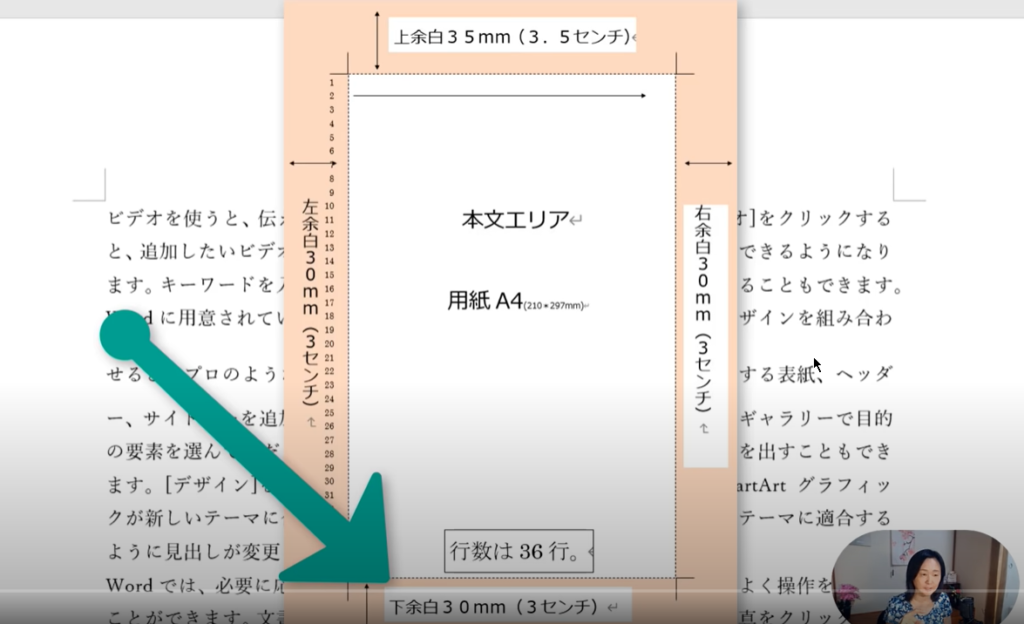
通常の新規作成のWordの余白は上のみ35ミリで左右下は30ミリとなり、その中でフォントサイズが10.5ポイントで行数が36行そして行送りが18ポイントとなっています。
- 余白:上(35ミリ)左右下(30ミリ)
- フォント・フォントサイズ:游明朝・10.5ポイント
- 1ページあたりの行数と行送り:36行・18ポイント
つまり、決まった余白の中でフォントサイズなど変更をしなければ1ページあたり36行入る計算になります。
動画にあるように、20行などにすることで、1行あたりの高さを広くすることができますね。
ページ設定の行間を開ける方法は、ページ全体の設定には向いていますが、部分的に設定するには向いていません。部分的な設定をかける方法も必須スキルになりますので、ぜひマスターしておきましょう。
行と段落の間隔は、「ホーム」タブ→「段落」グループ→「行と段落の間隔」にあります。
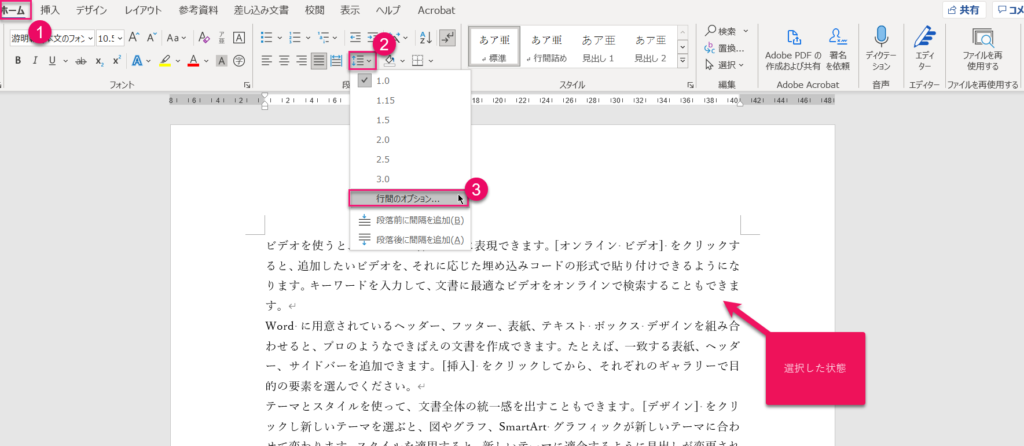

行の高さを広げるには、手っ取り早い方法として①広げたい場所を選択②行と段落の間隔にある1.0~3.0までのボタンで設定すると良いでしょう。段落の後や前に少し間隔を開けたい場合にも下にある「段落前に間隔を追加」や「段落後に間隔を追加」を押下して設定します。
すでに設定された「段落前(後)に間隔を追加は「段落前後に間隔を削除」となりますのでそれで解除することができます。
「行と段落の間隔」の設定 「間隔」の中に「行間」設定があります。行間の設定にはいくつか種類が用意されています。その中の「固定値」について解説します。
固定値は、自動的にフォントサイズやルビ(フリガナ)などで行間が広がる設定を無効にします。その名の通り絶対固定します。
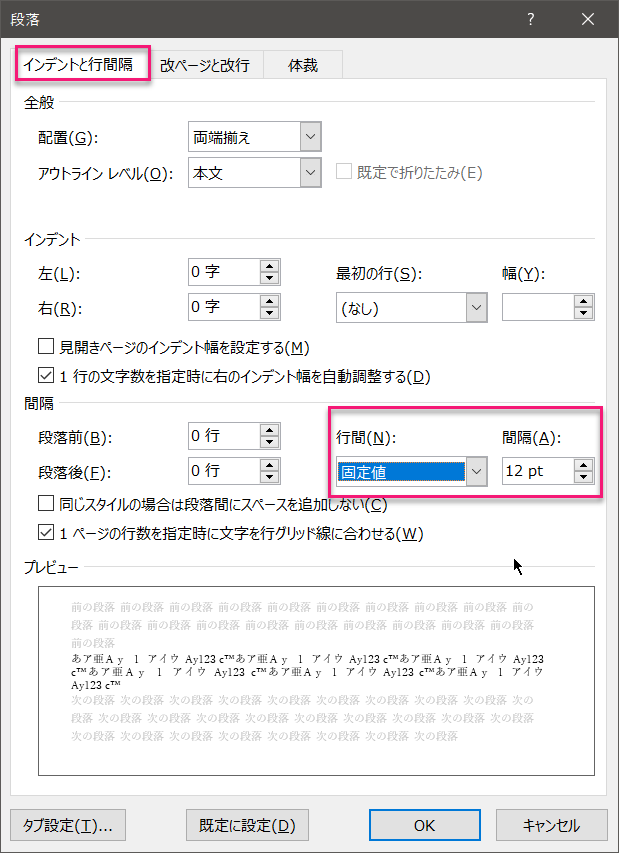
倍数はその名の通り倍数で高さを調節します。通常の高さは1行でデフォルトの行送りは18ポイントです。フォントサイズで18ポイントずつが1とすると、動画にあるようにメイリオなどにすると行間が倍数で3となっていますからかなり広いことがわかります。

狭くする(メイリオなど)
行間はフォントにも依存します。以前のWordのバージョンでは游明朝なども同じく幅が広がったのですが、Microsoft 365では游明朝は依存されないようになりました。ただ、メイリオなどはまだ行間を狭くしようとしても上手く高さを狭くすることができません。その場合には、「1ページの行数を指定時に文字を行グリッド線に合わせる」のチェックを外すことで狭くすることができます。この設定をしないといくら倍数で1行あるいは0.75などのように数字を小さくしても行間は変わることができません。必ずメイリオでは「1ページの行数を指定時に文字を行グリッド線に合わせる」のチェックを外して設定するようにしましょう。