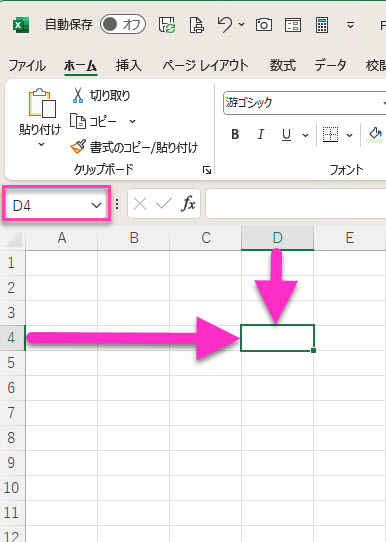メンバーシップ限定(VIP)専用ゆっくりExcel講座。
目次
この動画はメンバーシップのみ視聴が出来ます。
≪メンバーシップについて・・・有料のサービス≫
★メンバーシップ登録はこちらをクリック↓ https://www.youtube.com/channel/UC2aGNidfUAdJRRBmHqLjI-g/join
★メンバーシップの説明動画を聞くにはこちらをクリック https://youtu.be/Th9SyMtPLzo
Excelをゆっくり覚えようシリーズ第2回目です。今回の内容は
・新規作成からファイルを開く
・既存のブックがある場所から開く
・保存していなかったブックを開く
・ファイルを閉じる
・Excelの構成要素
メンバーシップ限定動画です。
Excelの起動
Excelを起動するにはいくつかの方法があります。
- スタートメニューのアイコンから起動
- デスクトップなどのショートカットアイコンから起動
- タスクバーのアイコンから起動
方法は様々ですが、出来るだけ時短で済ませたいですよね。だとすれば画面にあるタスクバーはいつも表示しているアイコンになるのでタスクバーから起動するのはおすすめです。
とはいえ、必ずある方法で開く方法だけは心得ておきましょう。デスクトップにあるアイコンやタスクバーあるいはスタートメニュのアイコンは削除しても問題はなく、いつもある場所として覚えておくとなくなったら起動が出来ないでは困ります。一番面倒で回数も多くクリックしなければなりませんが、どんなバージョンでも仕組みは一緒です。もちろんすでに保存してあるファイル名をクリックすればExcelは起動します。

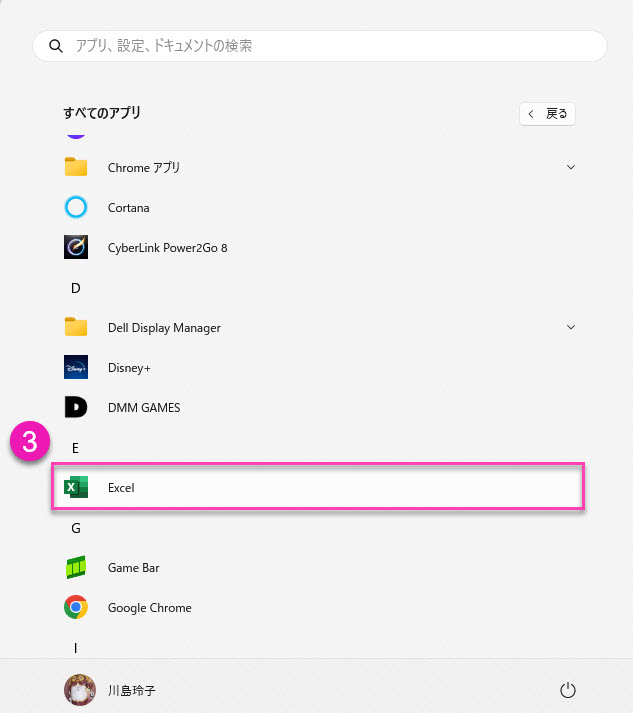
はじめは「ホーム画面」が表示します↓ホーム画面は左側部分にメニューがあります。新規作成にはたくさんのテンプレートが用意されています。そこからダウンロードしてそのままでもいいし少し手を加えて作るのも良いでしょう。何も新しいものからだけではありませんし、そもそもMicrosoftで作っているひな型ですから安心でかつ式が入っているものなどは勉強にもなります。勉強の意味でも、どんどん使っていくことをお勧めします。
「新規」の下には「開く」があります。通常ホーム画面で開いたら画面右には「最近使ったアイテム」や「ピン留め」「自分と共有」があります。「ホーム」には新規作成も開くもまとまったものとして簡易的に表示し、もっと詳しく開く場合に、左のメニューにある「開く」を開きましょう。ホーム画面の開くにはたった10ファイルしか表示しないのに対し、開くメニューにはたくさんの過去のファイルが表示します。「新規」も同じく一行だけしかホーム画面には表示しないのに対し、左メニューから「新規」を開くと画面右側いっぱいにテンプレートが表示します。
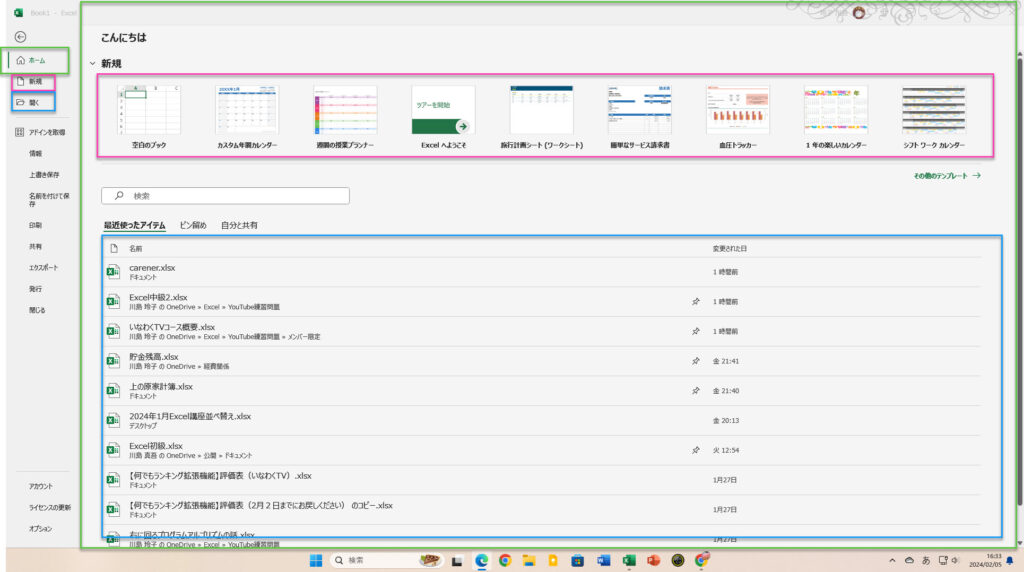
保存しないで閉じちゃった!
もしも保存しないで、閉じてしまった場合には「開く」のメニューの方からファイル一覧を開いて右側にある一番したにスクロールすると「保存されていないブックの回復」ボタンがあります。
パソコンは通常の設定で10分ごとに仮のバックアップをとっています。この時間をオプションから変更することも可能です。仮のバックアップといったのは、いつまでもとっているわけではないということ。バックアップは1か月前などのもので探すということは出来ません。バックアップをとっているファイルは回復することが出来ます。すぐに開いたらまず最初に名前を付けて保存してから作業するようにしましょう。
ピン留めを利用しよう
また保存したファイルは、よく繰り返し使用するようなファイルあるいは頻度的には少なくとも探す手間が起きるのは困るといったようなファイルは「ピン留め」しておくようにしましょう。ピン留めはファイル一覧の右側にあるピンのマーク![]() をクリックするだけです。すると「ピン留め」タブにいつも表示するようになります。ピン留めから外す場合もピンのマークをもう一度クリックすることで外すことが出来ます。
をクリックするだけです。すると「ピン留め」タブにいつも表示するようになります。ピン留めから外す場合もピンのマークをもう一度クリックすることで外すことが出来ます。
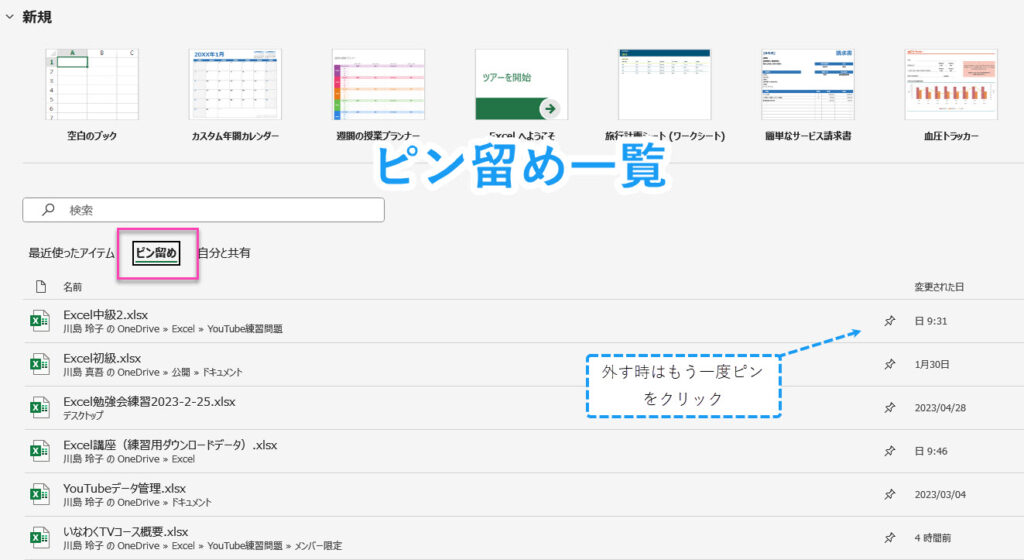
新規作成
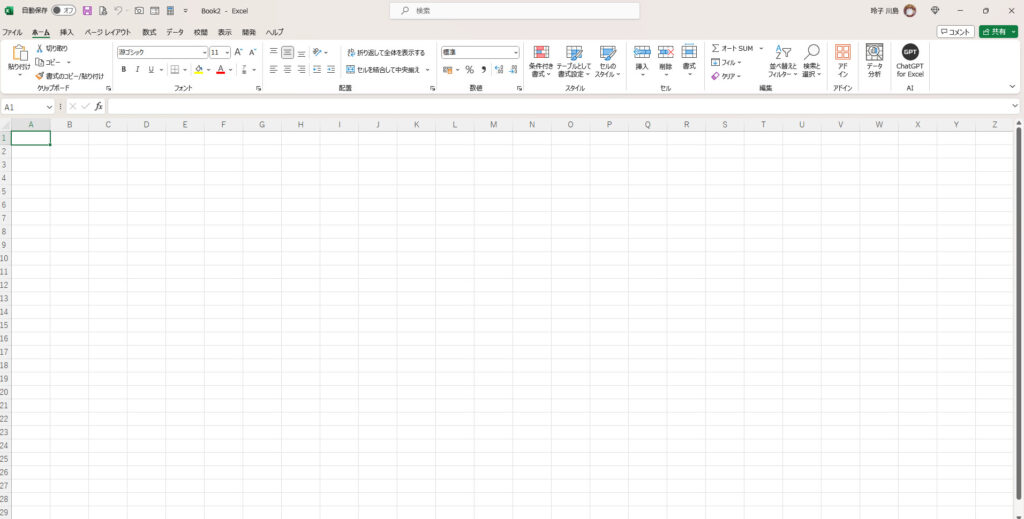
空白のブック
選択しているウィンドウの事を「アクティブウィンドウ」と呼びます。マス目になっている一つひとつをセルと呼びます。セルの集まりをワークシートといい、縦には1,048,576行あります。また横方向には16,384列あります。
選択しているセルのことを「アクティブセル」と呼びます。アクティブセルは濃く枠が表示しているのでわかりやすいですが、画面左上にある「名前ボックス」に位置を示す場所が表示します。例えば、セルD4がアクティブセルの場合列はDで行が4行目となります。交差点で「セルD4」となり名前ボックスにも表示されます。