Windowsで以前搭載されていたアプリ「ムービーメーカー」は現在Windows10ではありません。現在でまわっている無料のムービーメーカーは正規品ではなく、 マルウェア、ウイルス、見えないコストが含まれていることがあります。
この講座では、Windows10で同じように動画編集するムービーメーカーの後継になるWindowsフォトからビデオエディターの使い方を解説します。
目次
今回のアプリ名は【ビデオエディター】です。ですが、起動の方法は、Windowsフォトを起動してから【編集】を行いビデオエディターを起動しています。
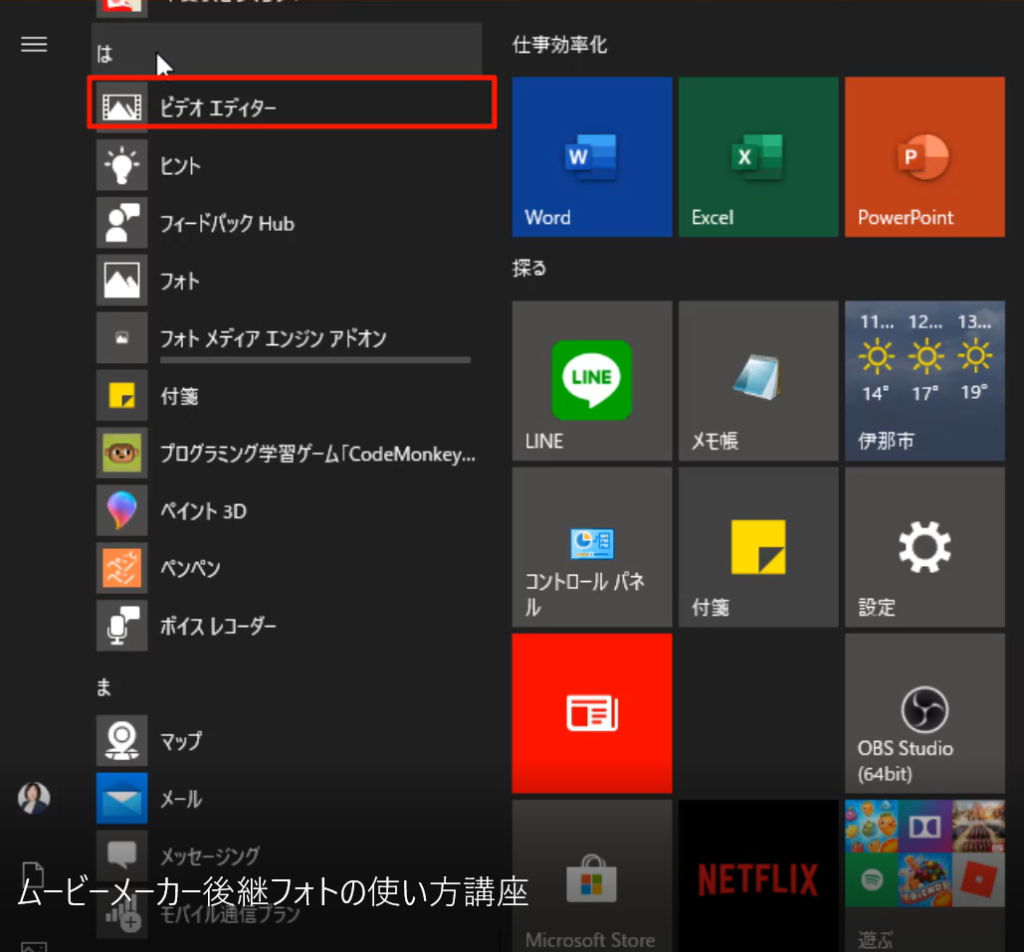
ビデオの名前は後からでも先につけても問題ありません。また、上書き保存のようなボタンもありません。操作すれば上書きされていきます。
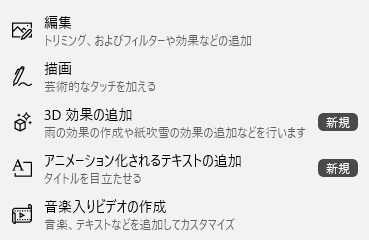
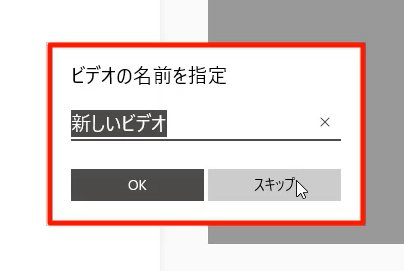
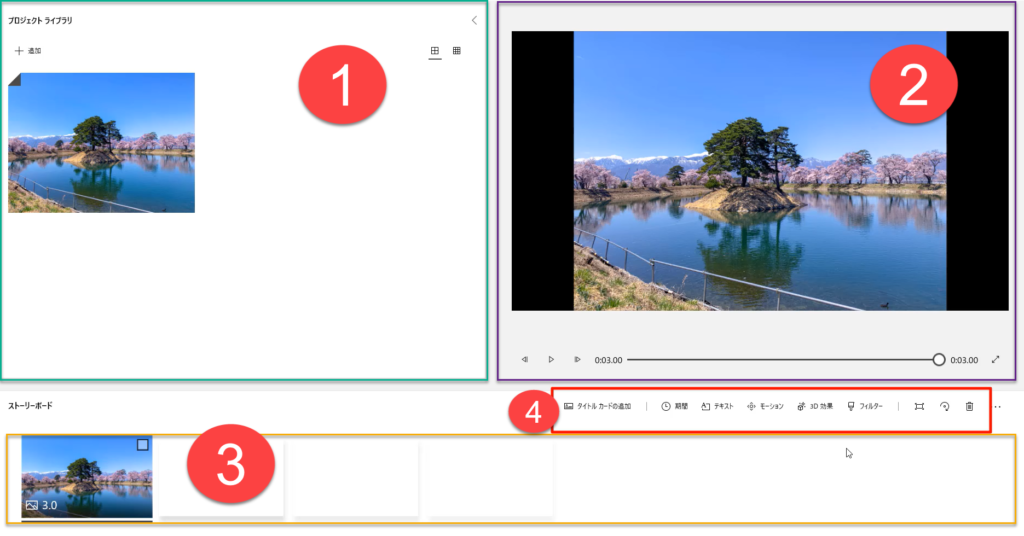
- プロジェクトライブラリー
ファイル(写真や動画)を追加し、置いておくところ - プレビュー
動画がどのように表示されるか、確認します。
再生ボタンで動画を閲覧したり、 を押下すると全大画面で表示することが出来ます。
を押下すると全大画面で表示することが出来ます。 - ストーリーボード
動画のタイムライン。左から順番に流れていきます。 - ツールボタン
写真や動画のファイルを「ストーリーボード」で選択されている状態でボタンを押下し、編集を行います。
動画が始まる時にその動画のタイトルを表示します。タイトルカードを押下すると、ストーリーボード上で右クリックすることで編集することができます。
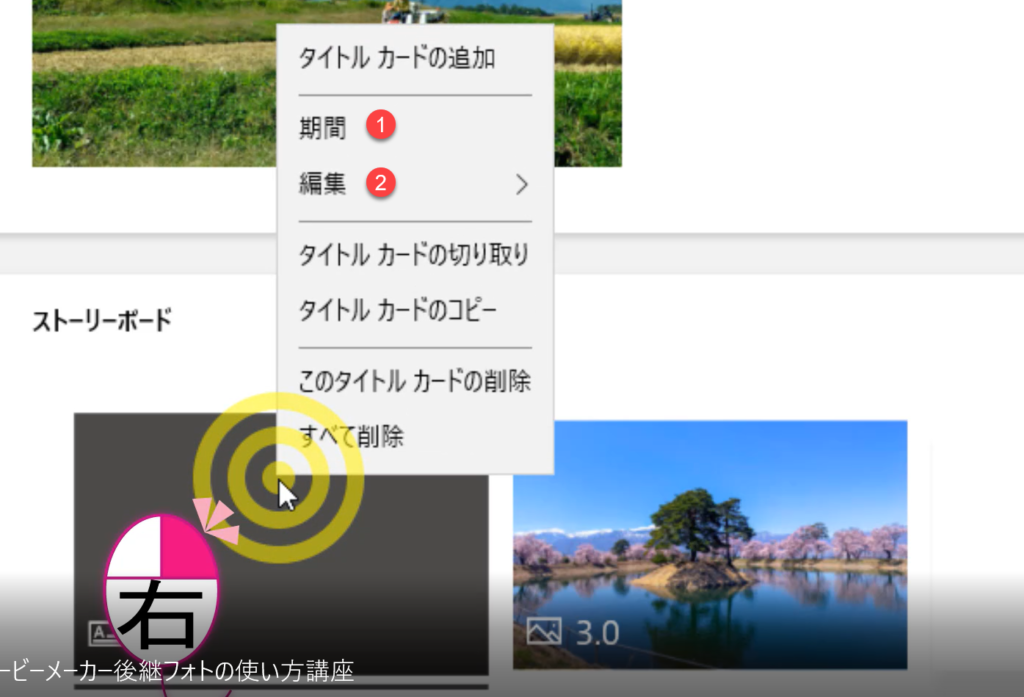
- 期間:写真や動画の1枚の表示時間を設定します。
- 編集:タイトルカードの色の変更ができます。
タイトルの文字を入力できます。
写真が少しずつ動く効果があると、動画が静止状態からグッといい感じになってきます。ほんの少しずつ動くのでこちらで時間を設定することもなく簡単に効果を付けることができます。
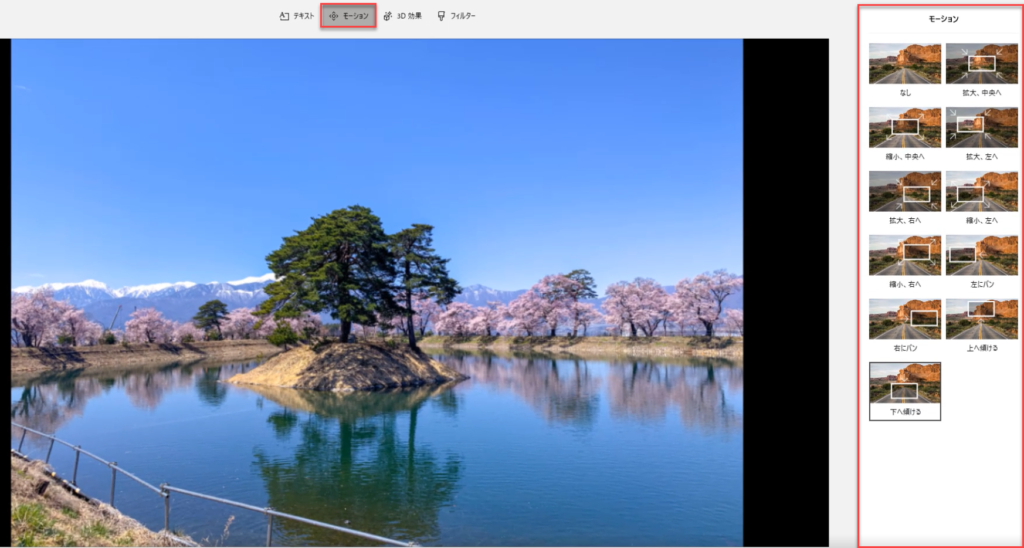
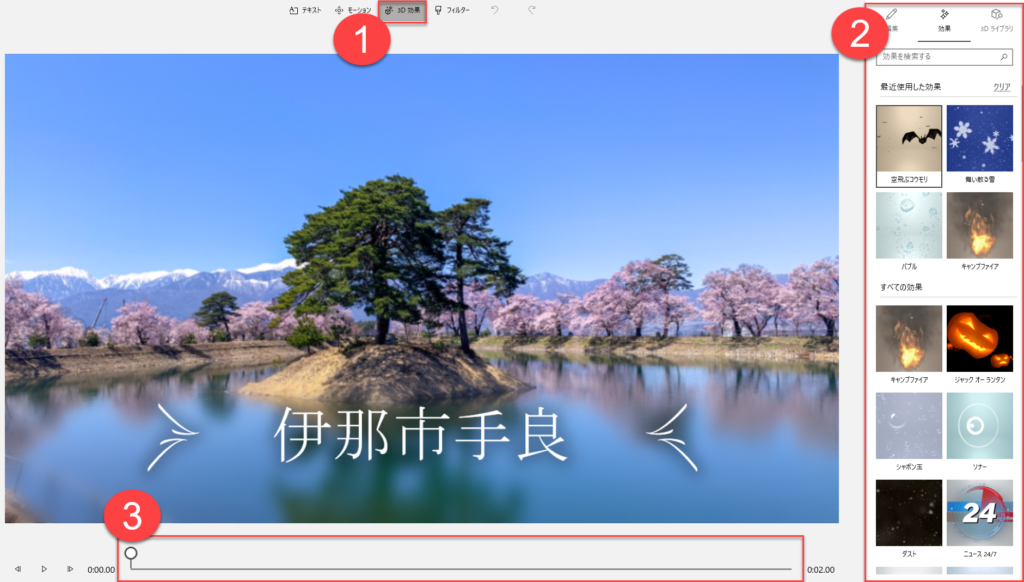
- 写真を選んで、【3D効果】を押下。
- 好きな効果を選びます。
- どこに効果を付けるのか、スライドして選びます。
写真の比率は4:3です。対して、ビデオは16:9が一般的です。写真をすべて表示する為にデフォルトのビデオエディターに合わせるとどうしても横が欠けてしまいますね。そのために左右が黒くなります。
黒いバーを削除すると写真自体は少し欠けてしまいますが、横が黒いよりは良いかもしれませんね。
ビデオのサイズを4:3にするには画面左上の「・・・」もっとみる をクリックして変更します。
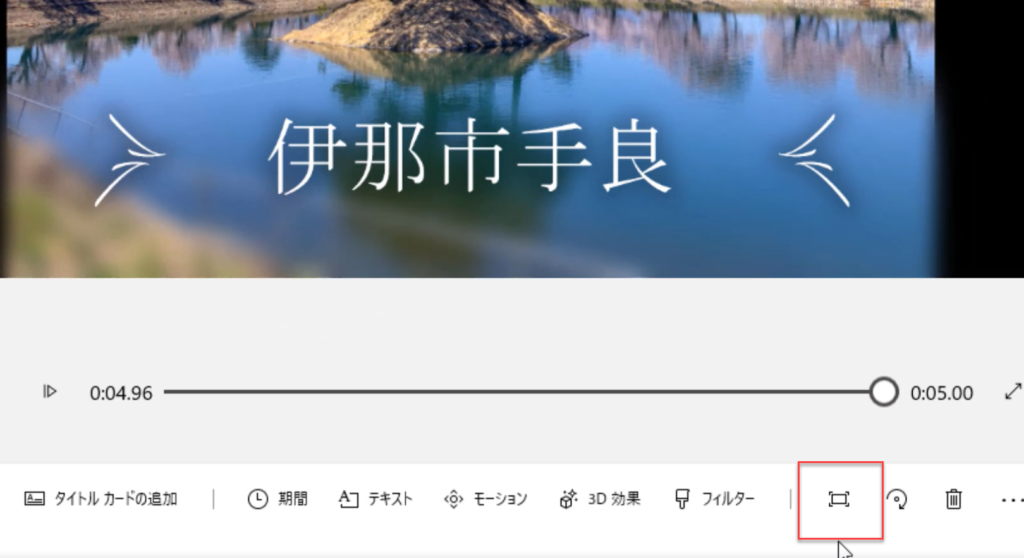
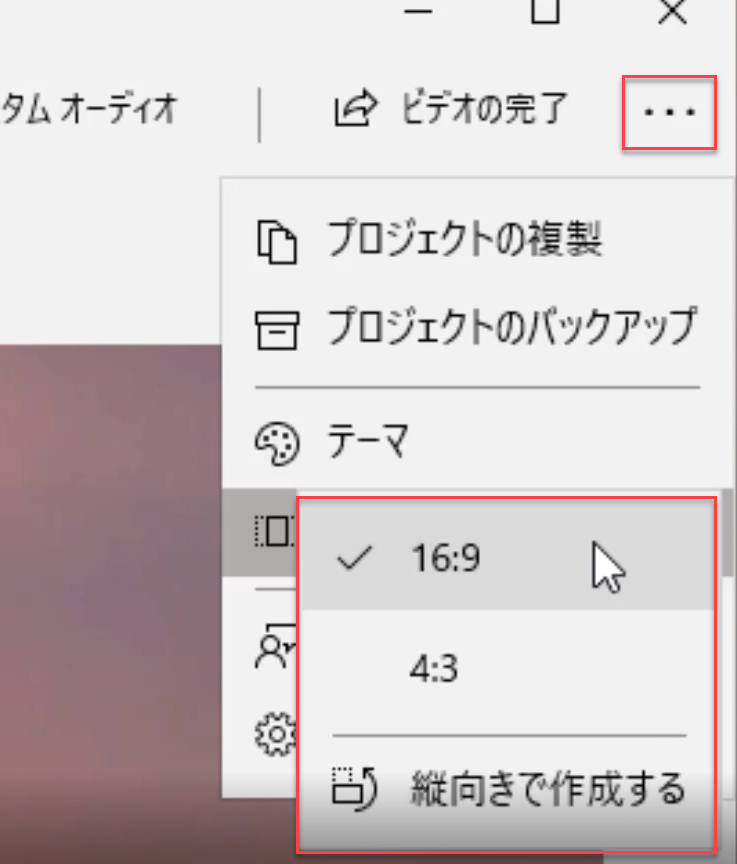
動画を、前後切り取ったり途中をカットすることができます。
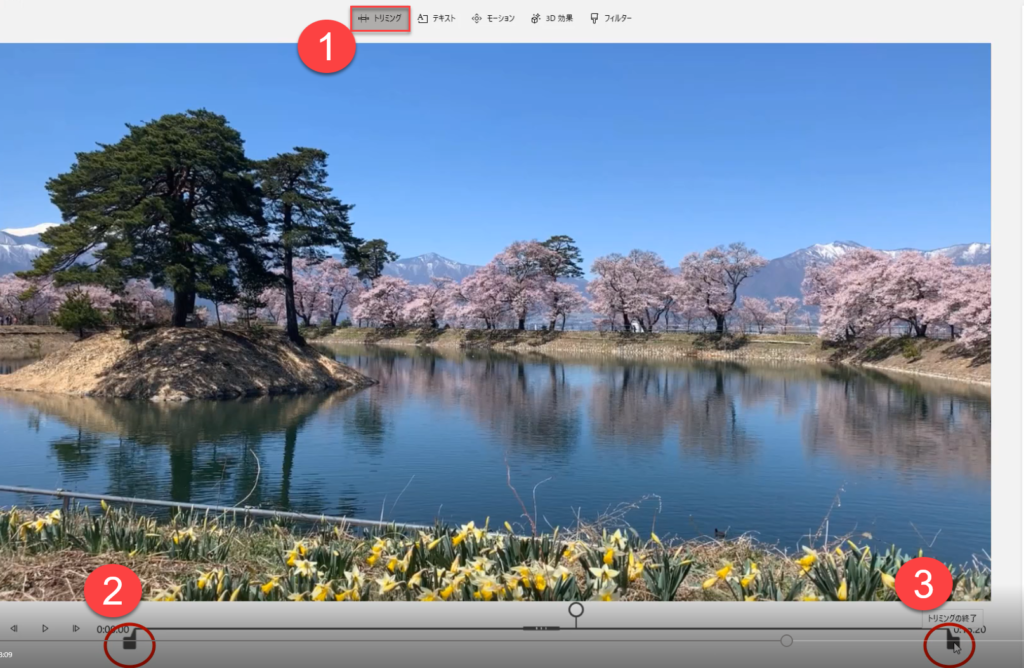
- トリミングを押下します。
- 最初の位置をスライドします。
- 終了の位置をスライドします。
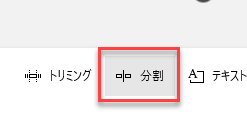
自分で用意した曲を挿入することも、あらかじめ用意されているBGMもあり動画全体に挿入することができます。その前に動画自体に風の音などの雑音がある場合は「消音」や音量の設定をしておきましょう。
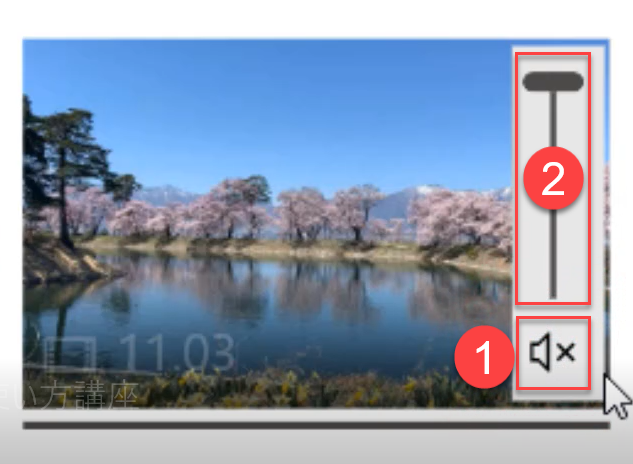
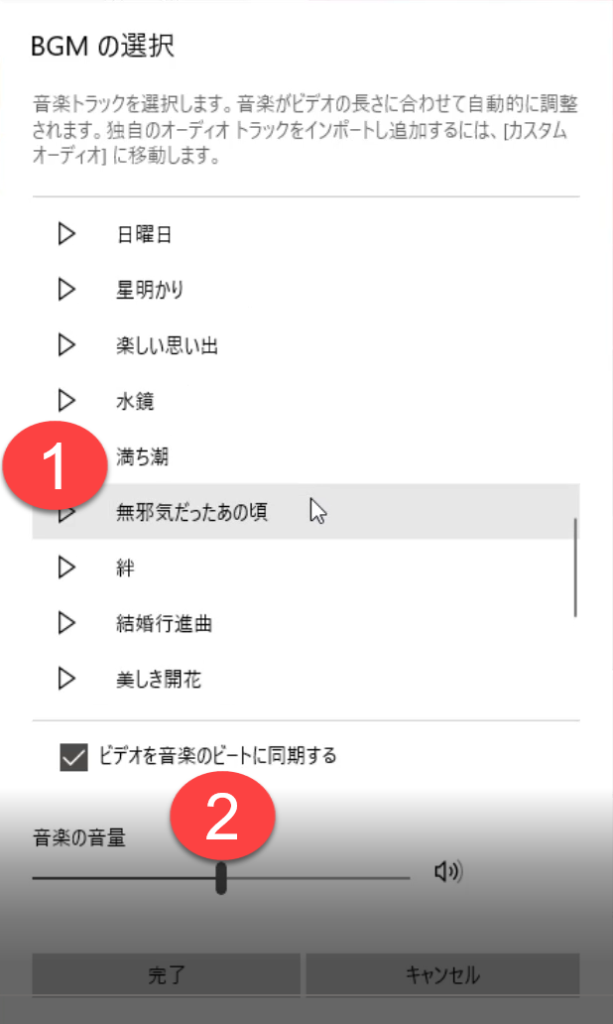
- 用意されたBGMを利用する場合は、再生ボタンを押下して曲を確認しておきましょう。
- 音量も確認しましょう。
動画が完成したら、終わりではありません。普段操作しているWordやExcelとはここが違います。
Wordなどは編集して、保存し次開く場合には保存した場所から開くことで再びファイルが開きます。ですが、今回の操作では編集して、最後に完成したものをムービーのファイルにするために書き出す必要があります。
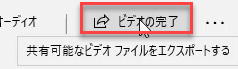
ムービーメーカーは、現在正規品を終了しました。ですが、ネットで検索すると無料でダウンロードできるサイトをみかけます。
自己責任ですが、無料といっても実はダウンロードしたファイルにウイルスなどを仕込んだりする悪質なサイトもあるようで、Microsoftでは警告をしています。安易なダウンロードはしないようにしましょう。




