Excelでは【セルを結合して文字を中央揃え】や【文字の制御】で割と簡単に設定あるいはきれいに揃える方法があります。Wordではページの中央に揃えるには簡単ですが、ページの端から端まで大きく設定するのに文字サイズがわからくて、ちょっと空白が空いたりします。ポスターなど大きく文字を見せたい時に、苦労してしまうことがあります。そんな時の簡単な方法を解説します。
目次
フォントサイズの変更には、Wordの新規作成のデフォルトサイズが「10.5ポイント」で、比較的その大小の数値は揃っています。ですが、下図にあるようにだんだんアバウトな数値になります。今回の様に48ポイント以上、72ポイント以下で24ポイントも差がある中でちょうど良いサイズを当てるには難しいですね。
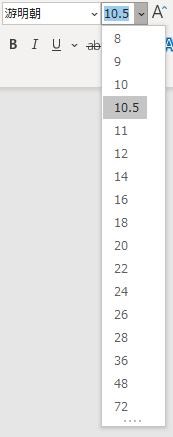
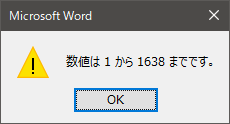
フォントサイズのドロップダウンリストには、72ポイントまでしかありませんが、それ以上のサイズも可能です。ただし、上限は1638ポイントです。こんなに大きくする人は、なかなかいないと思いますが、、、横断幕くらいかな。。
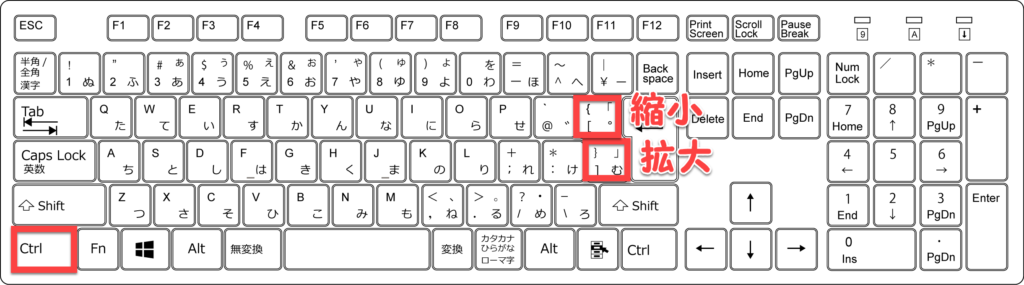
【Ctrlキー】を押しながら、「む」のキーを一つずつ押すと文字の拡大
【Ctrlキー】を押しながら、「む」の上のキーを一つずつ押すと文字の縮小
このショートカットキーは、ワンポイントずつ大きく小さくなり、しかも画面の文字サイズを目で確認しながら操作ができるのでおすすめです。何も最大値だけでなく普段使いのフォントサイズの変更によく使うことが出来ます。

均等割り付けを併用しましょう。すると段落いっぱいに端まで均等に文字列を割り付けます。この時に、文字列を選択する際は改行マークを必ず選択しましょう。文字ではなく段落の選択という意味です。

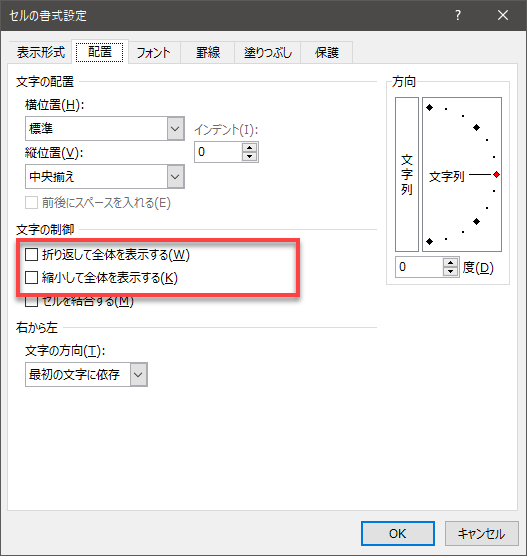
Excelには、完成してからあるいは全体の列が決まった時にタイトルのような文字を端から端まで揃えたい場合には、セル範囲を選択してから「セルを結合して中央揃え」で文字が中央に揃います。また、列幅に対してかなり文字列がはみ出してしまいそうな場合には「折り返して全体を表示する」にします。少しだけ幅よりはみ出してしまいそうな場合には「縮小して全体を表示する」にしておけば綺麗にはみ出すことなく印刷をすることができます。
Wordの場合は、先にA4サイズという用紙サイズが決められておりそこに文字などを配置するしくみで、このあたりはExcelと大きく異なります。




