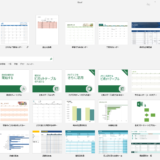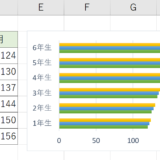Excelはシリアル値からいろいろな計算が出来る仕組みです。わかりやすくいうと日付や時刻など単位が違いますよね。それを計算させるためにいろいろな決め事をしてあります。計算させた結果を日付の形式などに置き換えて表示させているので、表示形式はとてもExcelで重要なスキルです。
目次
Excelは勝手に日付と判断すると●月●日という表示をします。これは決め事です。セルの書式設定を学ぶといろいろなことがわかるようになります。
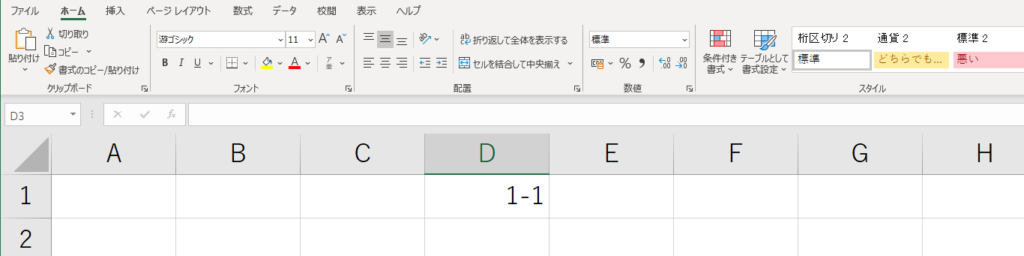
上図のようにExcelで【1-1】と表示させたいとします。
※これは学校で1年1組を(1-1)としたい時に起きました。
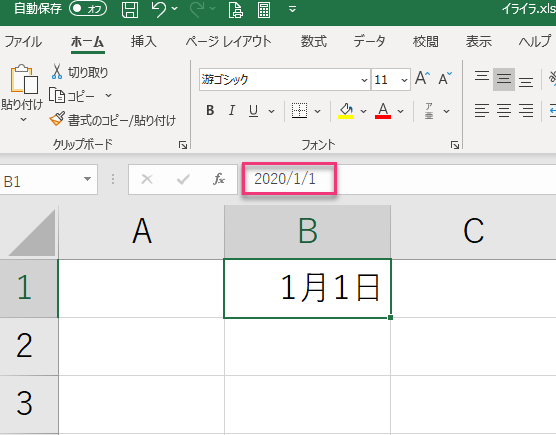
そのままで1-1とすると、上図の様になります。数式バーには【2020/1/1】となっています。これは入力した西暦と判断され、1月1日となります。
ハイフンやスラッシュを使って、日付のある数字を入力しEnterキーを押すと日付になる決まりです。逆にこれを覚えて、日付を入力するときは日本語に切り替えたりせずにハイフンやスラッシュを使って日付入力しましょう。

たまに、これを利用している時に起こるミスは、年末に来年の日付を入力したくて1-1などと入力すること。その年の西暦となりますので、表示は1月1日となりますが数式バーを見ると、当然さかのぼった過去の1月1日となってしまいます(笑)
入力前に、セルに対して「このセルは文字列だよ」と宣言してあげましょう。

すると入力したそのままで表示するようになります。
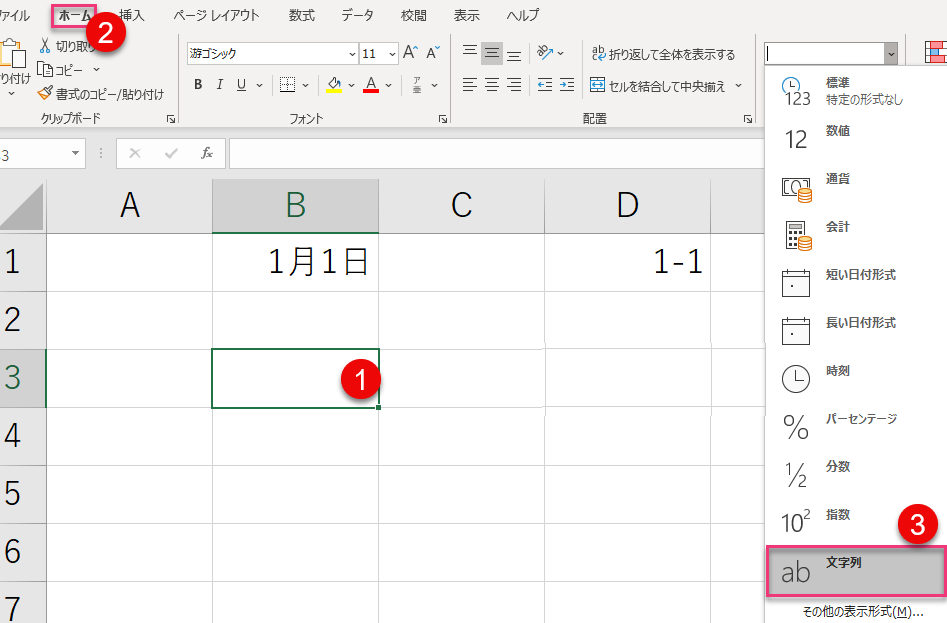
- セルを選択します
- 【ホーム】タブ
- 数値グループの数値より、ドロップダウンから【文字列】を押下します
よくある質問は、数字を入力すると日付になるというものです。これは列のコピーなどをしてその左の列の書式を引き継ぐためです。セルには何もないので数字を入力すると日付になります。
上の様な解決方法の他に、セルの書式設定はそのままで入力したそのままの表示をする方法があります。
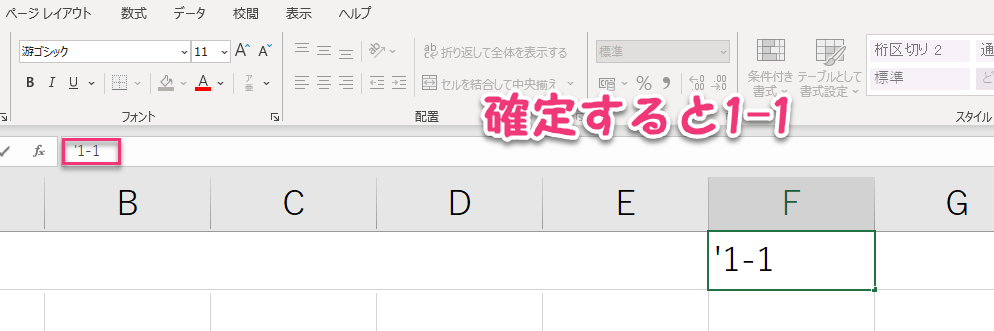
- キーボードの(7)の上にある(’)アポストロフィを入力してから1-1とします。確定するとアポストロフィは画面上は消えますが、数式バーには残っています。これは表示は1-1と表示されますが、計算する対象になります。
他のセルに1プラスする計算式を入れるとシリアル値に1プラスされます。つまり見かけは入力されたままですが、実際にはシリアル値で翌日になります。