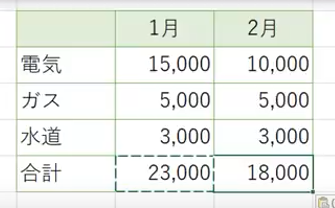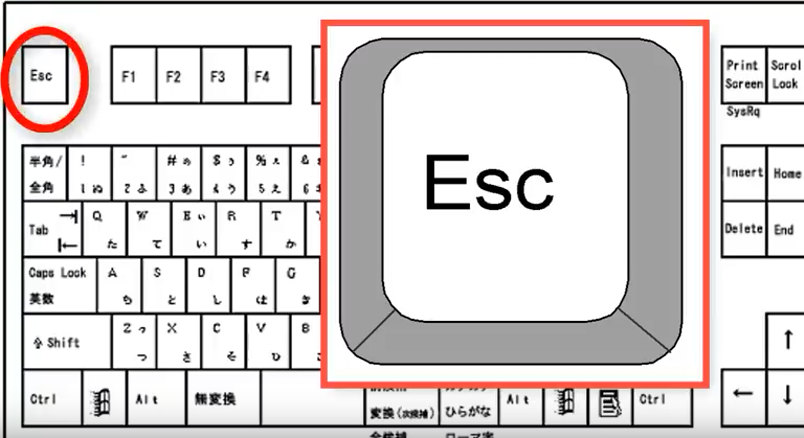エクセルはじめての関数【SUM関数】の解説です。一番利用頻度の高い関数ですが、一番わかりやすい丁寧な解説をします。何となく、うるおぼえで使っていたのではちょっと使わないだけでわからなくなったり、別の関数もわからないなどのことがおきてきます。今回は合計をテーマにしていますがどの関数でも応用が利くために、基本の関数をしっかりマスターすることで次のステップへと繋がります。必見です!!
目次
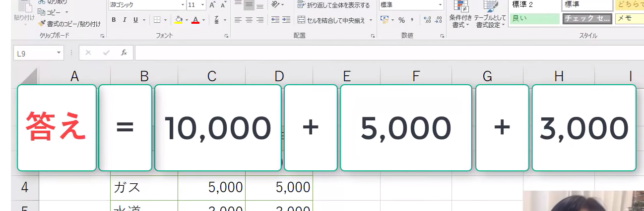
私達が学校で習った計算の順番は、10+10=20の様に答えが最後でした。しかし、エクセルは全て「答え」が先になり、内訳を後から定義します。
答えを出す場所を「クリックし、=を入力した時点」でエクセルが【計算モード】だ!!と判断します。その状態になると上のコマンドがグレーアウト(色が薄くなって出来ないという状態)になるのを確認してください。出来る関数の入力だけが濃くなているのがわかります。
7:35
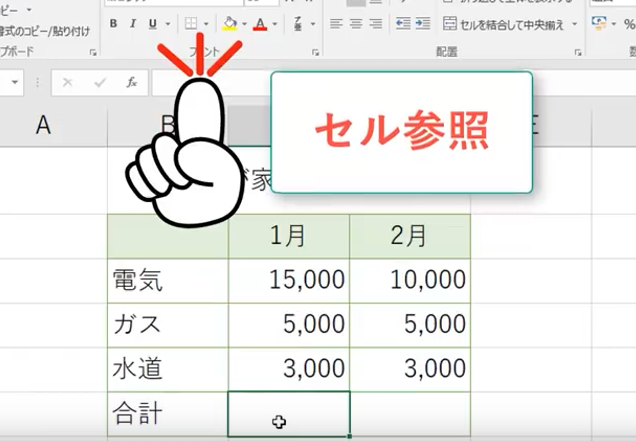
「セル」とは一つひとつのマス目(箱)を指します。エクセルは箱の中のデータはどんな数値でも文字列でも入れることが出来ます。箱と箱を足し合わせる(セルとセルを足し合わせる)ということは、箱の中身がどんな数字でも(可変)合計を表示できるということになるのです。参照は参考に照らし合わせるということです。位置関係がとても重要になります。この概念をしっかり押さえておきましょう。
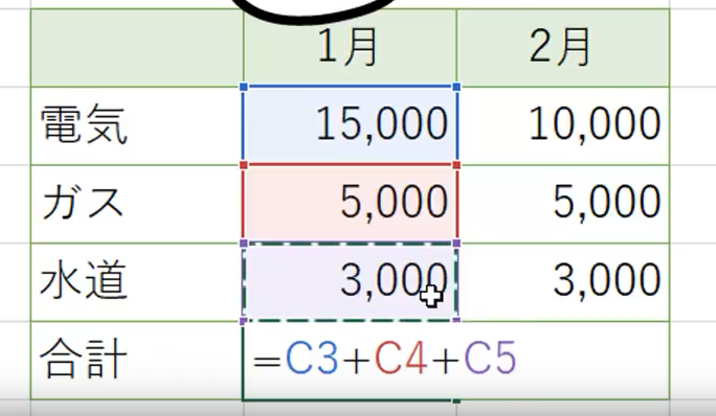
数式は、色分けされて直観的にわかるように工夫されています。
8:00
エクセルは、数式バーで確認する「くせ」を付けることが重要です。セルに表示されているものは式の結果が表示されている場合が多く、数式バーにどのようなデータがあるか確認しないとわかりません。
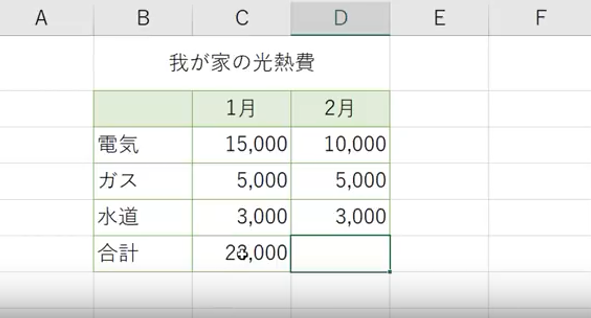
上図のように2月分を計算する場合には、1月分の合計である(28,000)をコピーし、2月分のセルに貼り付けます。これで結果が1月分と同じ28,000とならないのは、コピー元の意味は「上3つのセルの合計」だということだからです。その意味が本質にあることがわかると2月分にコピーが出来るということが納得できますね。これを相対参照といいます。これに対し絶対参照もありますので、これは後ほどに解説動画を撮ります。
上のセル3つの合計は2月分も同じだから
10:00
コピーをした時に、左図のようにグルグルとネオンのような表示をしますこの状態を解除したい時は、キーボードの「Escキー」を押して解除します。このエスケープというのは日本語で「逃げる」などの意味を持ちます。その時の状態から回避するということで覚えておきましょう。別の操作でも利用することが出来ます。
11:20
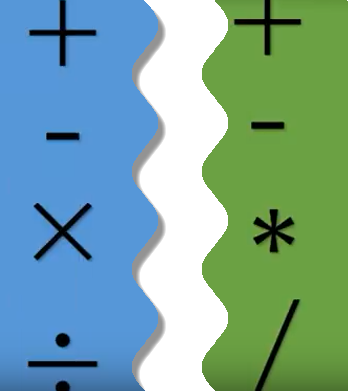
キーボードから入力します。×と÷に関してはエクセルでの記号が異なります。
- 「×」はアスタリスク「*」
- 「÷」はスラッシュ「/」
11:40
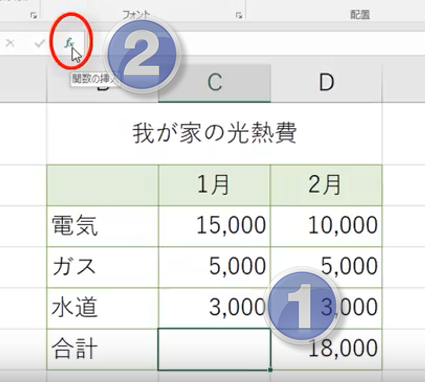
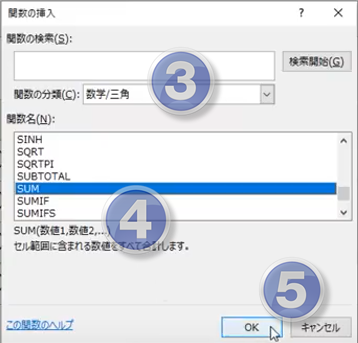
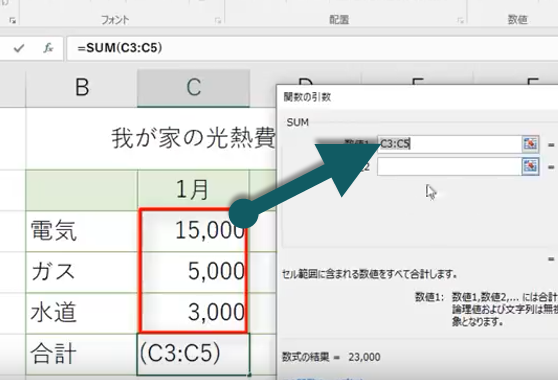
- 関数を挿入したいセルをクリックしセルをアクティブにする
- 「Fx」をクリック
(ダイアログボックスが表示されます。) - 関数の分類:数・三角をクリック
- Sumを探す
- 「OK」ボタンをクリック
13:18
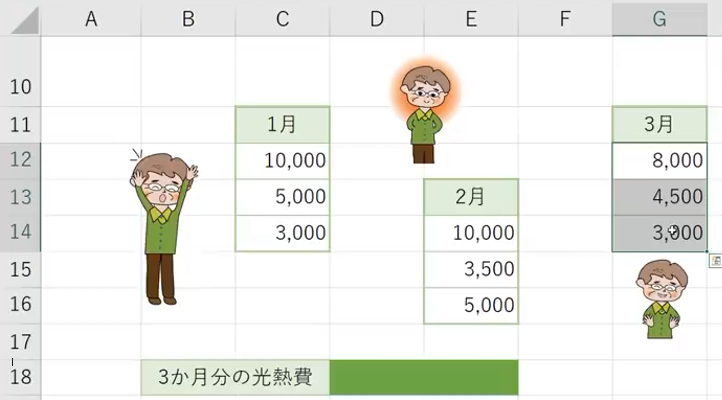
範囲が離れている所を合計したい場合もあります。下図
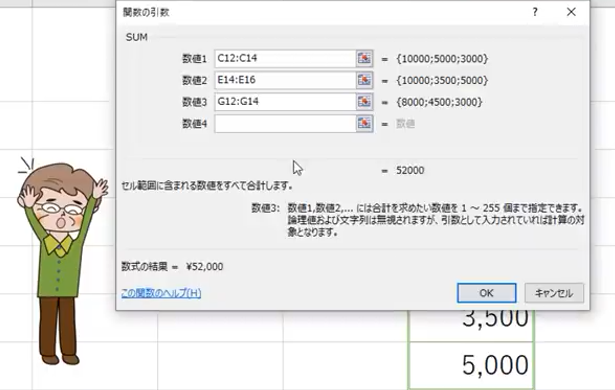
セル範囲が離れている場合には、上図の様にそれぞれ範囲を挿入していきます。255まで入力することができます。
17:13
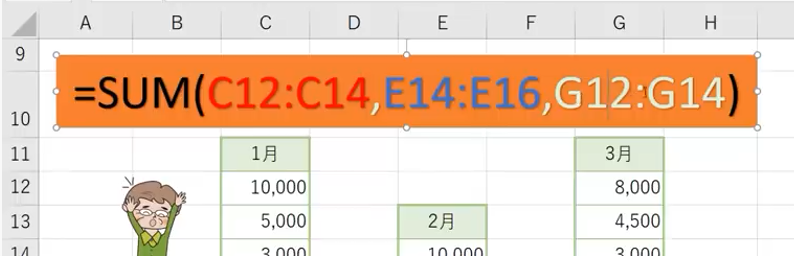
コロン「:」はセル範囲が隣接している場合を表します。
カンマ「,」は区切りを表します。日本語的にいうと~と~の様に「と」と同じ意味です。
引数はセル番地で示すことも、また数値を直接入力することもできます。
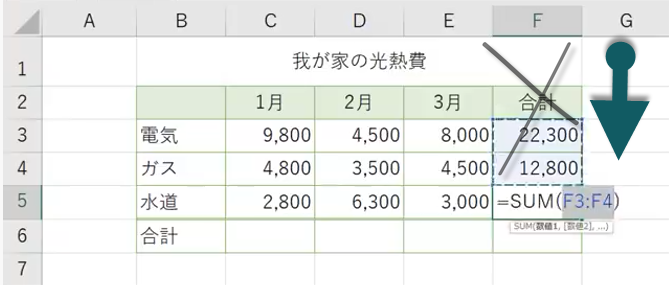
合計を求めるのには、優先順位があります。上図の様に3行目は上のセルが「合計」という文字列。続いて4行目は足し合わせるべき上の2つのセルに文字列がある為。その為に次の優先順位である横を参照します。ですが、セルF5になって、初めて上の2つのセルが数値となり優先順位である上方向に足し合わせることが可能になった為に上を合計しようとします。この優先順位も覚えておきましょう。
20:28
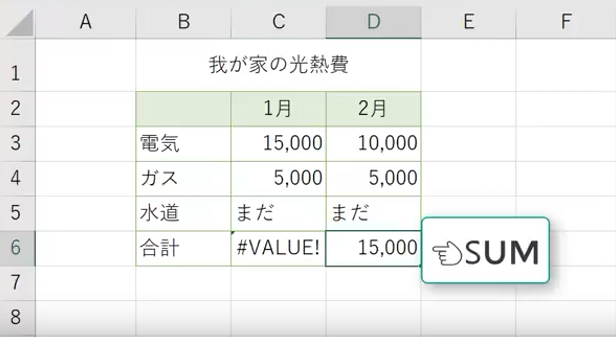
四則演算で合計したものと、関数(SUM)で合計した違いです。関数を使うメリットがここにあります。もちろん四則演算で合計した場合のメリットもありますので、それを熟知した上で使い分けが出来るあるいはエラーになった時にすぐに理由がわかるようにしておくことが大切です。
27:55